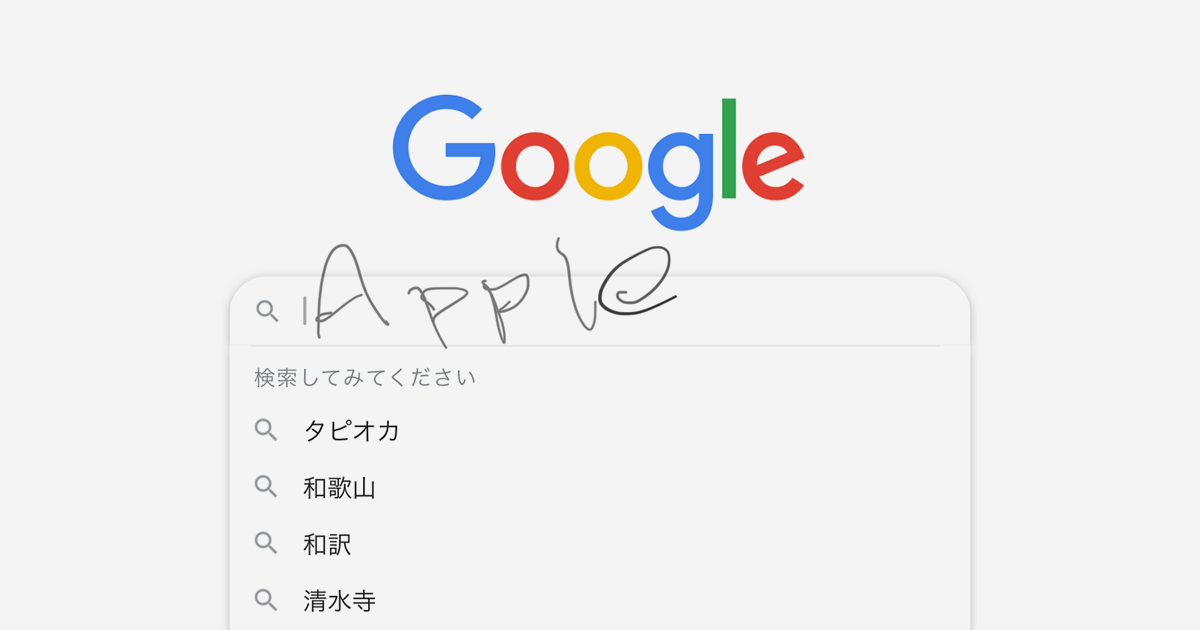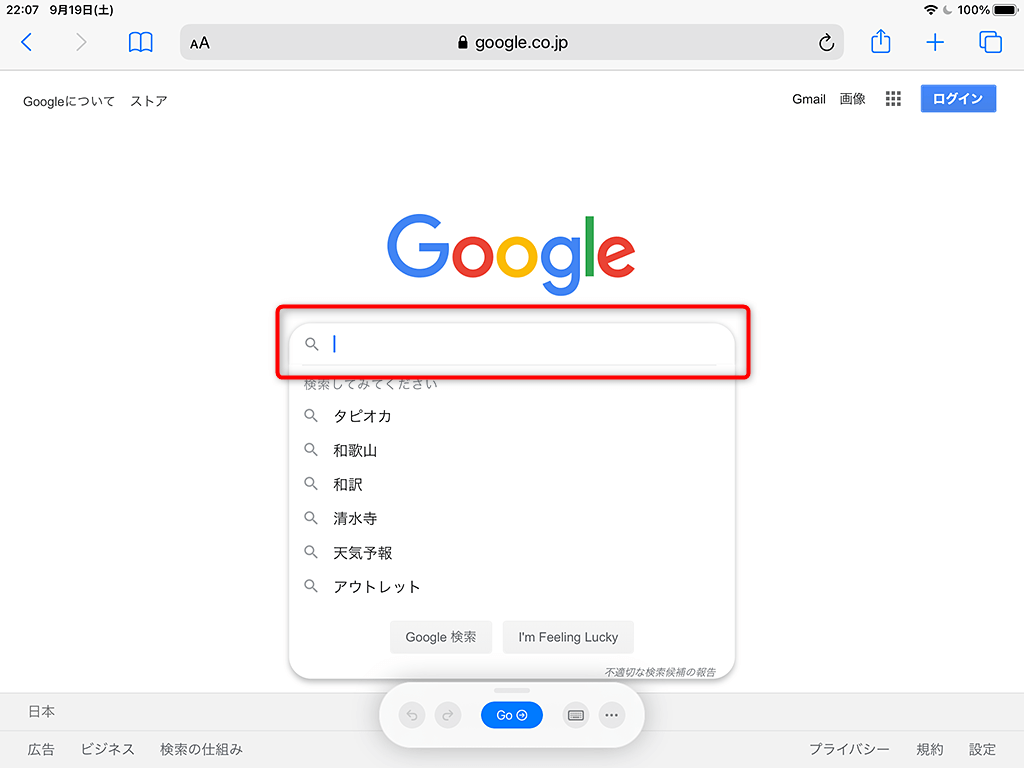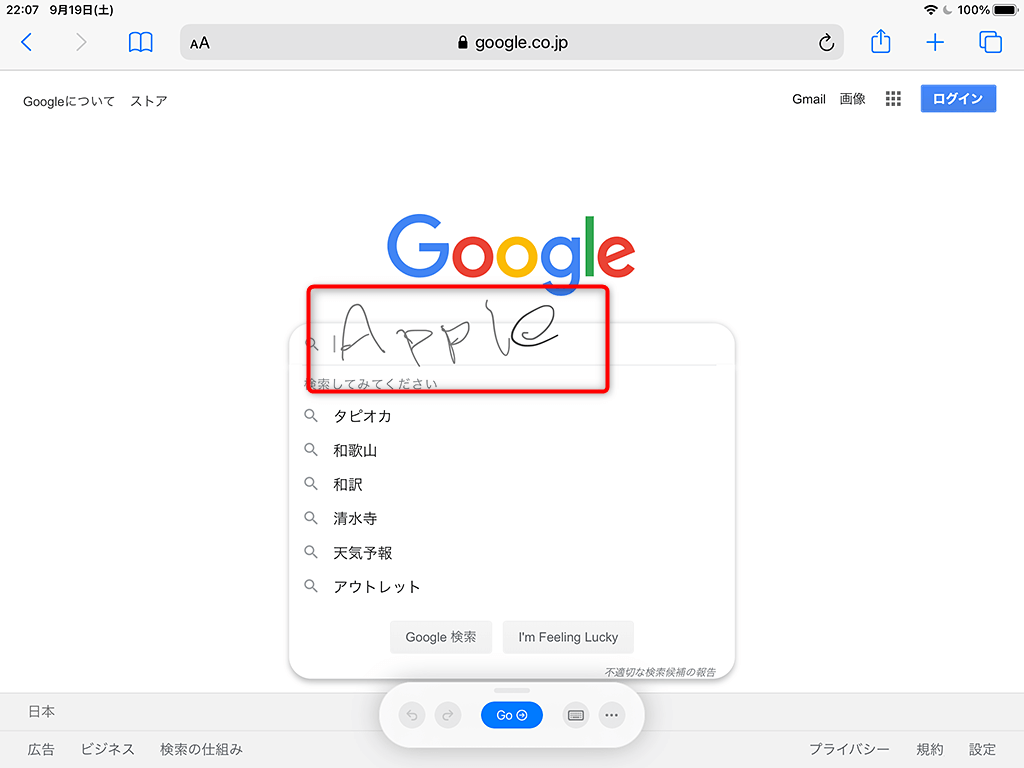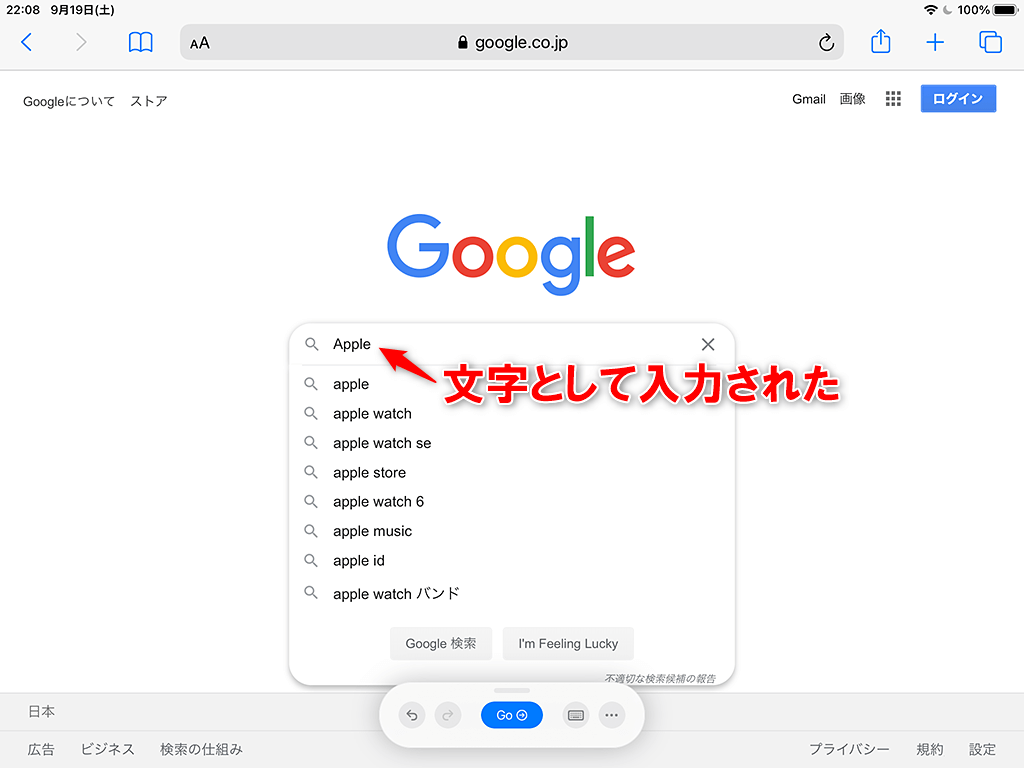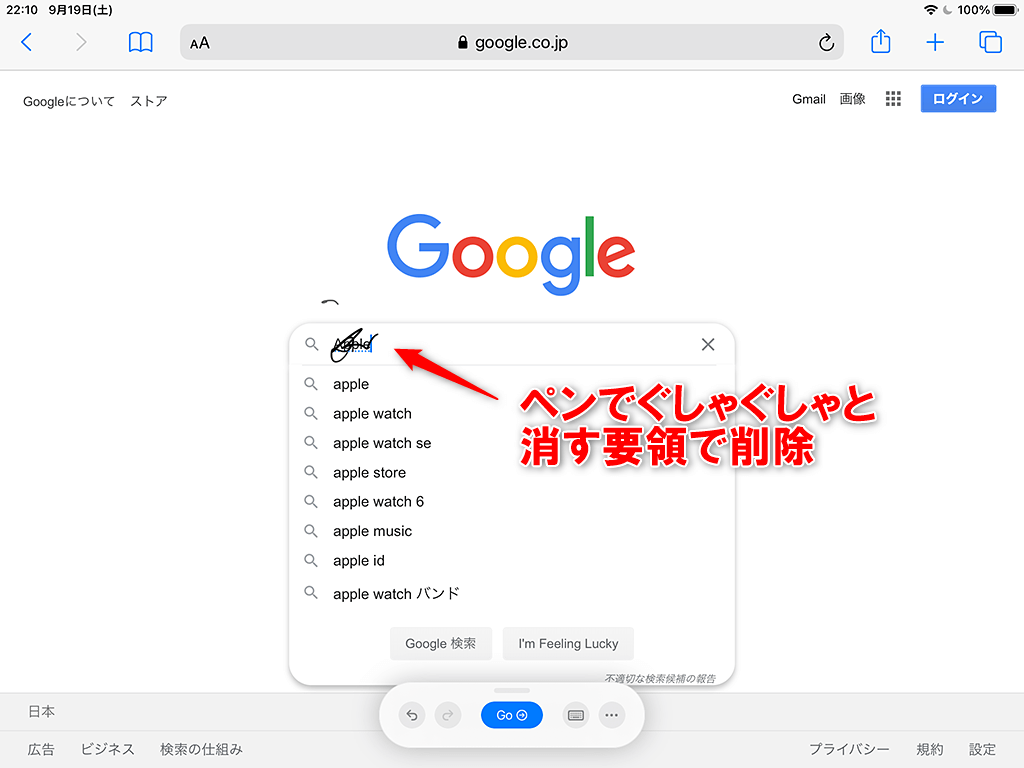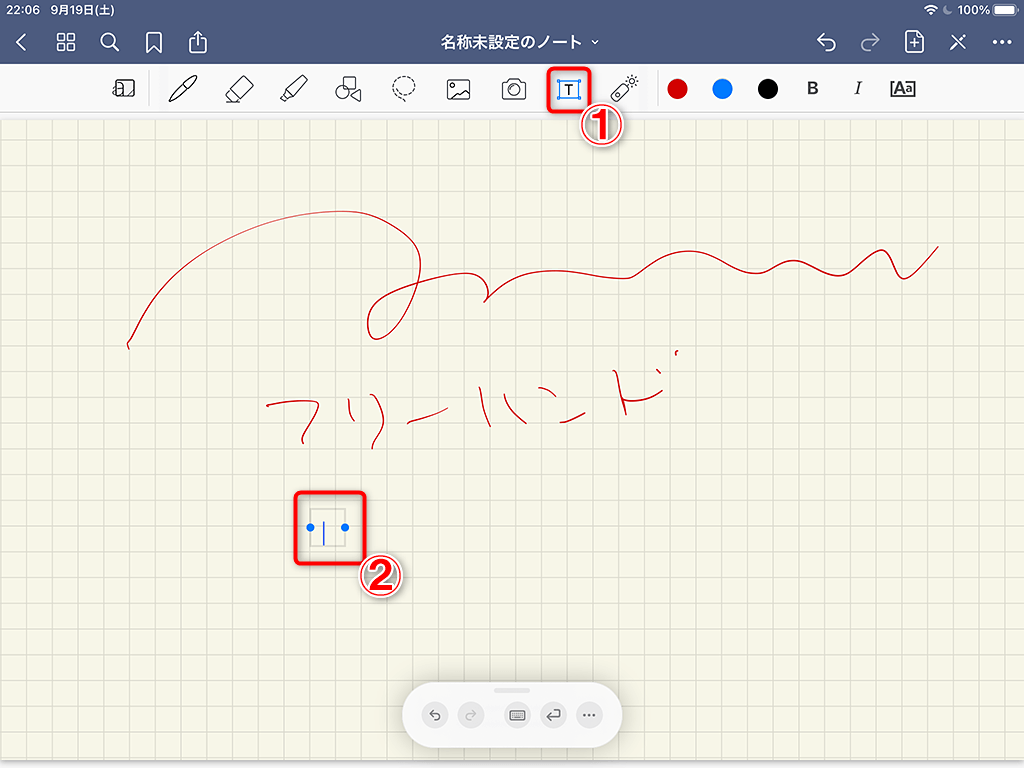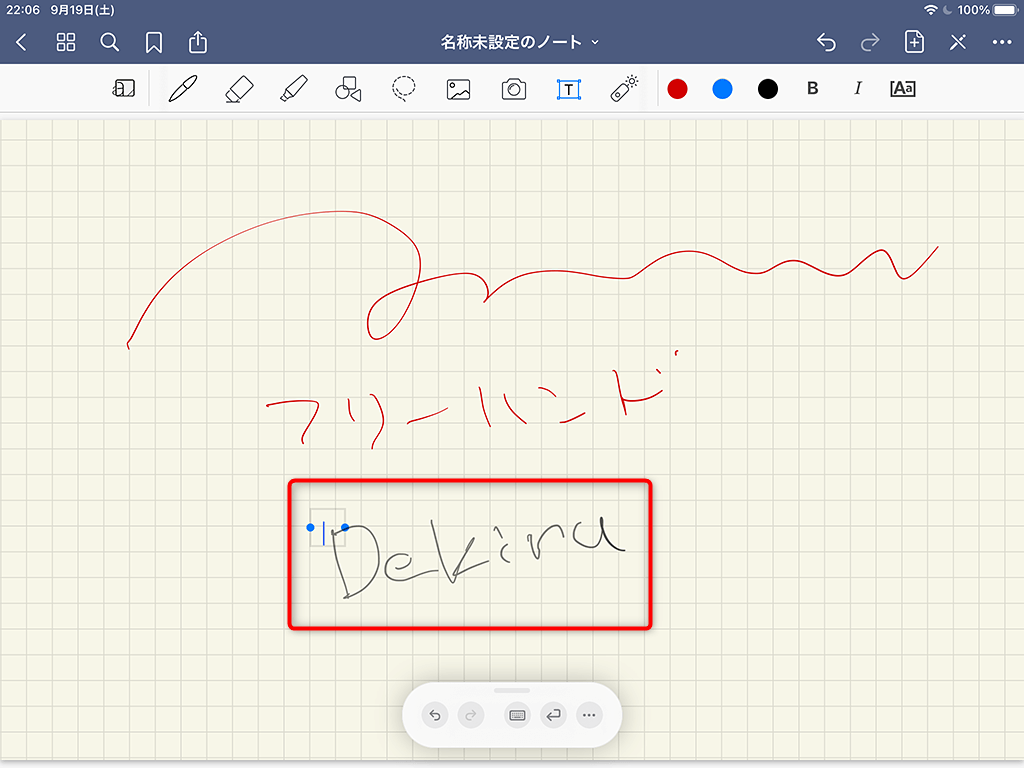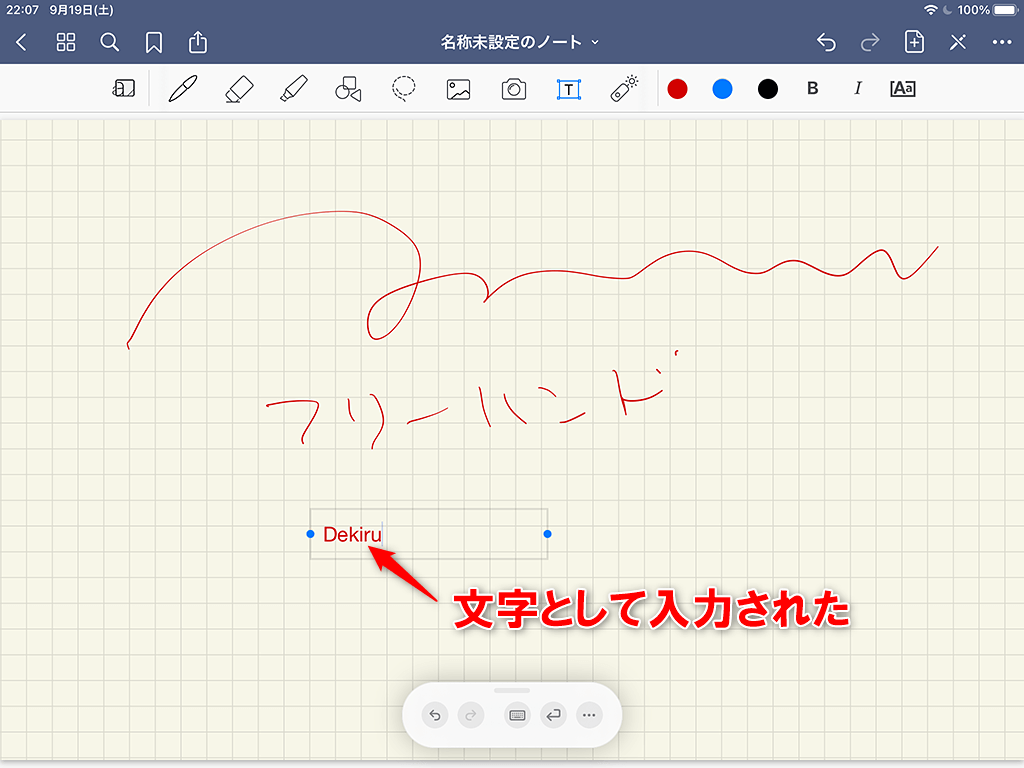Apple Pencilでテキスト入力フィールド上に書き込む
2020年9月17日より、iPadOSの最新版「iPadOS 14」が配信開始になりました。目玉機能のひとつが、Apple Pencilを利用した新しい入力方法「スクリブル」です。
「scribble」とは「走り書き、殴り書き」といった意味ですが、その名のとおり、ペンでの走り書きを便利にする機能です。ブラウザーの検索ボックスなどのテキスト入力フィールドにApple Pencilで文字を書くことでテキスト(文字)として認識され、ペンによる走り書きで文字入力が可能になります。
iPadOS 14の配信開始時点では英語と中国語(簡体字、繁体字)のみの対応で、まだ日本語には対応していません。しかし、英文や中文のほか、数字や記号の入力にも使えるので、役立てられる機会はあるでしょう。
スクリブルの利用例
1検索ボックスへの文字入力を開始する
ここでは、Safariで表示したGoogleの検索ボックスを例に、スクリブルの操作を解説します。Apple PencilをiPadとペアリングしておき、Googleの検索ボックスをタップして文字を入力する状態にします。
2Apple Pencilで文字を書く
検索ボックスからApple Pencilで文字を書いていきます。ここでは「Apple」と書きましたが、画面のように検索ボックスからはみ出しても問題ありません。
3検索ボックスに文字が入力された
「Apple」という文字として認識され、検索ボックスに入力されました。このまま[Google検索]をタップして検索できます。
文字を選択する
入力された文字をApple Pencilでなぞる(文字上をドラッグする)と、文字を選択し、コピーなどのメニューを表示できます。
文字を削除する
入力された文字の上に、文字が見えなくなるほどに線を引く(打ち消すように何度もドラッグする)と、文字を削除できます。
その他のアプリでの利用
iPadは、手書きメモアプリなどを利用する機会も多いので、スクリブルは幅広く活用できると考えられます。以下ではメモアプリ「GoodNotes」での利用例を紹介します。
GoodNotesはPDFファイルを取り込んで手書きによるコメントが可能なので、編集部での書籍の校正作業でも利用しています。手書きの文字をテキスト認識できれば、よりスムーズに、かつ読みやすい校正のやりとりが可能になりそうです。1GoodNotesで文字入力の準備をする
GoodNotedで新規のノートを作成、またはPDFファイルを開くなどしておきます。文字入力ツールでノート上をタップし、テキスト入力ボックスが表示されて文字入力ができる状態にします。
2Apple Pencilで文字を書く
テキスト入力ボックスを起点にして、Apple Pencilで文字を書いていきます。
3文字が入力された
「Dekiru」という文字として認識され、テキスト入力ボックスに入力されました(実際には文字が入力されても幅が自動調整されないため、ボックスの幅を手動で調整する必要があります。スクリブルに対応したアップデートを待つのがよさそうです)。