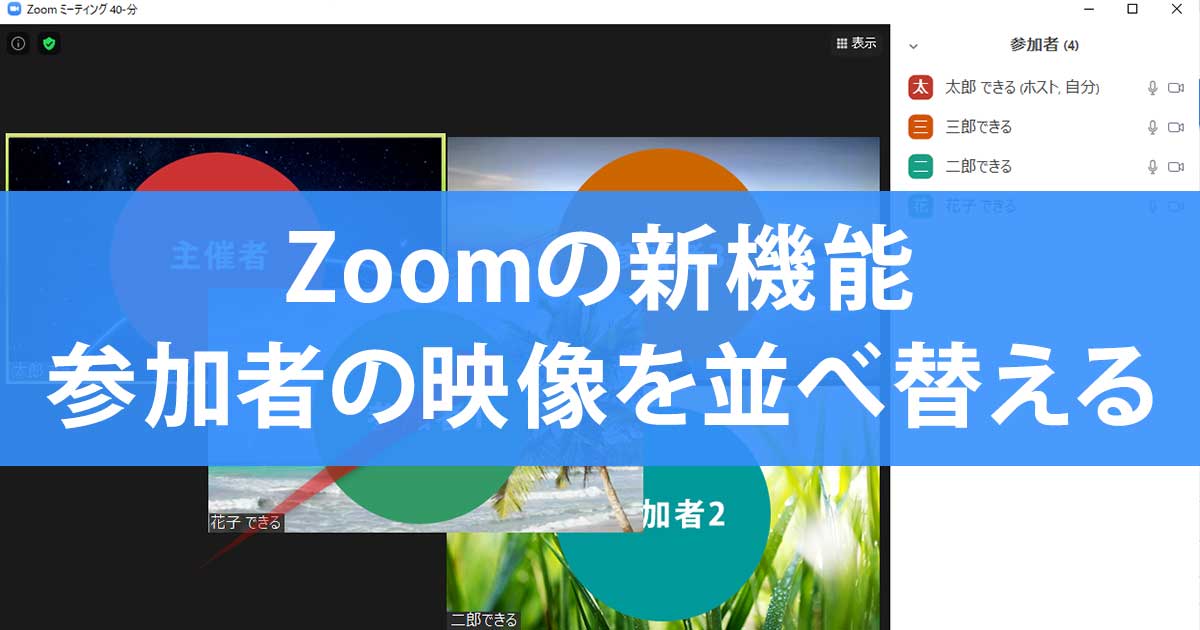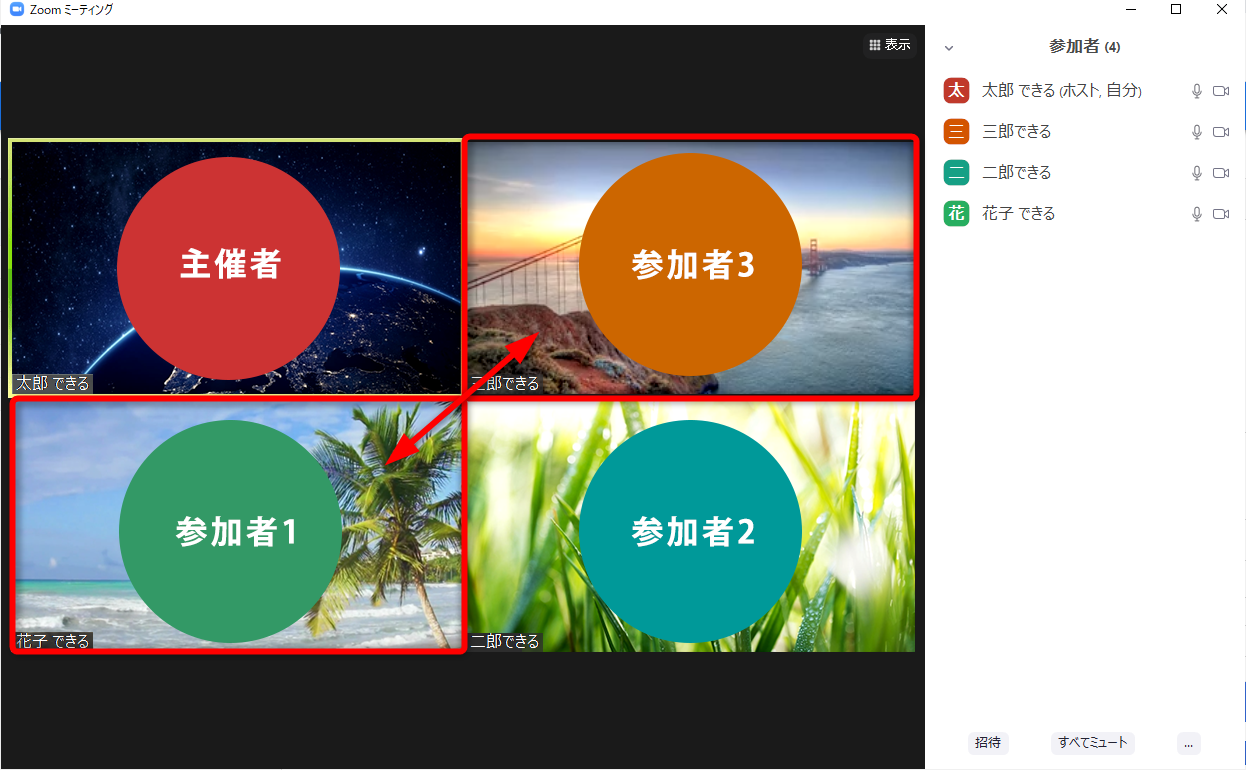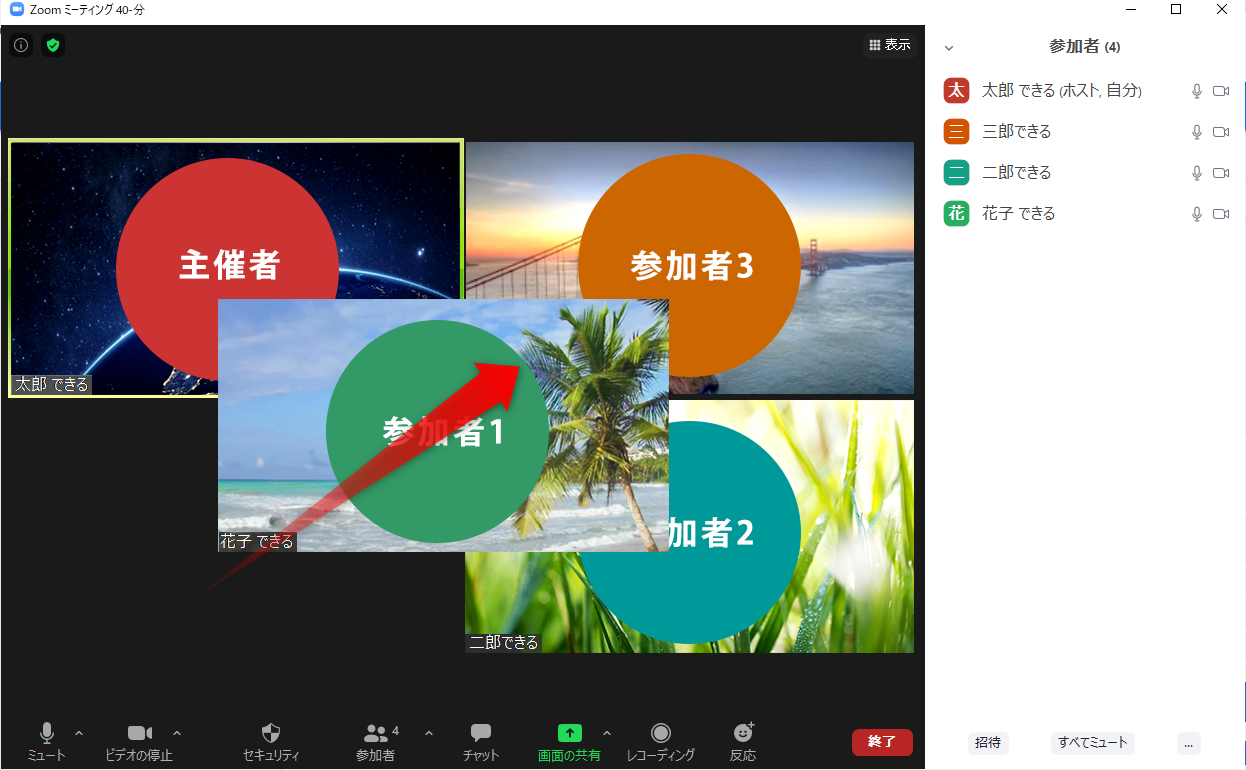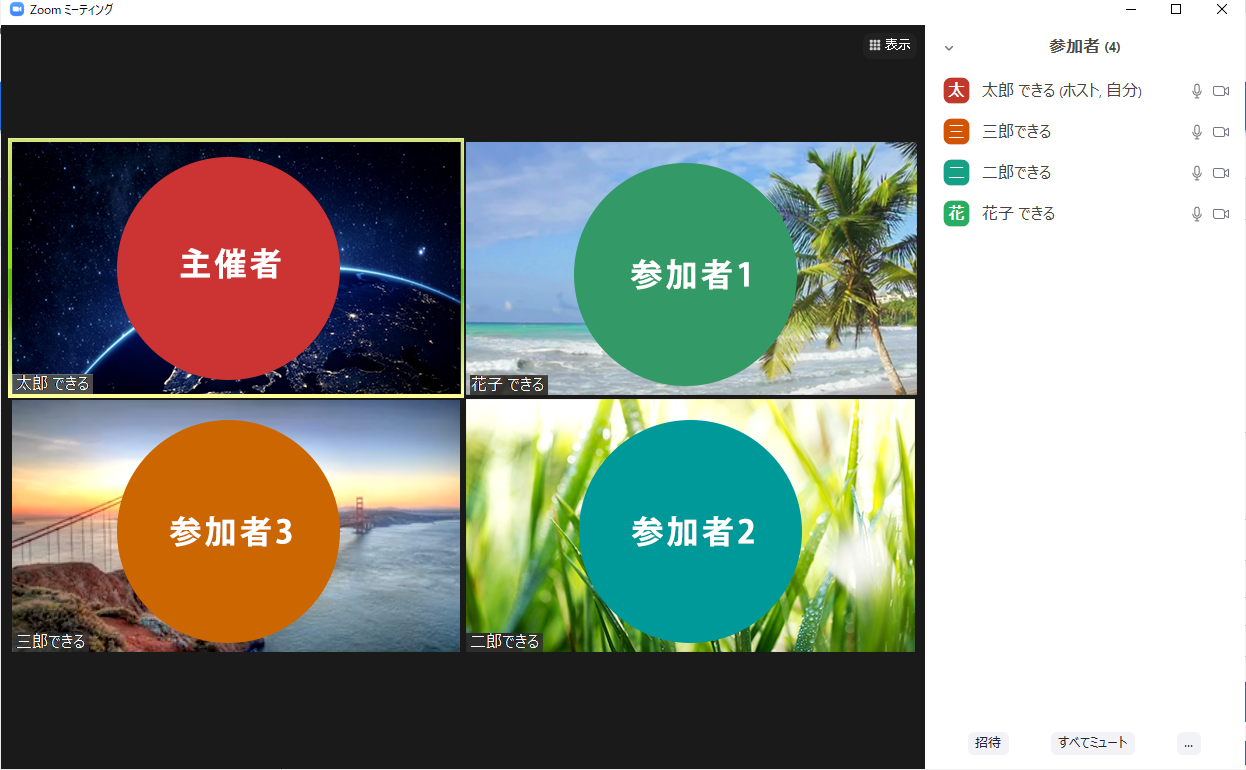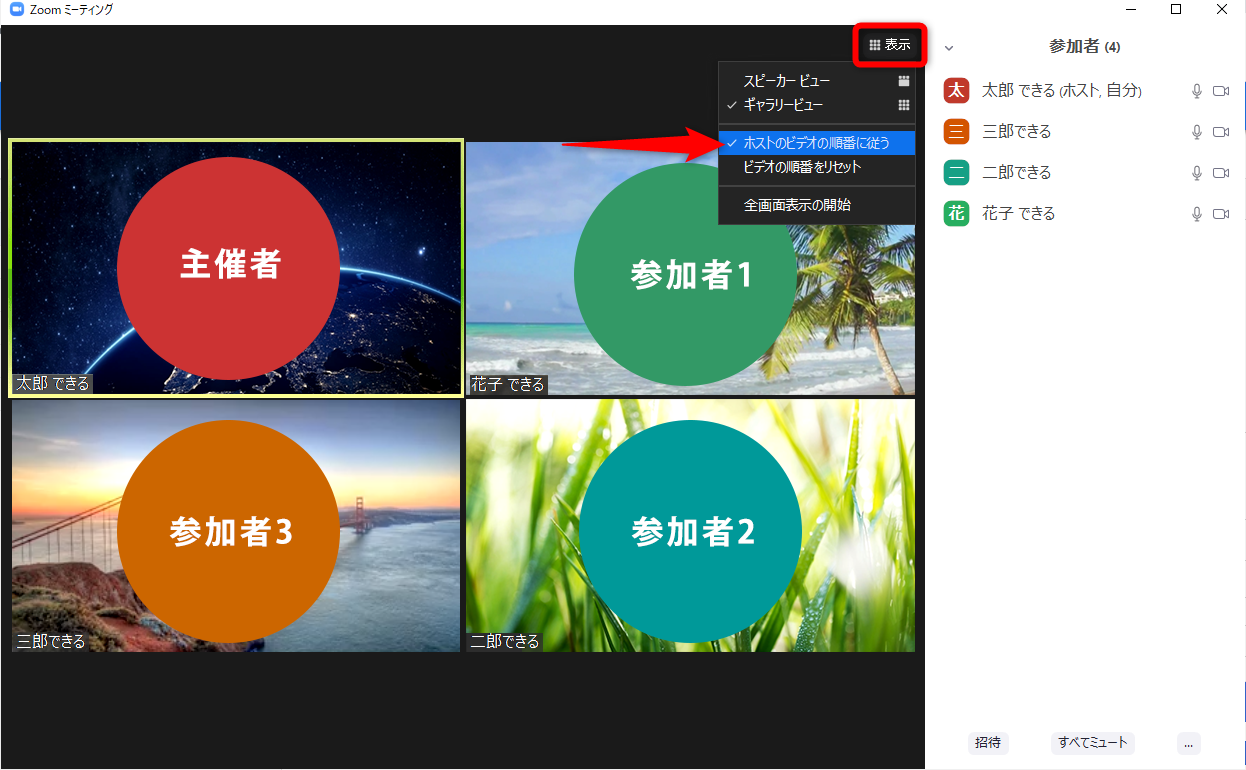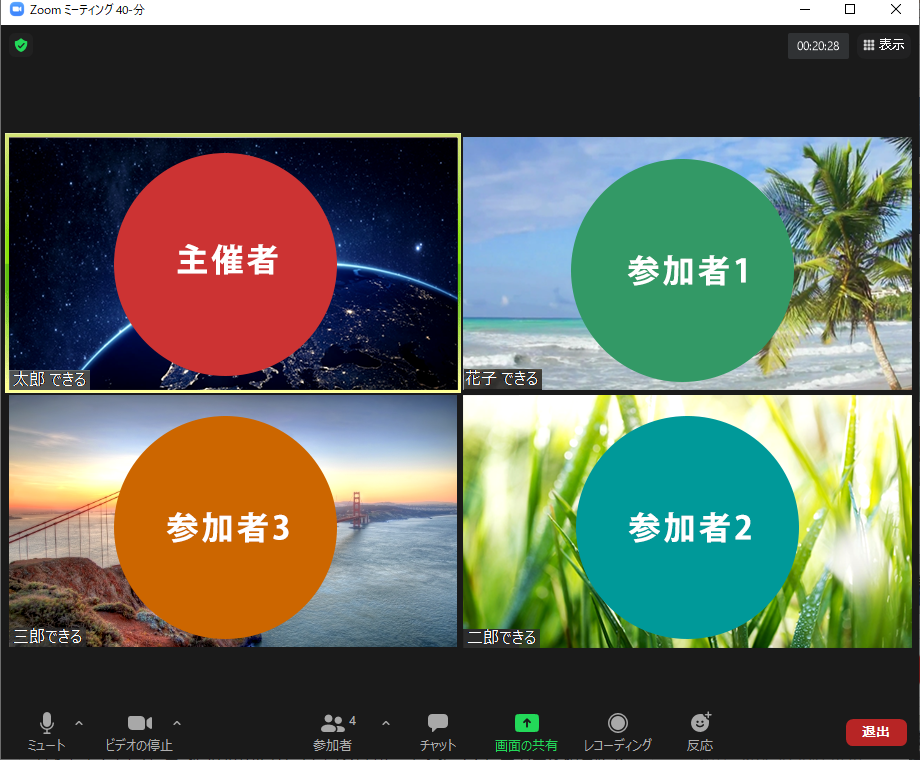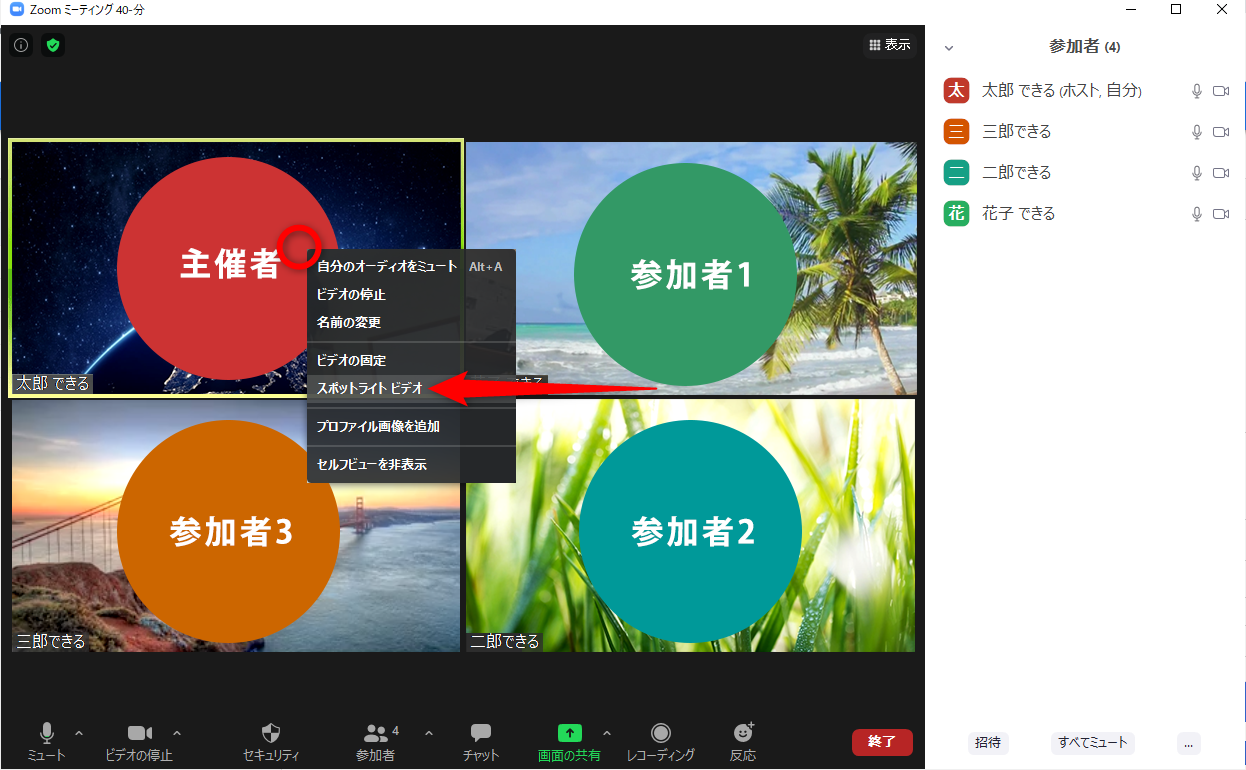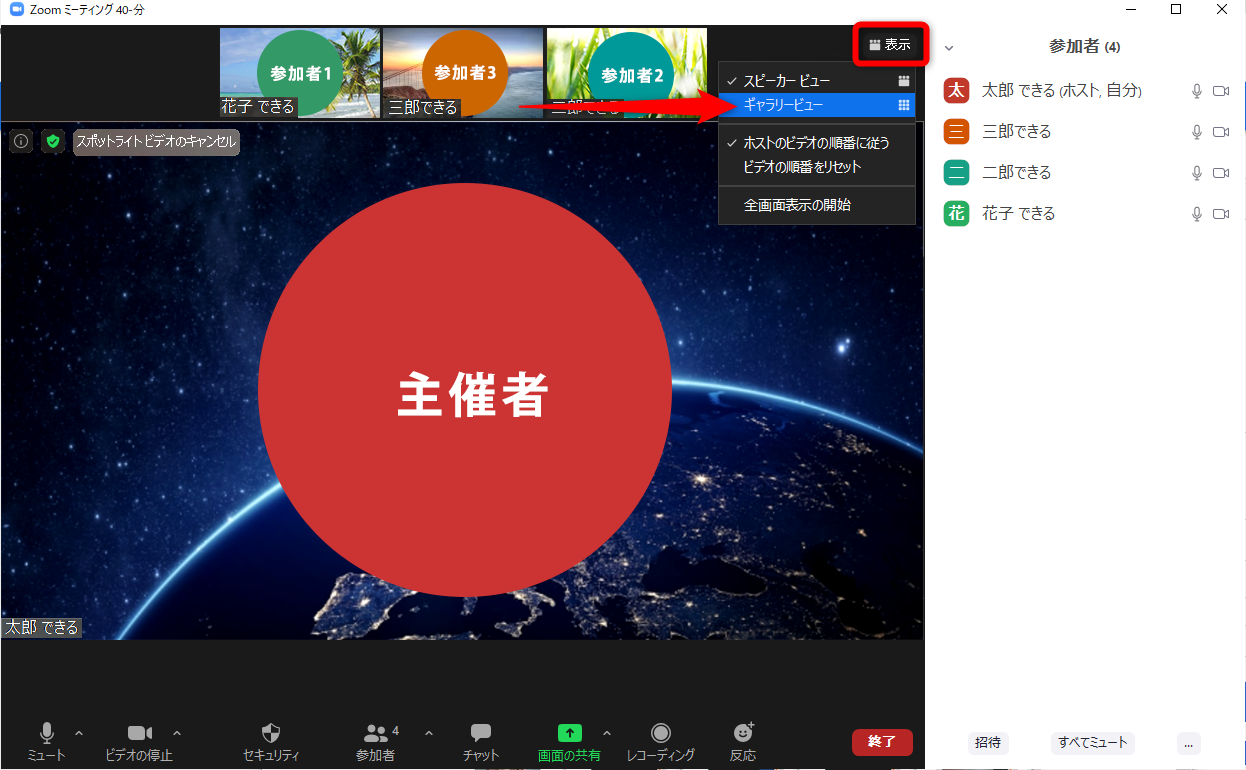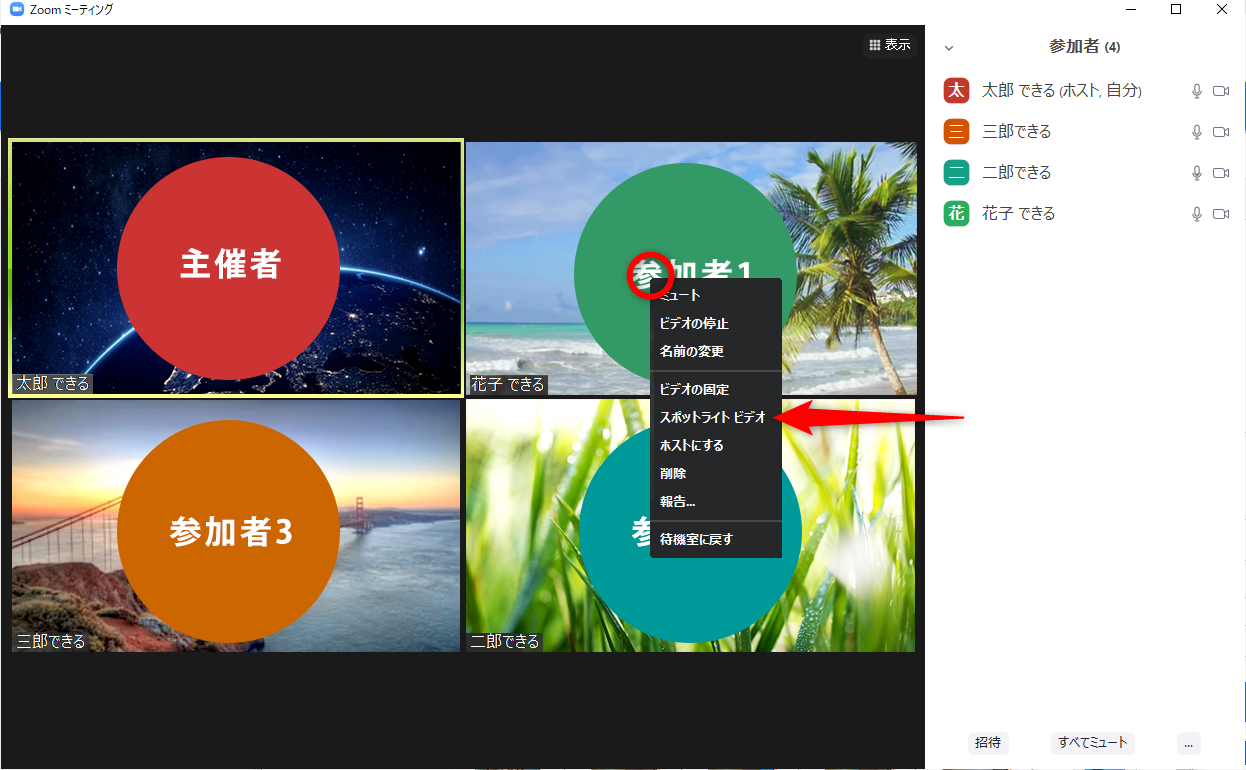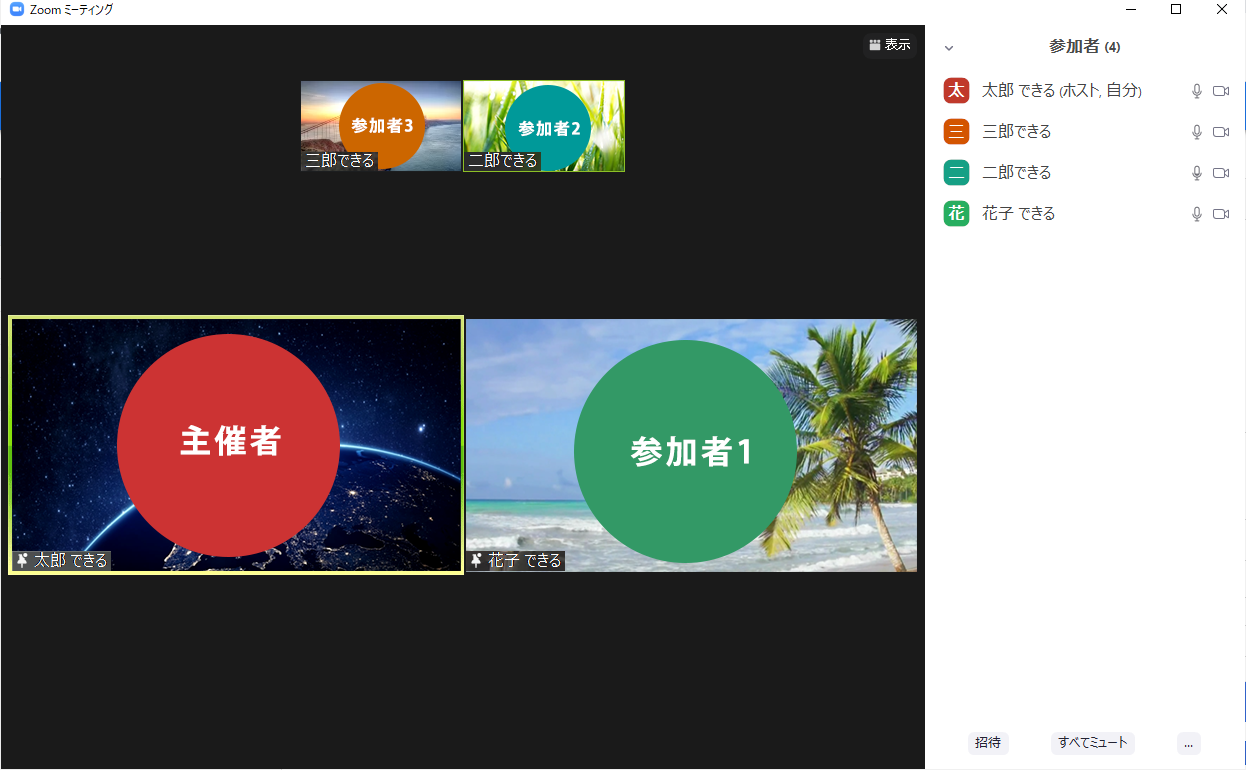発言者や進行役にスポットを当てられる
最新バージョン「5.2.2」以降のZoomでは、Web会議の実施中に、参加者の映像を並べ替えられるようになりました。「カスタムギャラリービュー」という機能で、操作はいたって簡単。ギャラリービューで参加者の映像をドラッグするだけです。
並べ替えた状態を参加者全員に反映することもできるので、SNSでは「役職者を"上座表示"するための機能?」と話題になりました。しかし、本来は特定の参加者を目立たせるための機能です。Web会議の妙なマナーが広まらないよう、発言者や進行役にスポットを当てるための機能として利用してください。
それではさっそく、具体的な使い方を見ていきましょう。
参加者の映像を並べ替える
Zoomのバージョンを5.2.2以降に更新しておきます。ギャラリービューで表示しておき、参加者の映像(パネル)をドラッグするだけです。ここでは、以下の状態の右上と左下のパネルを並べ替えてみます。
右上のパネルと左下のパネルを並べ替えます。
1パネルを移動する
Web会議の主催者の操作です。移動したいパネルをドラッグします。
2パネルが移動した
右上と左下のパネルの順番が並べ替わりました。
3参加者にも順番を適用する
並べ替えたパネルの順番を参加者にも適用します。[表示]をクリックして[ホストのビデオの順番に従う]にチェックを付けます。順番の並べ替えを取り消すときは[ビデオの順番をリセット]をクリックしてください。
設定は以上です。参加者の画面も以下のように順番が並べ替わります。
参加者の表示も切り替わります。
特定の参加者を目立たせる
「スポットライトビデオ」の機能を使うと、特定のパネルを目立たせることができます。ただし、順番の並べ替えを行っている場合は、スポットライトビデオの機能は使えません。順番をリセットしてから操作します。
1目立たせるパネルを指定する
パネルを右クリックして[スポットライトビデオ]を選択します。
2ギャラリービューに切り替える
スポットライトビデオを設定すると、自動的にパネルビューに切り替わります。[表示]から[ギャラリービュー]を選択します。
3スポットライトビデオを追加する
ギャラリービューに切り替わりました。スポットライトビデオに追加するパネルを右クリックして[スポットライトビデオ]を選択します。
4スポットライトビデオが追加された
スポットライトビデオが追加され、スピーカービューに切り替わりました。参加者のスピーカービューにも同じように表示されます。
繰り返しになりますが、参加者の映像の並べ替えは注目させたい人にスポットを当てる機能です。「上座表示」のための機能というのはあくまでネタなので、真に受けないようにしてください。