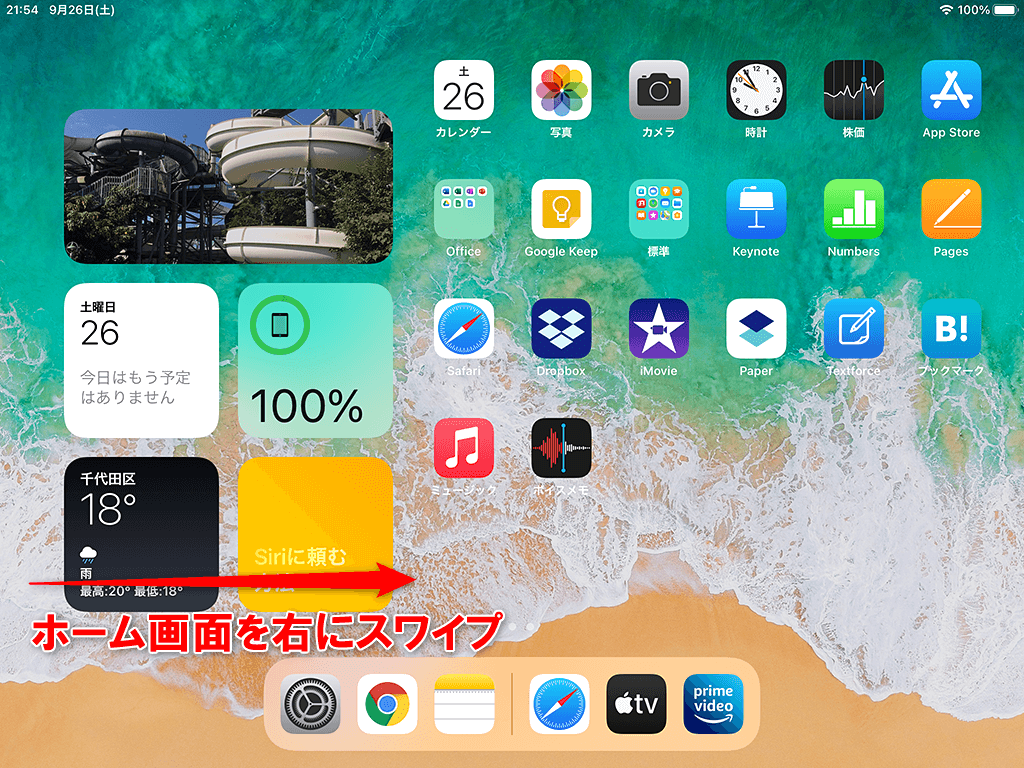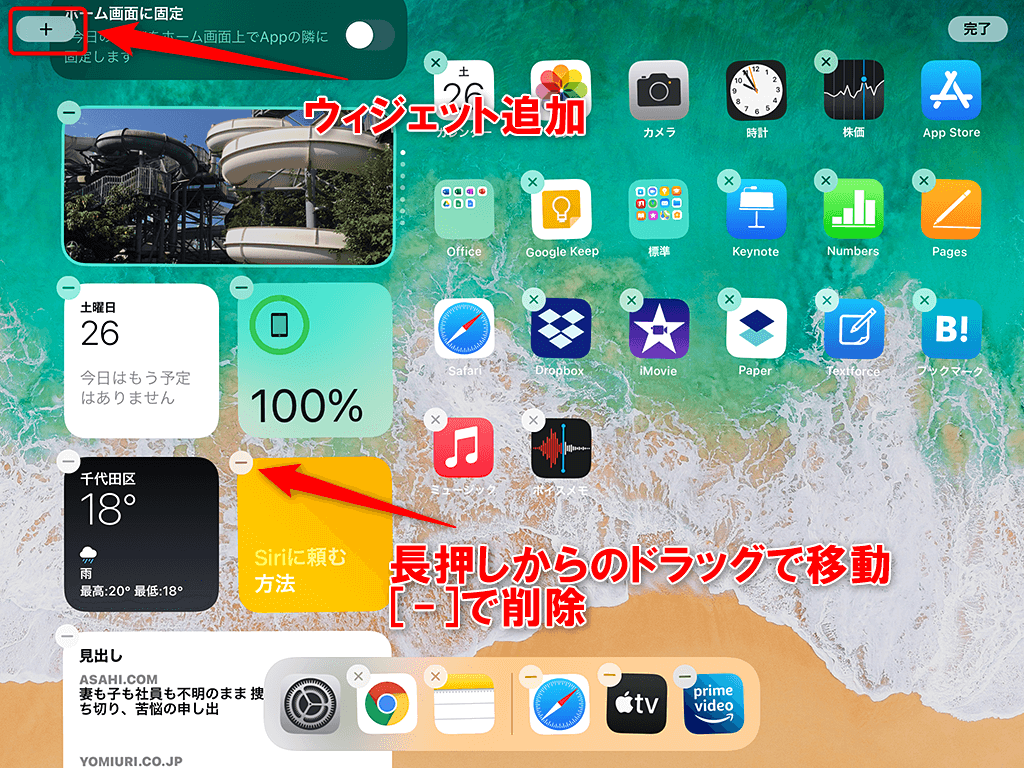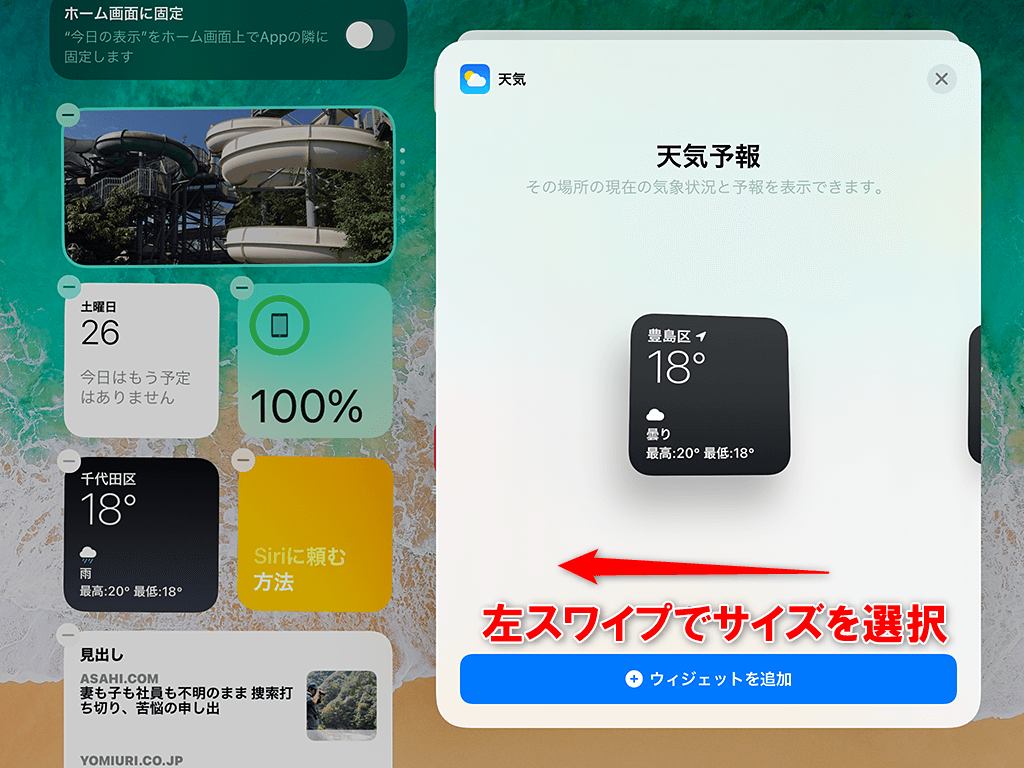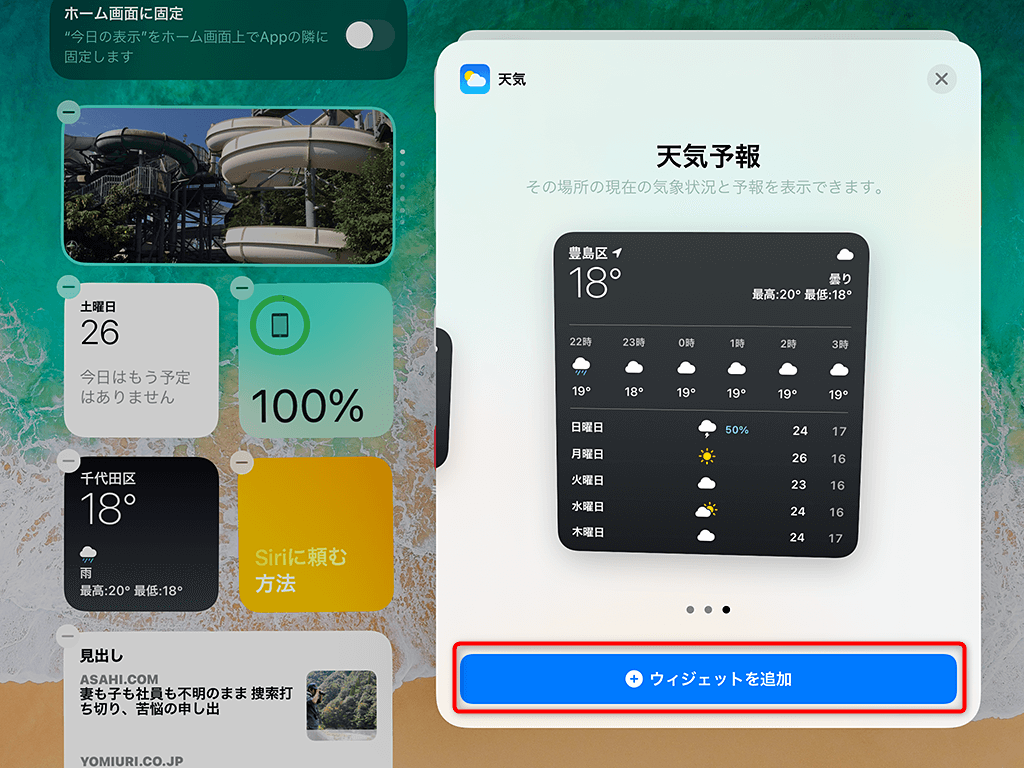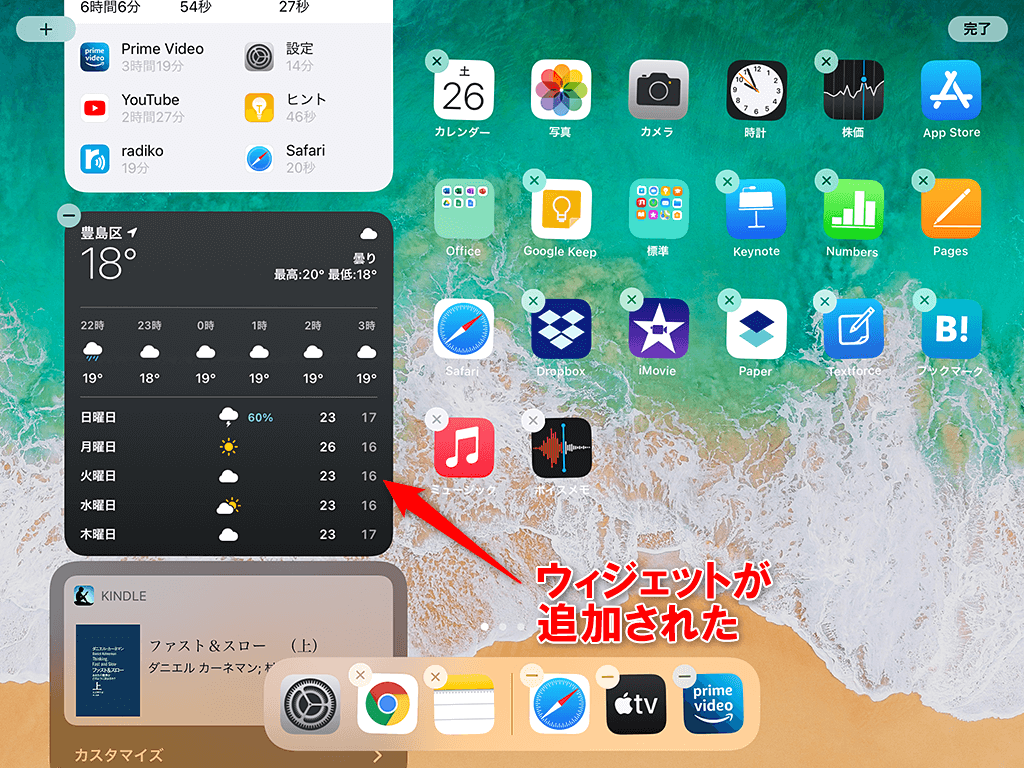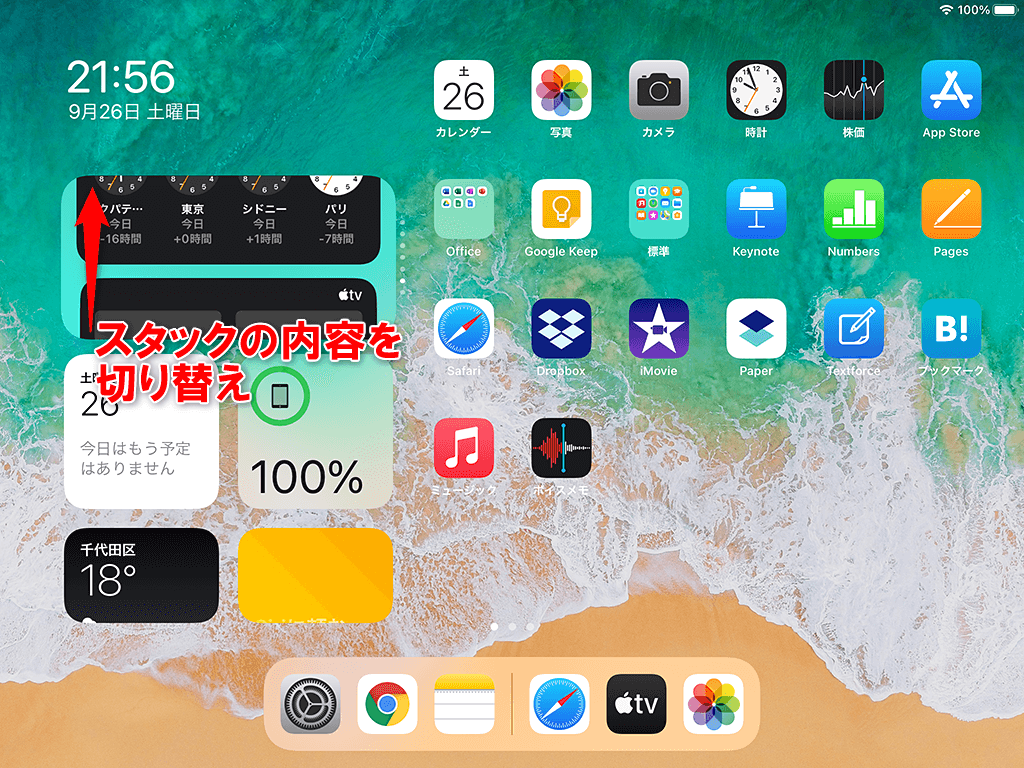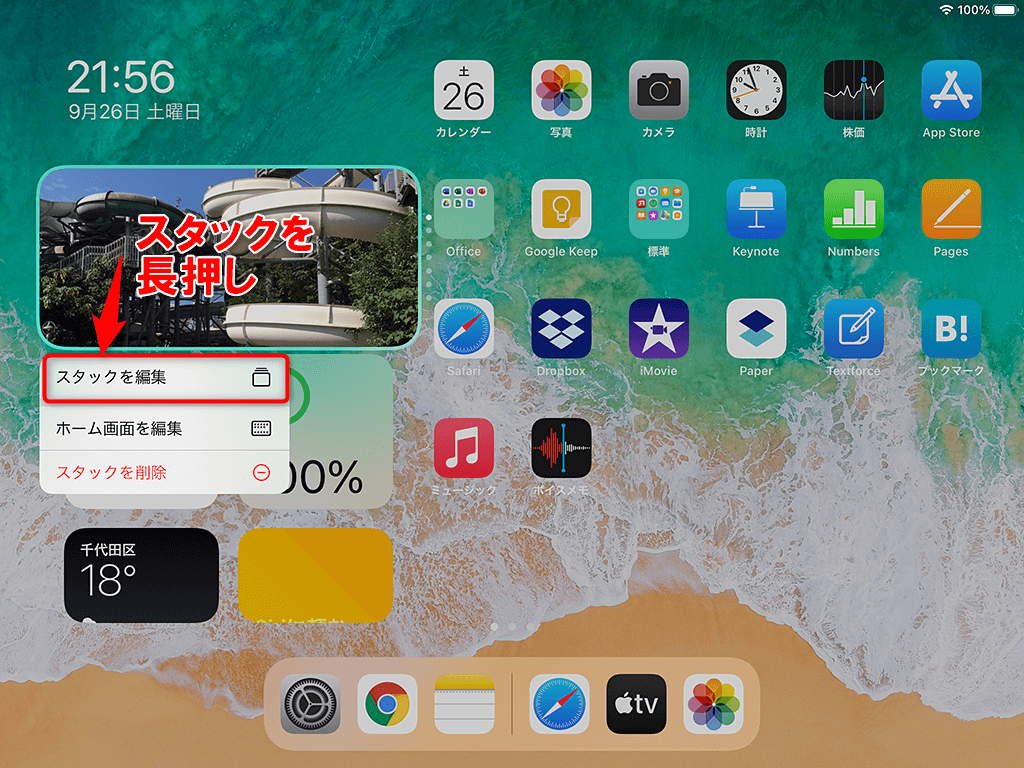アプリと同様のスムーズなカスタマイズ
iPadのホーム画面に表示できるウィジェットはiPadOS 13.1から搭載された機能ですが、iPadOS 14で大幅な進化を遂げました。見やすく、種類が増え、カスタマイズ性も向上しています。
iPhone(iOS 14)でもウィジェットは強化されていますが、本領を発揮するのは、広い画面が使えるiPadだと言えるでしょう。時計、天気、ニュースなどの気になる情報を、ウィジェットで常にチェックしできるようになります。
ウィジェットを表示する
ホーム画面を左にスワイプすると、ウィジェットが表示されます。ロック画面でも同様に、左にスワイプすることでウィジェットを表示できます。
ウィジェットをカスタマイズする
ウィジェットを表示させた状態でホーム画面の何もない部分を長押しすると、ホーム画面とウィジェットのカスタマイズ(編集)が可能になります。長押しのあとドラッグして移動、[-]で削除のほか、画面左上に表示される[+]からウィジェットの追加もできます。
1ホーム画面の編集を開始する
ホーム画面の何もない部分を長押しすると、上の画面のようなホーム画面の編集画面に切り替わります。編集画面ではウィジェットをドラッグして移動、[-]をタップして削除できます。ここではウィジェットを追加するため、画面左上の[+]をタップしましょう。
2ウィジェットの種類を選択する
ウィジェットを選択する「ウィジェットギャラリー」が表示されました。ここで追加したいウィジェットの種類(アプリ)を選択し、タップします。
3ウィジェットのサイズを選択する
同じ種類(アプリ)のウィジェットに複数のサイズが用意されていることがあります。例えば[天気]ウィジェットは3種類あり、上の画面ではもっとも小さいサイズがプレビューされています。プレビューを左に2回スワイプしてみましょう。
4ウィジェットを追加する
大きな[天気]ウィジェットが表示されました。[ウィジェットを追加]をタップし、これを追加します。
5ウィジェットが追加された
ウィジェットの一覧に、追加したウィジェットが表示されました。
HINT最上部の特殊なウィジェット「スタック」
ウィジェットのいちばん上は、写真など複数の内容を切り替えて表示できる特殊なウィジェットで、「スタック」と呼ばれます。ウィジェットを上下にスワイプして表示する内容を切り替えられるほか、カスタマイズ(編集)により表示する内容を変更することも可能です。
1スタックを切り替える
スタック内を上下にスワイプすると、表示する内容を切り替えられます。このときスタックの右に「○」のゲージが表示され、切り替えの目安にできます。
2スタックの編集を開始する
スタックを長押しし、表示されたメニューから[スタックを編集]をタップします。
3スタックを編集する
スタックの編集画面が表示されました。内容の一覧から右の三本線の部分をスワイプして並びを変更できるほか、左にスワイプして表示された[削除]をタップすることで、不要な内容を削除できます。
[スマートローテーション]は、スタックの表示内容を自動的に切り替える機能です。ただしローテーションの頻度は高くなく、オンにしても、見ている間に切り替わることはまれです。
Appleでは、この機能について「デバイス上の知能を使って、時間、場所、アクティビティなどの要素をもとに、適切なウィジェットを適切なタイミングで表示します」と説明しています。