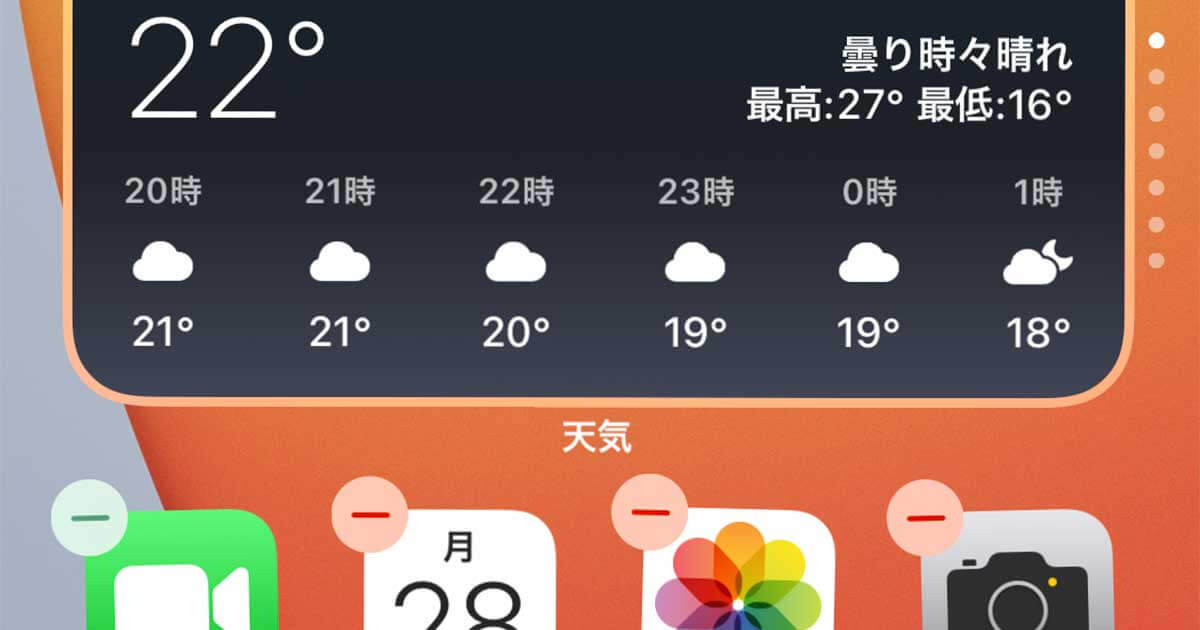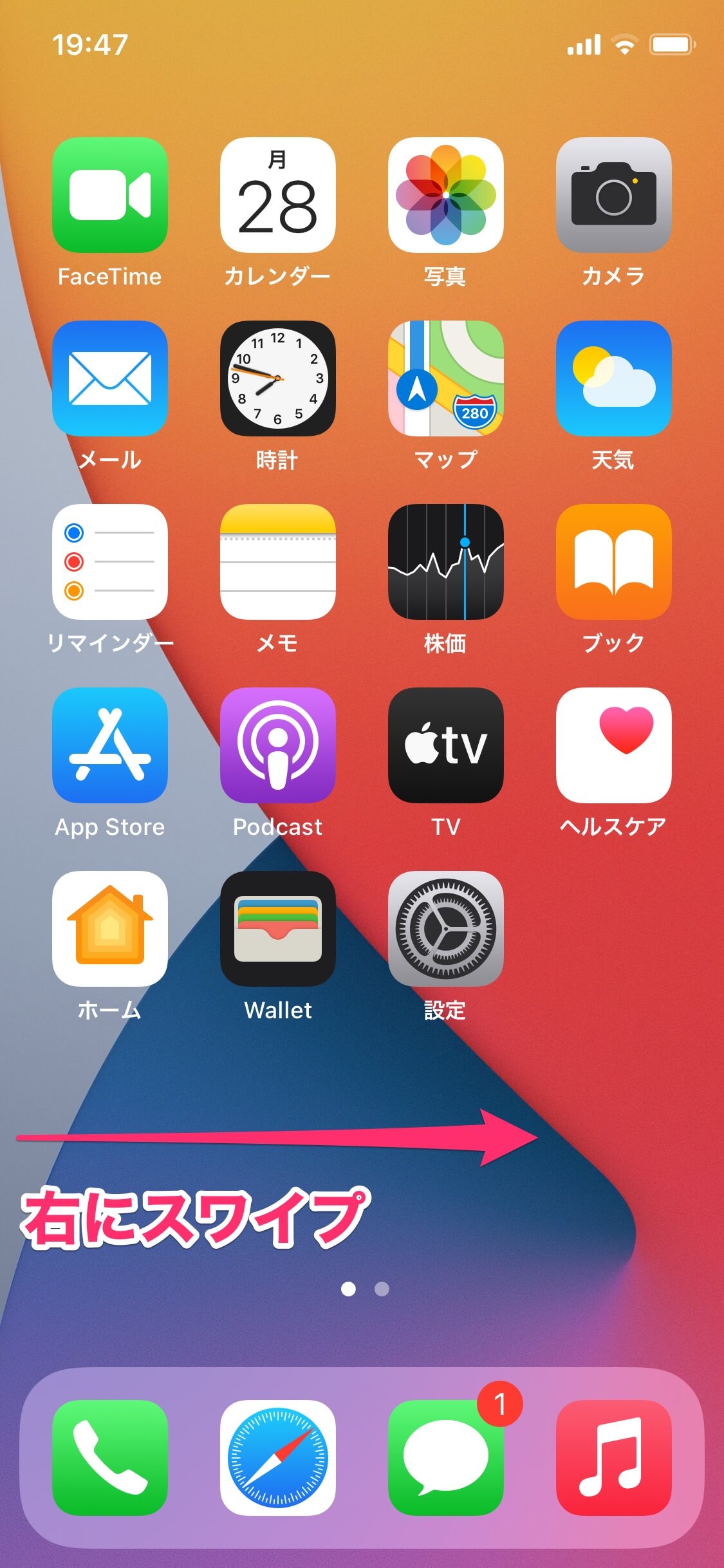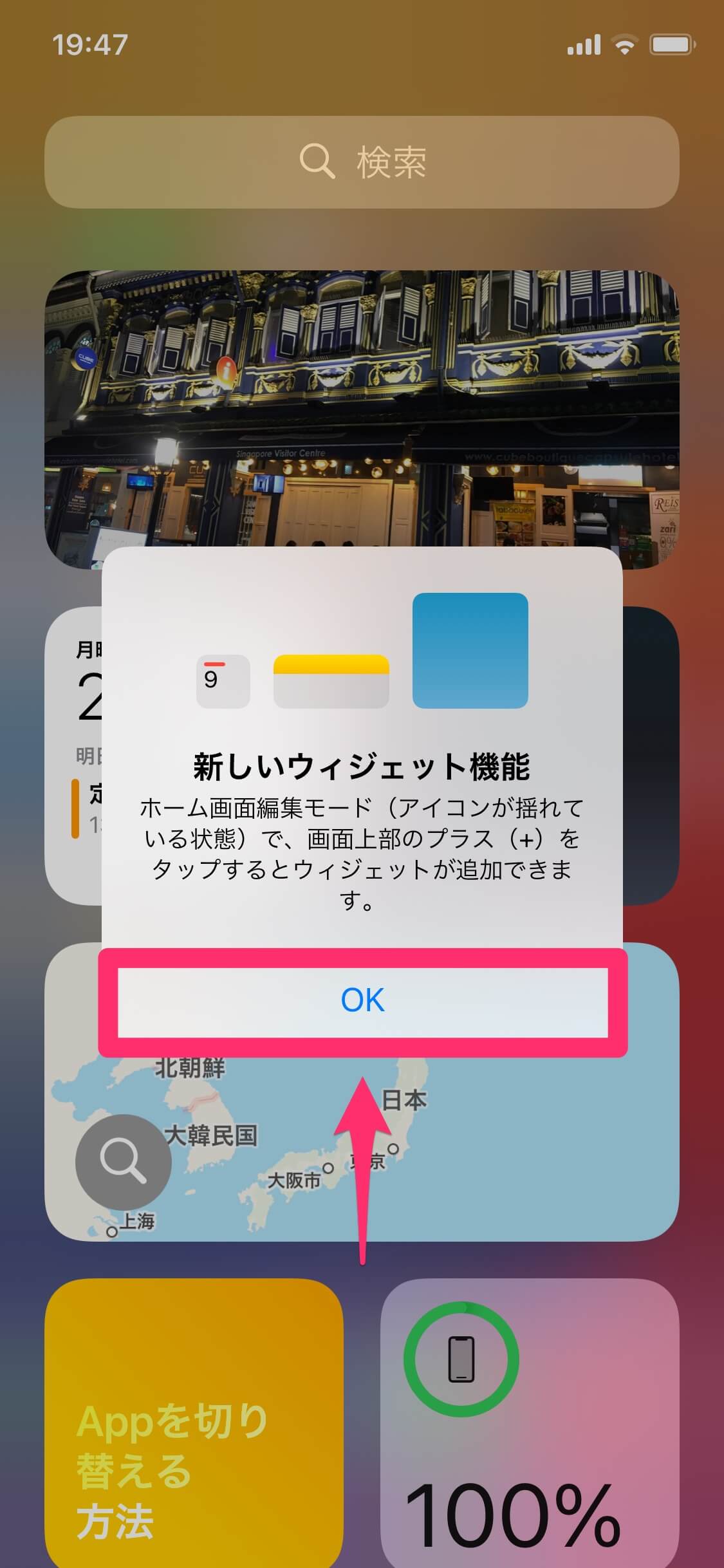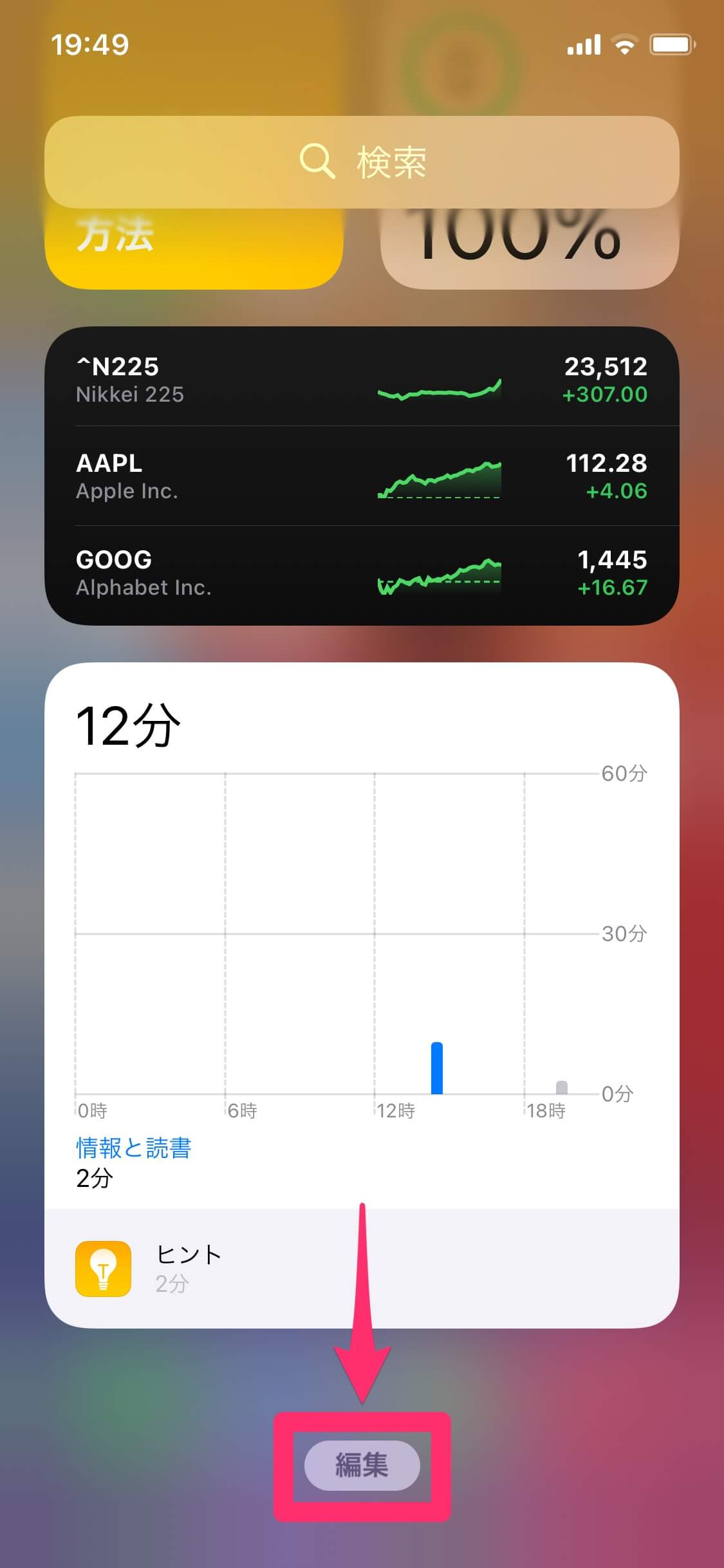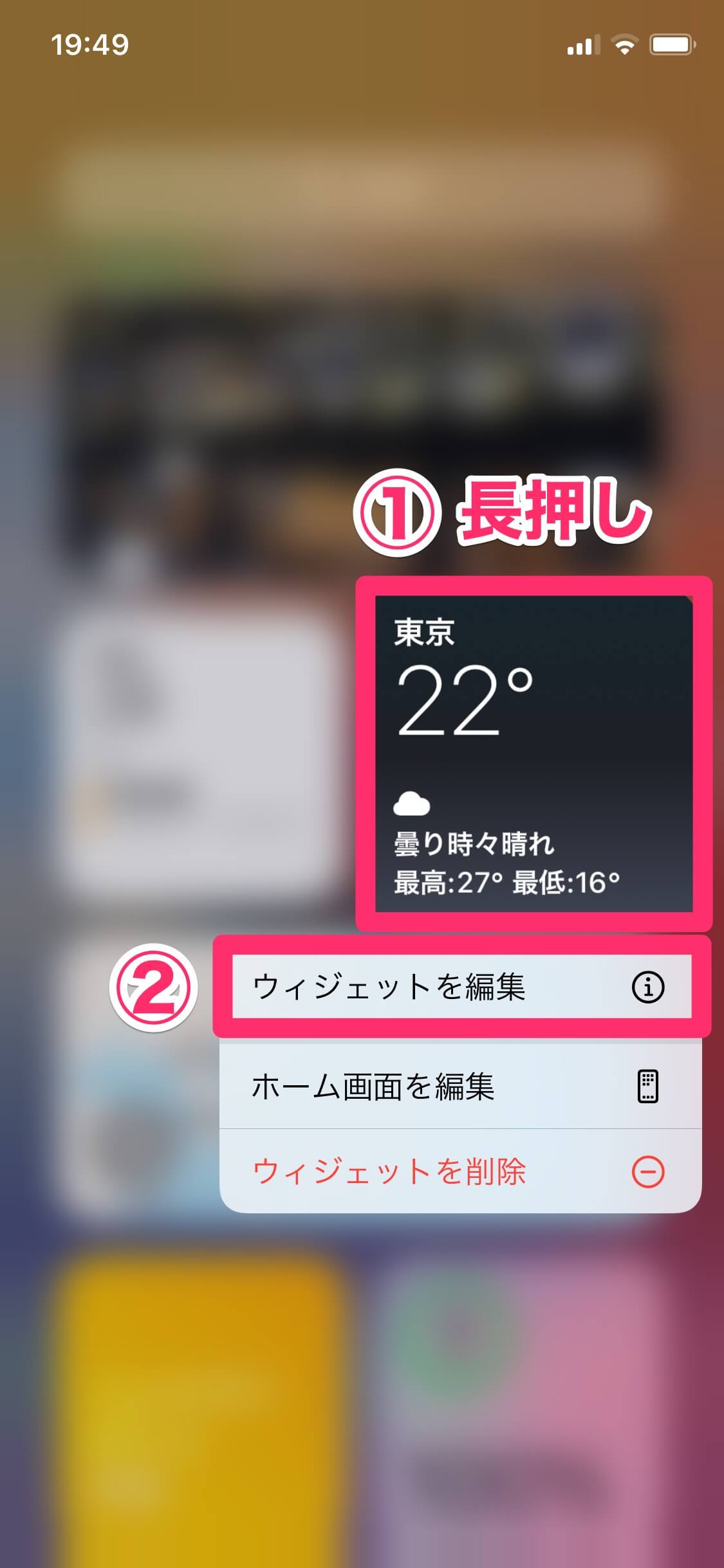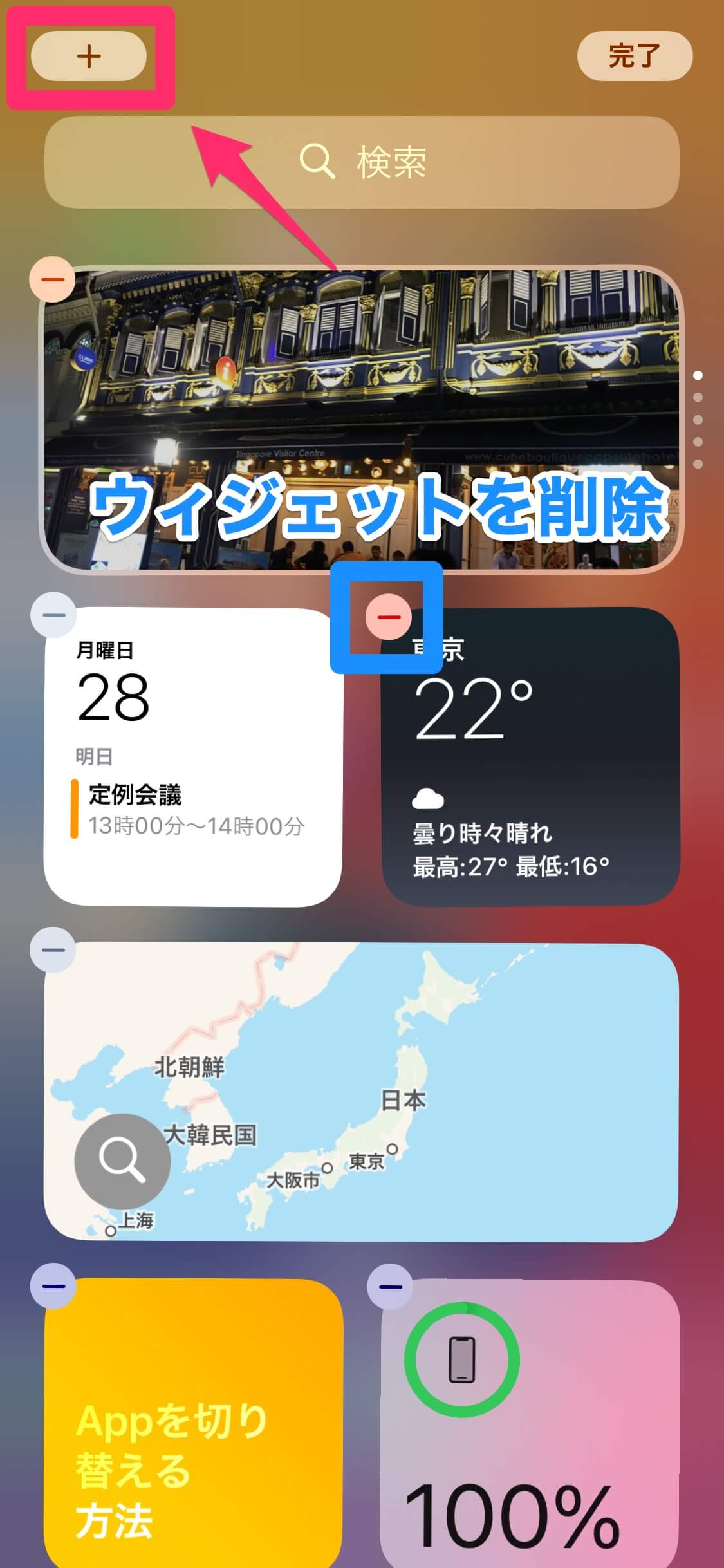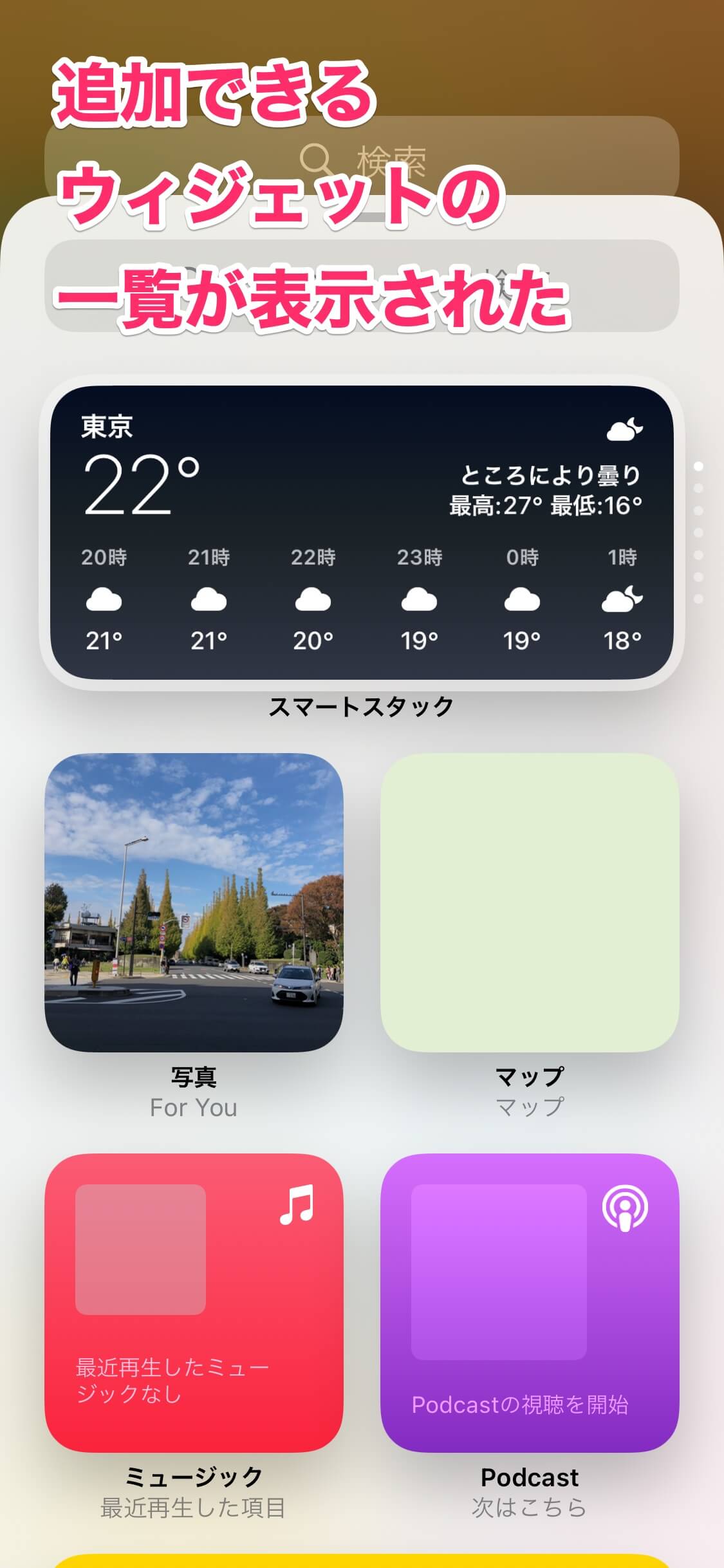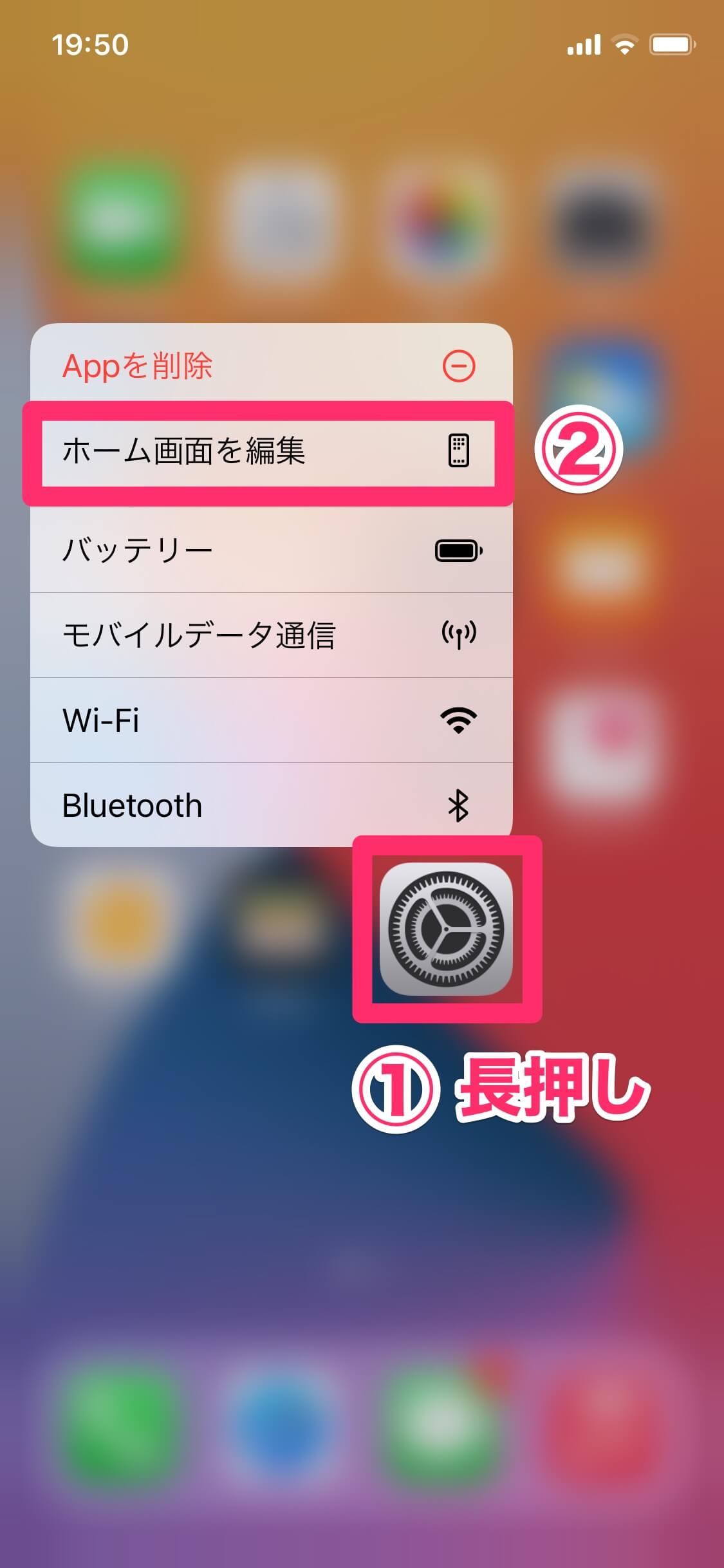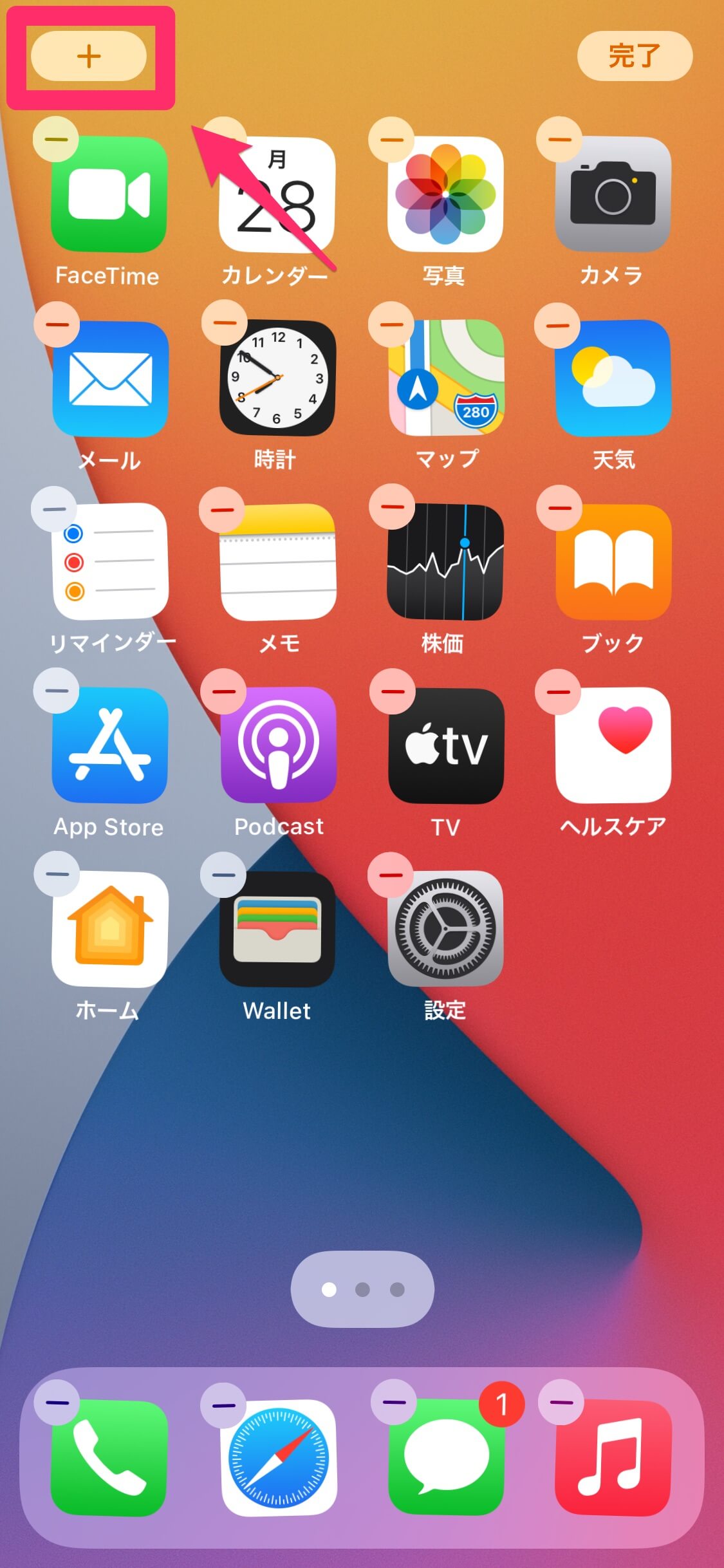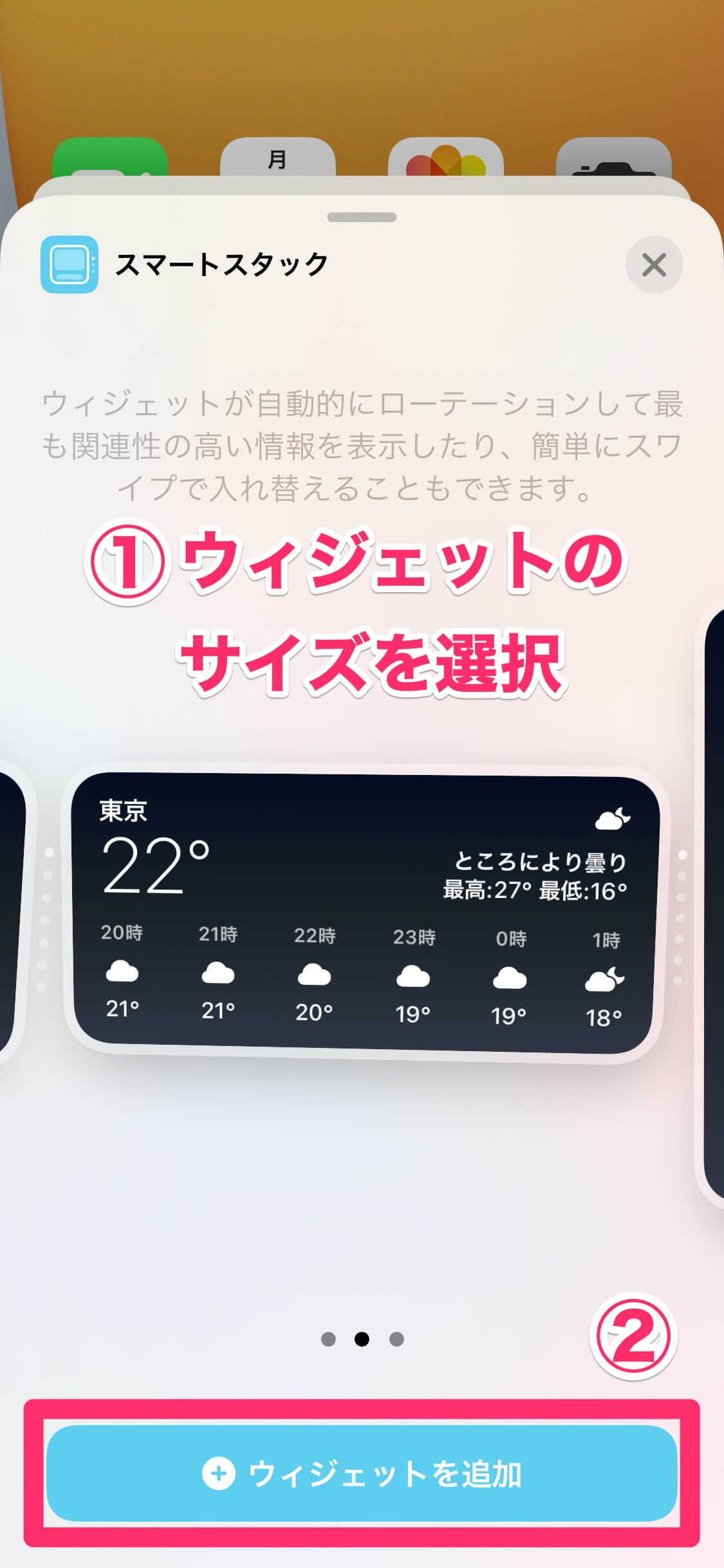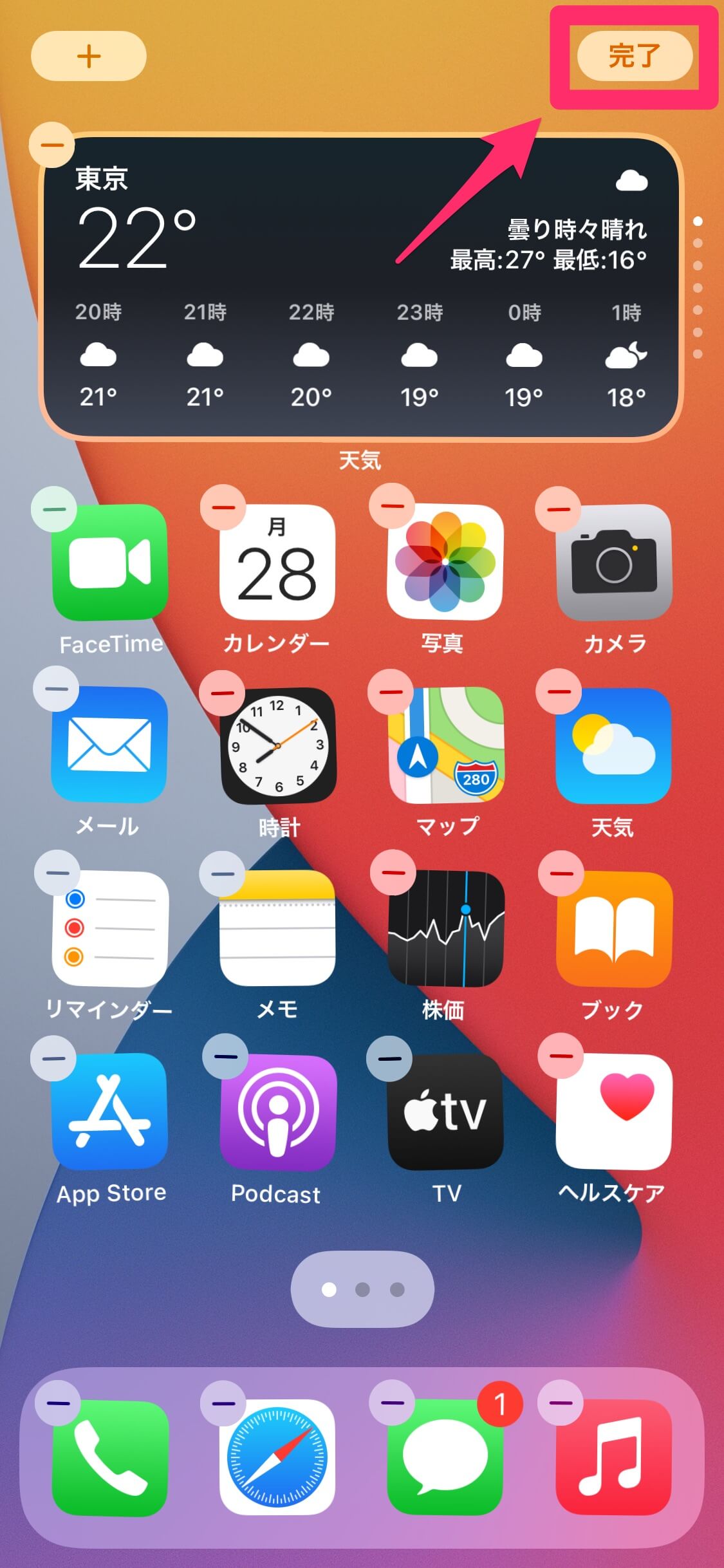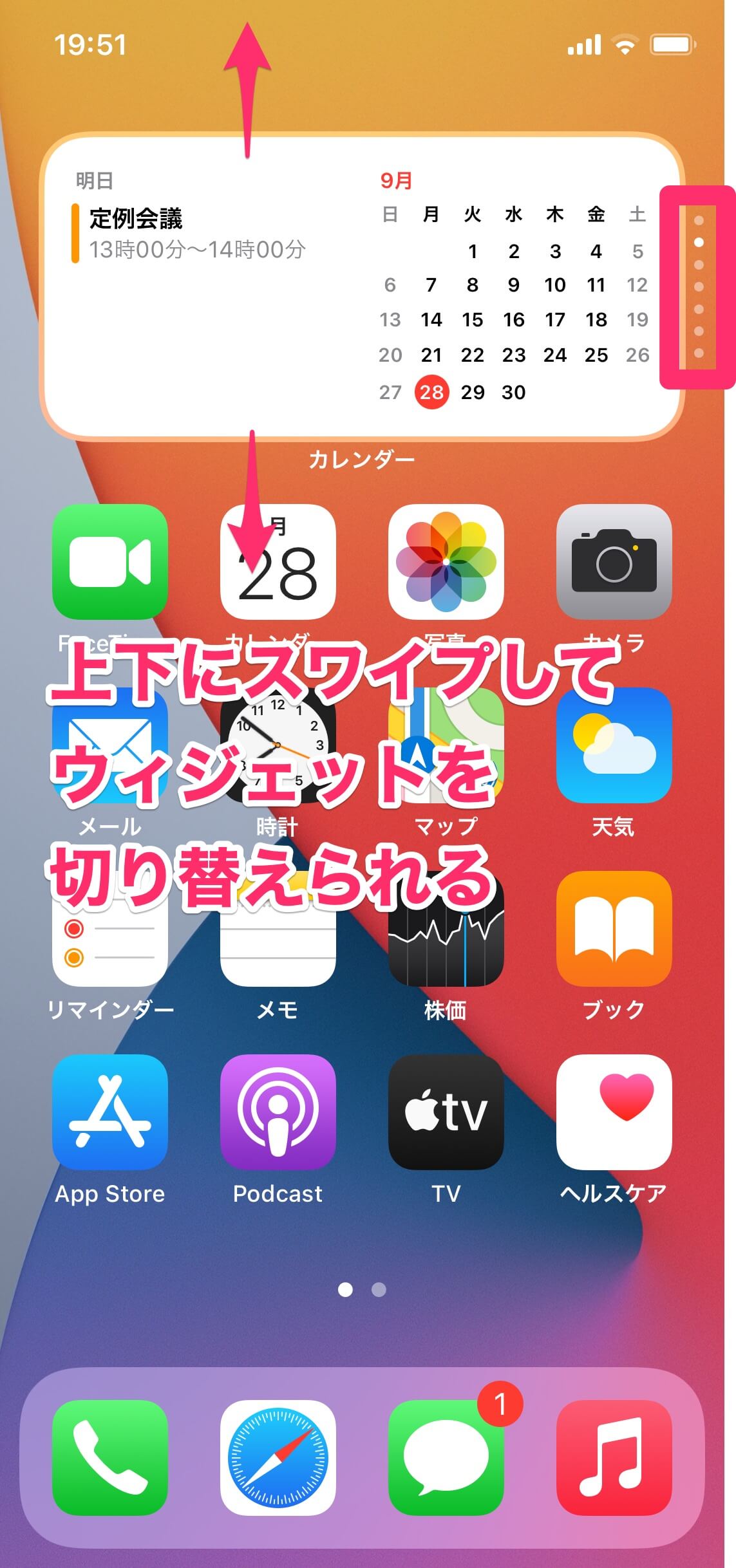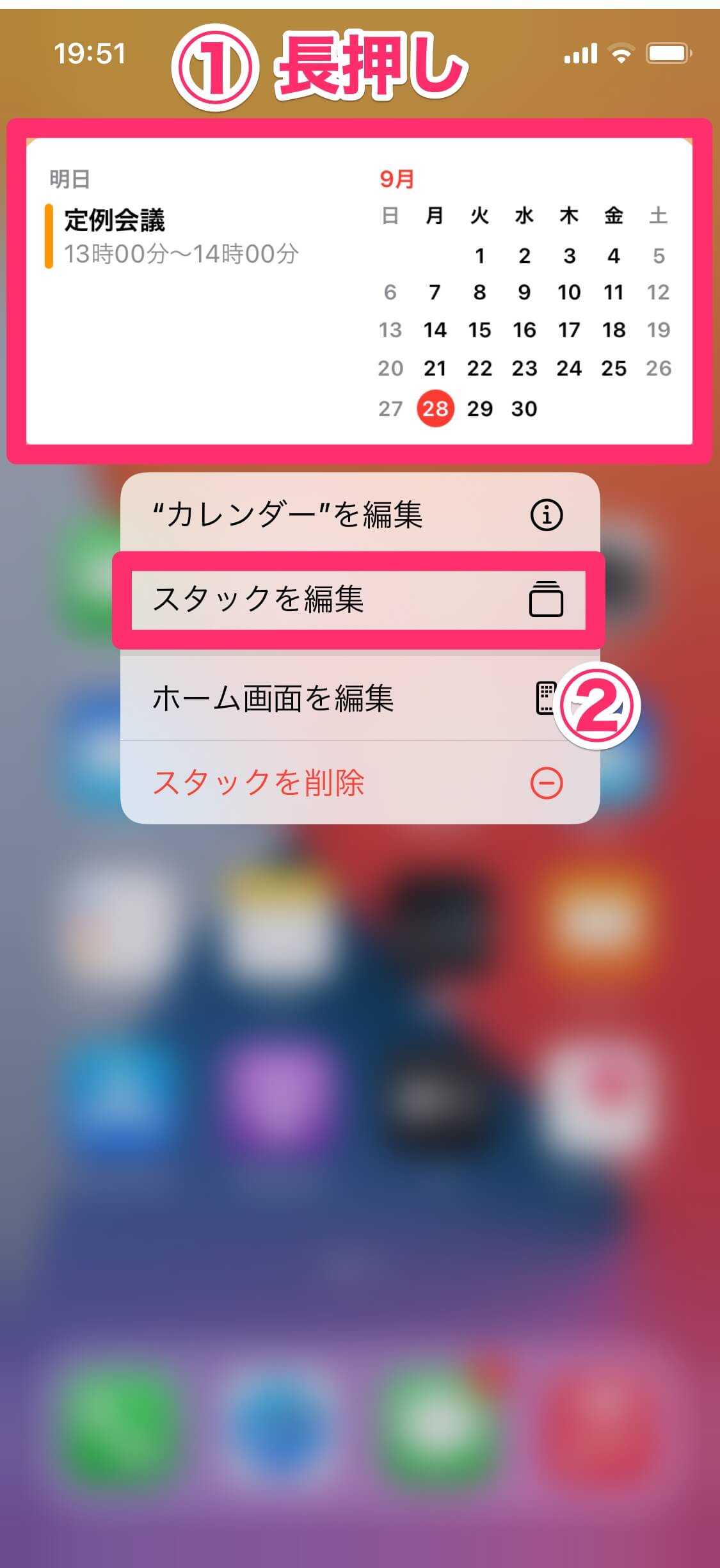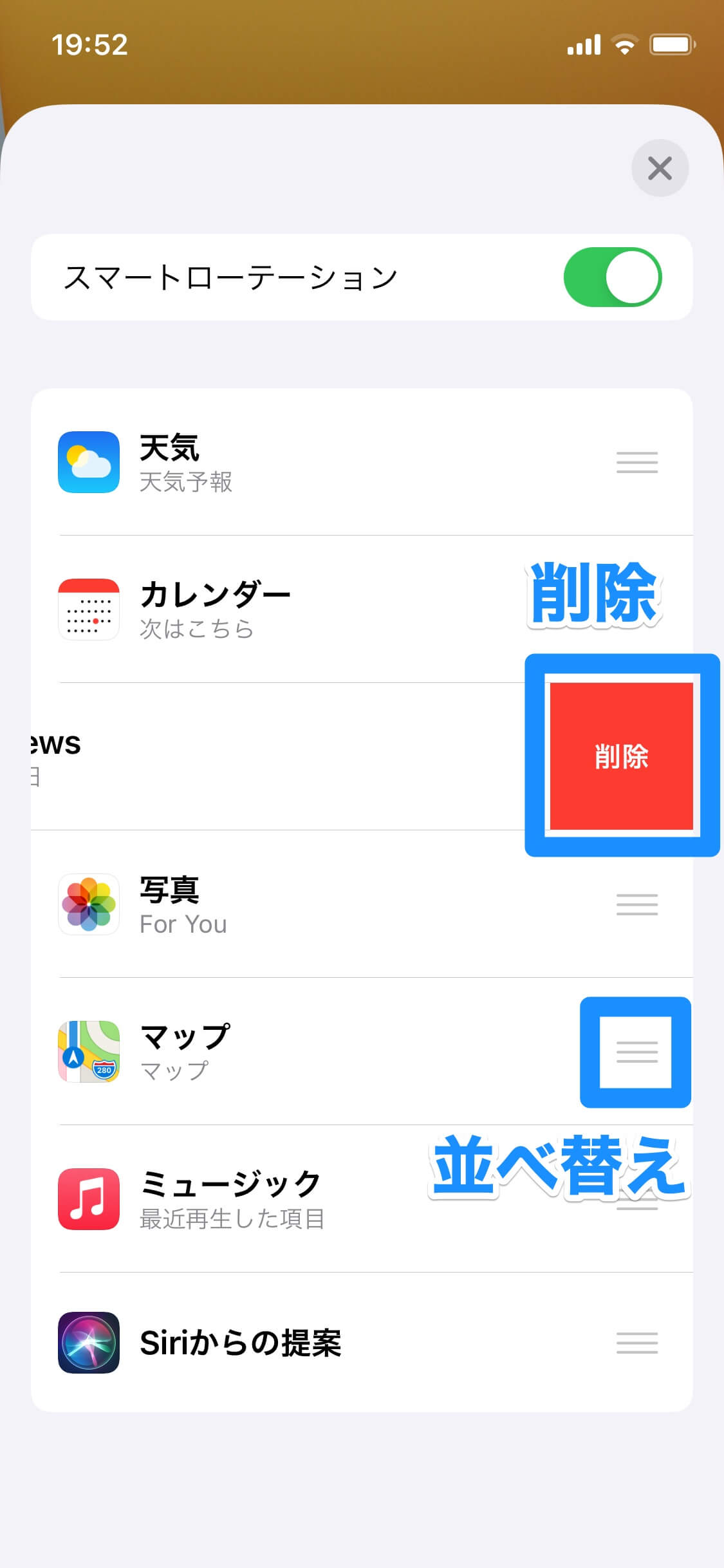ホーム画面の常に見るページに固定表示
iPhoneの最新OS「iOS 14」の目玉機能の1つ「ウィジェット」は、もう使ってみましたか?
ウィジェットとは、アプリを起動しなくても、そのアプリが持つ情報や機能を部分的に利用できるパーツのこと。iOSには以前からウィジェット自体は存在していましたが、そのバリエーションが大幅に増え、より「利用しがいのある」ものになりました。
特に大きな変更点が「ウィジェットを専用画面だけでなく、ホーム画面にも配置できるようになった」こと。これにより、ホーム画面の常に見るページに、好みのウィジェットを固定表示できるようになりました。例えば、現在地の天気予報やカレンダーの予定などを表示したウィジェットを、わざわざウィジェットの専用画面を見なくても、自然と見えるホーム画面でチェックできるようになります。
ここでは、従来同様のウィジェット専用画面に追加する方法をおさらいしたうえで、ホーム画面にウィジェットを配置する方法を紹介します。あわせて、新しいウィジェット「スマートスタック」についても見ていきましょう。
ウィジェット専用画面にウィジェットを追加する
1ウィジェット専用画面を表示する
ウィジェット専用画面は、ホーム画面の1ページ目の左側にあります。ホーム画面の1ページ目を右にスワイプしましょう。
2新機能のメッセージを確認する
ウィジェット専用画面が表示されました。iOS 14にアップデートした直後は、このようなメッセージが表示されます。[OK]をタップして閉じます。
3ウィジェット専用画面を編集する
ウィジェット専用画面をいちばん下までスクロールし、[編集]をタップします。最初からいくつかのウィジェットが配置されているので、どのようなウィジェットがあるのかもチェックしておくといいでしょう。
なお、既存のウィジェットを長押ししてから[ウィジェットを編集]をタップしても、編集と同じ動作になります。
4ウィジェットを追加する
ウィジェットが揺れ始め、編集状態になりました。この状態で[ー]をタップすると削除できるのは、ホーム画面のアプリと同じ動作ですね。ここではウィジェットを追加するので、左上にある[+]をタップします。
5追加するウィジェットを選択する
追加できるウィジェットの一覧が表示されました。タップすればウィジェットを追加できます。
ホーム画面にウィジェットを追加する
6ホーム画面を編集する
今度は、ホーム画面の1ページ目にウィジェットを追加してみましょう。どのアプリでもいいので長押しし、[ホーム画面を編集]をタップします。
7ウィジェットを追加する
続いて、左上にある[+]をタップします。
8追加するウィジェットを選択する
追加できるウィジェットの一覧が表示されました。ここでは[スマートスタック]というウィジェットを追加してみましょう。スマートスタックは、複数の標準アプリのウィジェットを積み重ねた(スタックした)ものです。
9ウィジェットのサイズを選択する
ウィジェットのサイズを選択します。スマートスタックの場合、小(アプリ4個分)、中(アプリ8個分)、大(アプリ16個分)の3つのサイズから選択可能です。左右にスワイプしてサイズを選択し、[ウィジェットを追加]をタップします。
10ウィジェットの配置を確定する
中(アプリ8個分)のサイズで、スマートスタックのウィジェットが配置されました。[完了]をタップします。
11スマートスタック内のウィジェットを切り替える
ウィジェットの配置が確定されました。スマートスタックのウィジェットは、上下にスワイプしてウィジェットを切り替えられます。右側に表示される小さな点は、スマートスタック内のウィジェット数を表しています。
12スマートスタック内のウィジェットを編集する
スマートスタック内のウィジェットを編集することもできます。ウィジェットを長押しし、[スタックを編集]をタップします。
ウィジェットを左にスワイプして[削除]をタップすれば削除、ハンドル(三本線)をドラッグすれば並べ替えです。[スマートローテーション]は更新があったウィジェットなどを優先的に表示する機能で、オンにしておくといいでしょう。
以上、iOS 14の新機能「ウィジェット」の基本について解説しました。
ウィジェットはApple製の標準アプリだけでなく、サードパーティ製のアプリでも提供されています。今後も対応アプリが増え、さらに便利に使えるようになるでしょう。