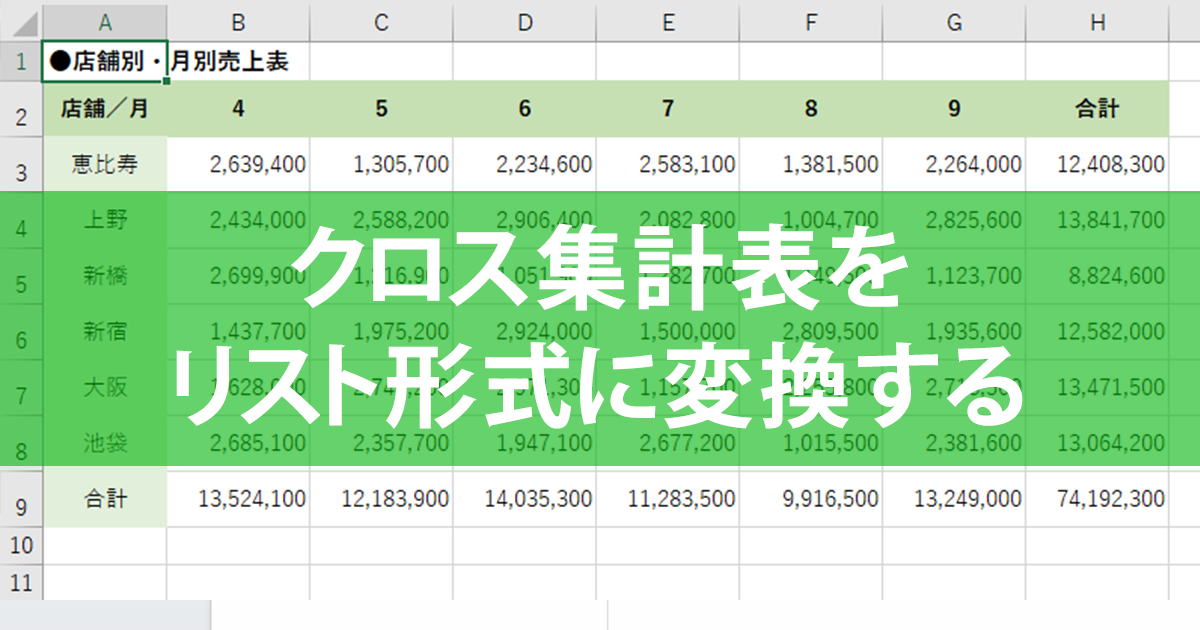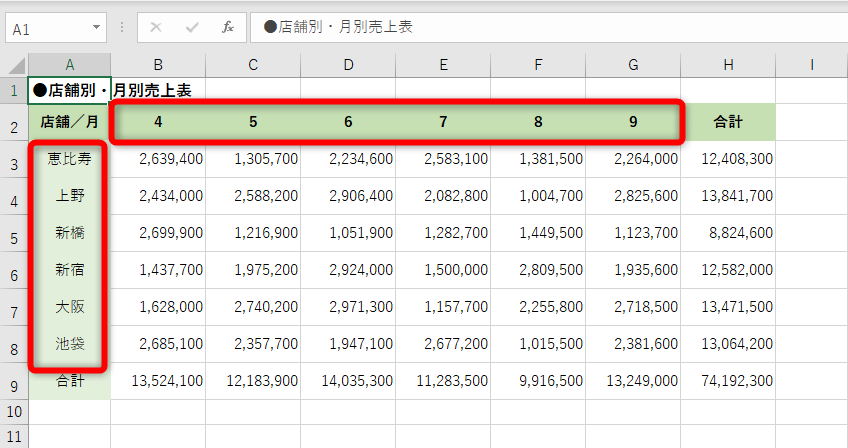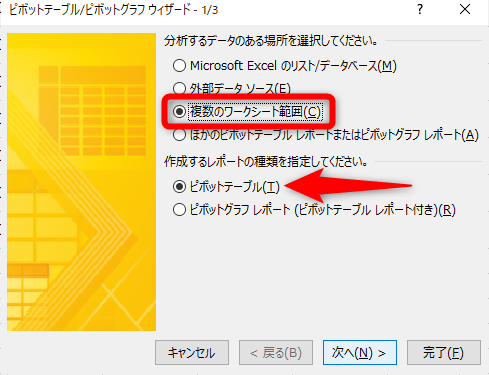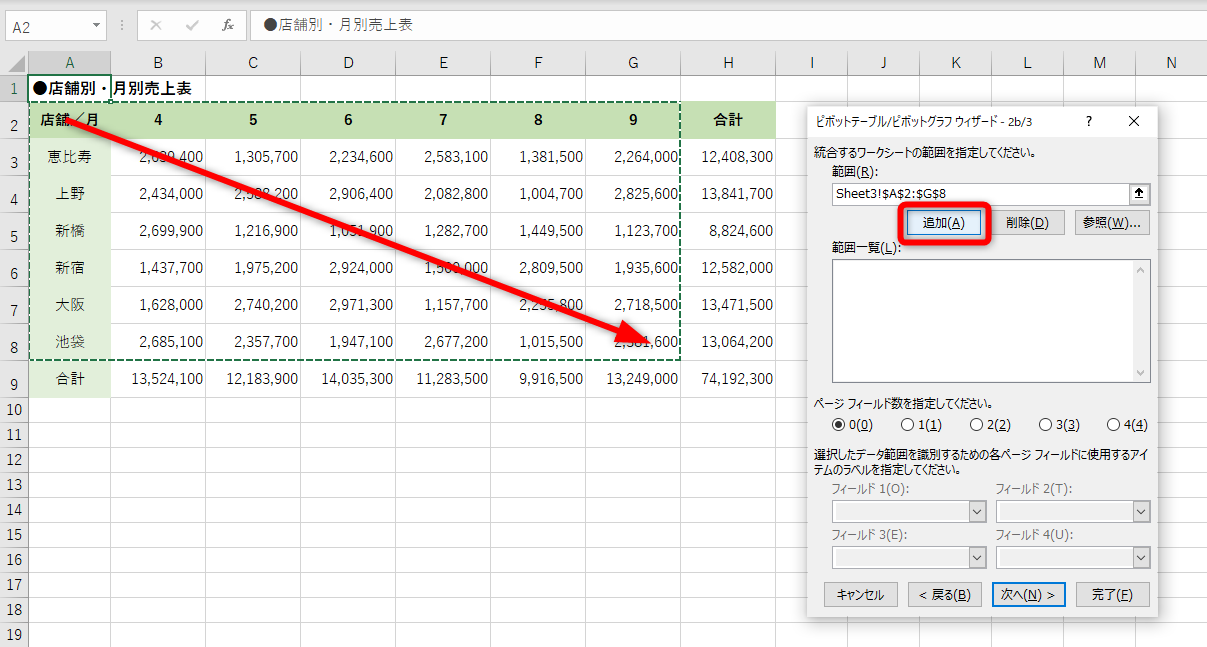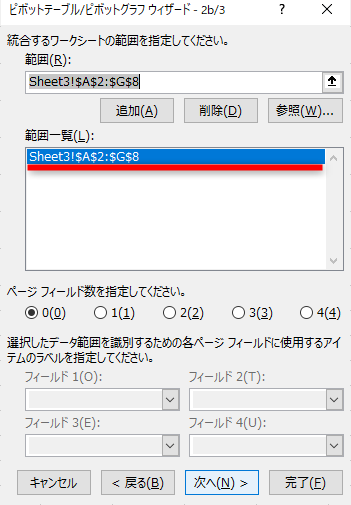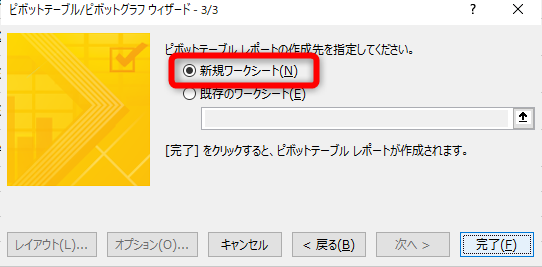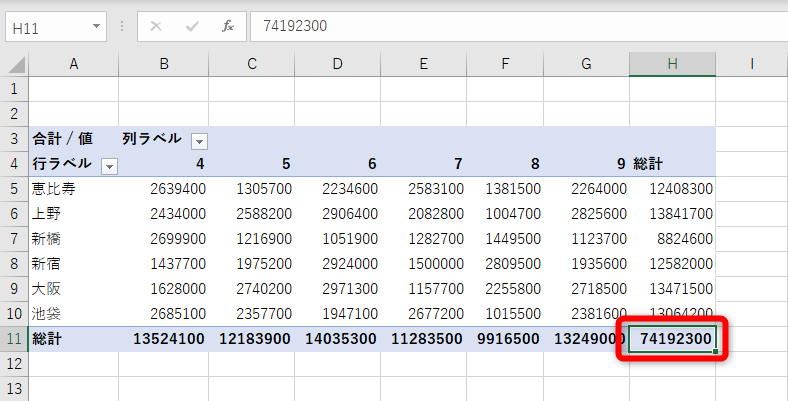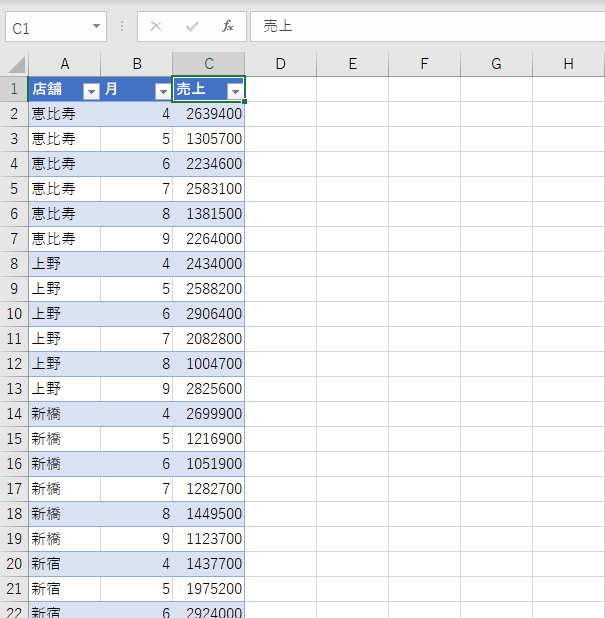他人が作成したクロス集計表で重宝
店舗別・月別の売上金額をまとめるとき、以下のような「クロス集計」の形式で表を作成することがよくあると思います。
縦方向に店舗名、横方向に月の見出しを付けたクロス集計表です。
各種の統計データや商品のスペック表など、縦方向と横方向の見出しを付けてクロス集計をしている表は、「マトリックス表」や「ピボットテーブル」などとも呼ばれます。
見やすくまとまっているのですが、ここから別の形式の表を作成しようとすると苦労します。特に、他人が作成したクロス集計表を別の表示にしたい場合、元のデータがなくて困ってしまいます。
いったん「リスト形式」の表に戻して、フィルターや並べ替えをしたいところですが、データを1つずつコピーしていてはミスの原因になります。データ量が多ければ時間も足りません。
そんなときに試してほしいのが、今回紹介する[ピボットテーブル/ピボットグラフウィザード]の操作です。一気にリスト形式に戻せます。さっそく試してみましょう。
[ピボットテーブル/ピボットグラフウィザード]を活用する
[ピボットテーブル/ピボットグラフウィザード]では、リスト形式の表だけでなく、すでにクロス集計された状態の表を元に、新しいピボットテーブルを作成することが可能です。この新しいピボットテーブルから、リスト形式の表に戻していきます。
ただ、標準の状態では[ピボットテーブル/ピボットグラフウィザード]を呼び出すボタンは、Excelのリボンに表示されていません。ここではショートカットキーを使って機能を呼び出します。
1分析するデータの場所を指定する
操作したいクロス集計表を表示しておいてください。[Alt]→[D]→[P]の順にキーを押して[ピボットテーブル/ピボットグラフウィザード]を起動します。[複数のワークシート範囲]を選択します。作成するレポートの種類は[ピボットテーブル]が選択されていることを確認してください。[次へ]をクリックします。
2フィールドの作成方法を指定する
続けて、フィールドの作成方法を選択します。フィールドの範囲は自分で指定するので、[指定]を選択して[次へ]をクリックします。
3フィールドの範囲を指定する
[ピボットテーブル/ピボットグラフウィザード]の画面が切り替わります。縦方向と横方向の見出しを含めてセル範囲を指定します。合計値の列と行を含めないことがポイントです。ここではセルA2~G8までを選択しています。[追加]をクリックします。
4フィールドの範囲が追加された
先ほど選択したセル範囲が[範囲一覧]に追加されました。ほかの項目は変更せずに[次へ]をクリックします。
5ピボットテーブルの作成先を指定する
[新規ワークシート]を選択して[完了]をクリックします。
6リスト形式に切り替える
新しいワークシートに[ピボットテーブル]が作成されました。縦と横の総計が交差するセルをダブルクリックします。
7リスト形式に切り替わった
リスト形式に切り替わりました。見出しを整えて、あとは意図する形式の表に調整できます。
元のデータがないクロス集計表を、いったんExcelのピボットテーブルに変換して、リスト形式に戻すことができました。
Excelのピボットテーブルとしてデータがある場合は、手順6のように、縦と横の総計が交差するセルをダブルクリックすればリスト形式に切り替えられます。ぜひ覚えておいてください。