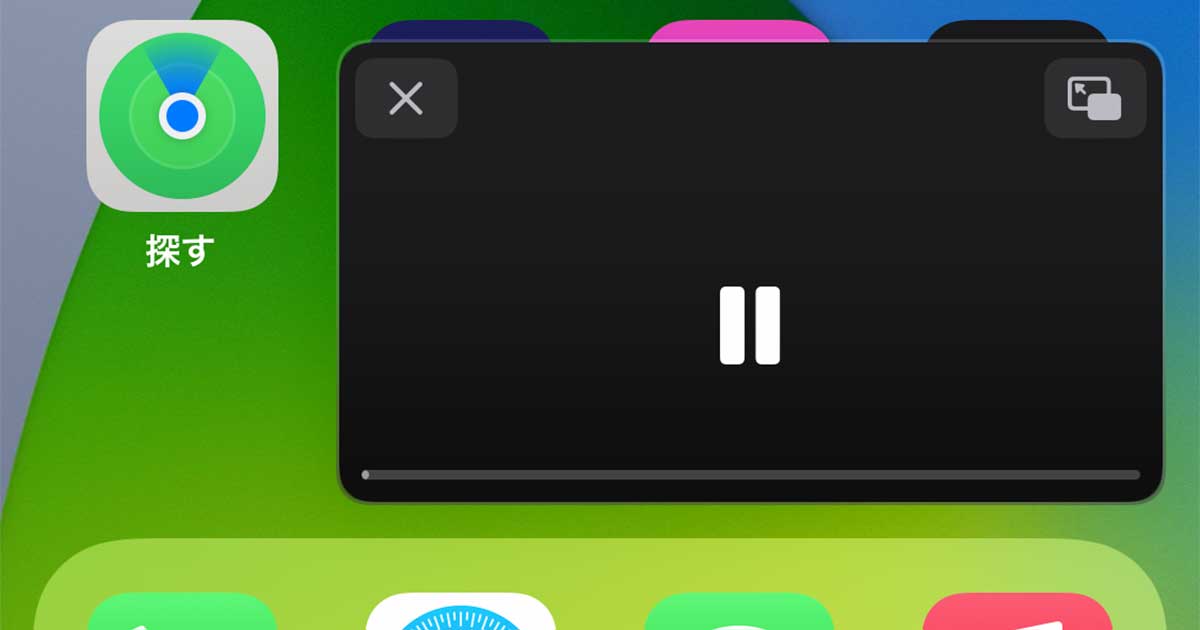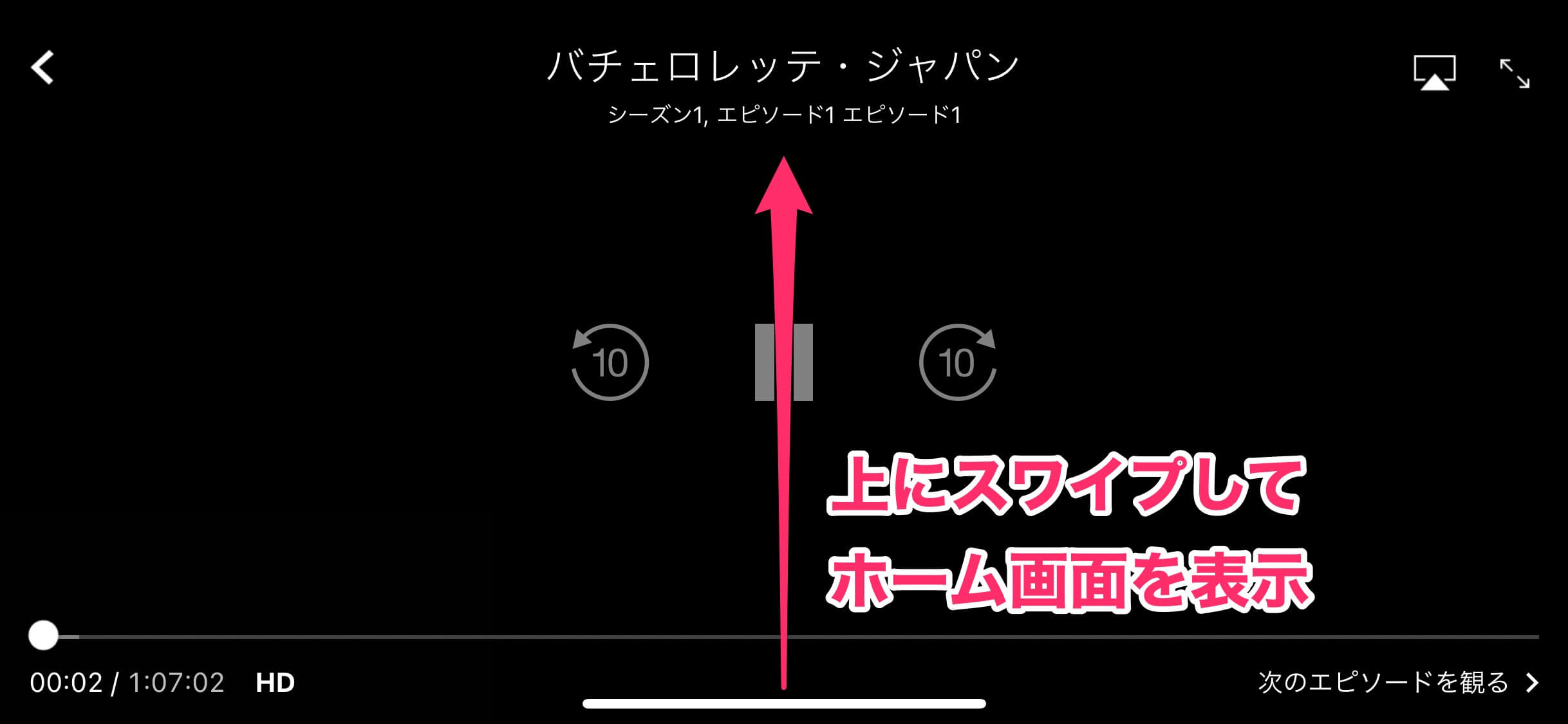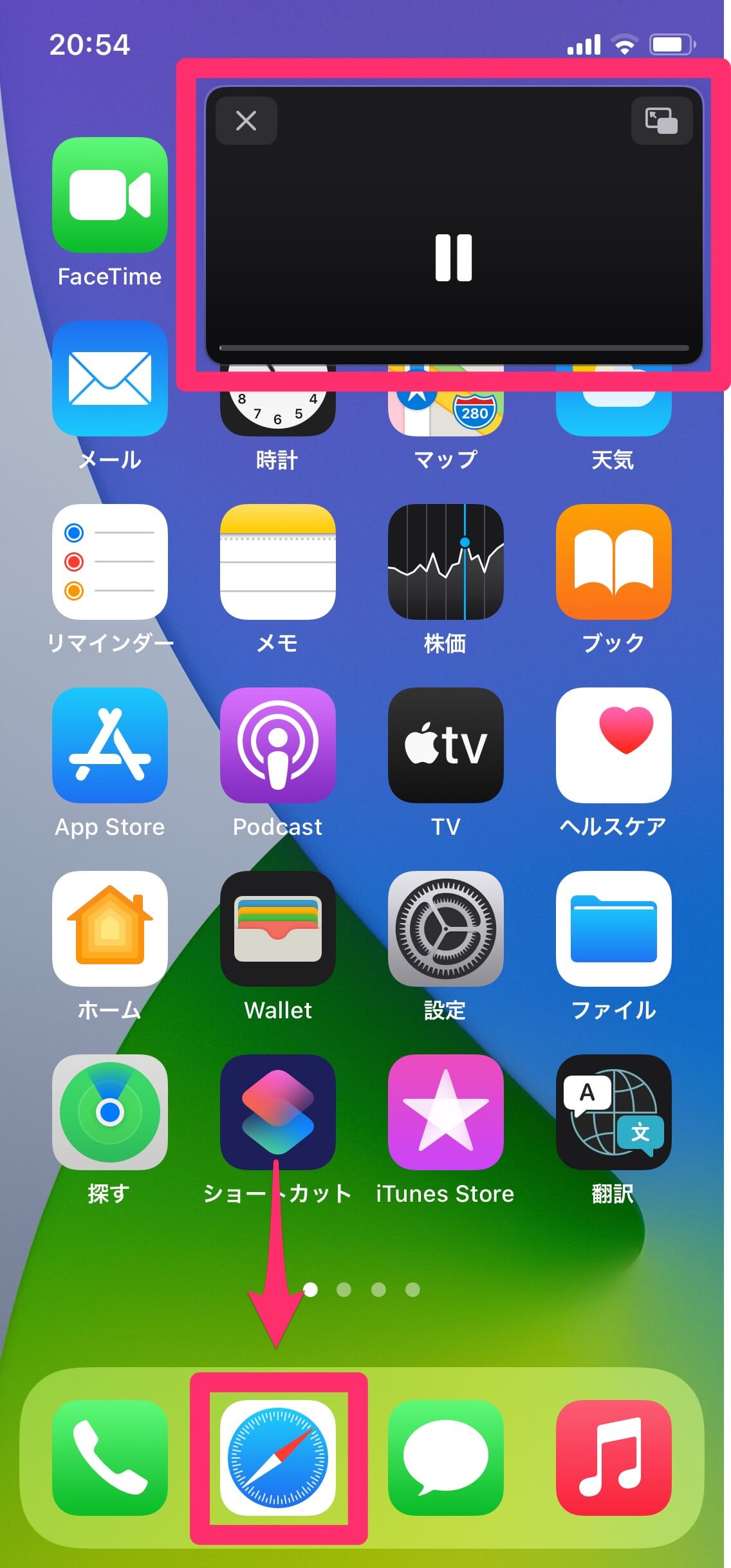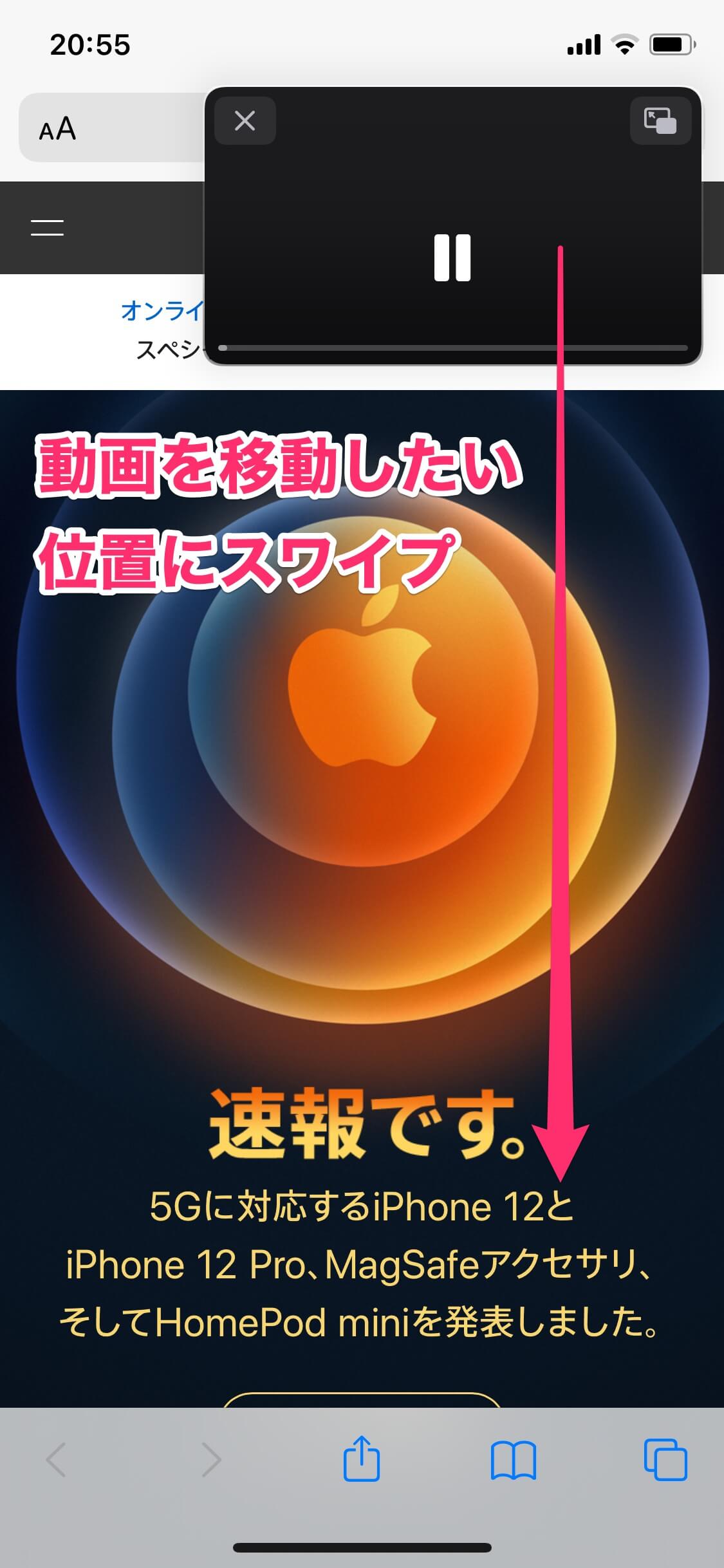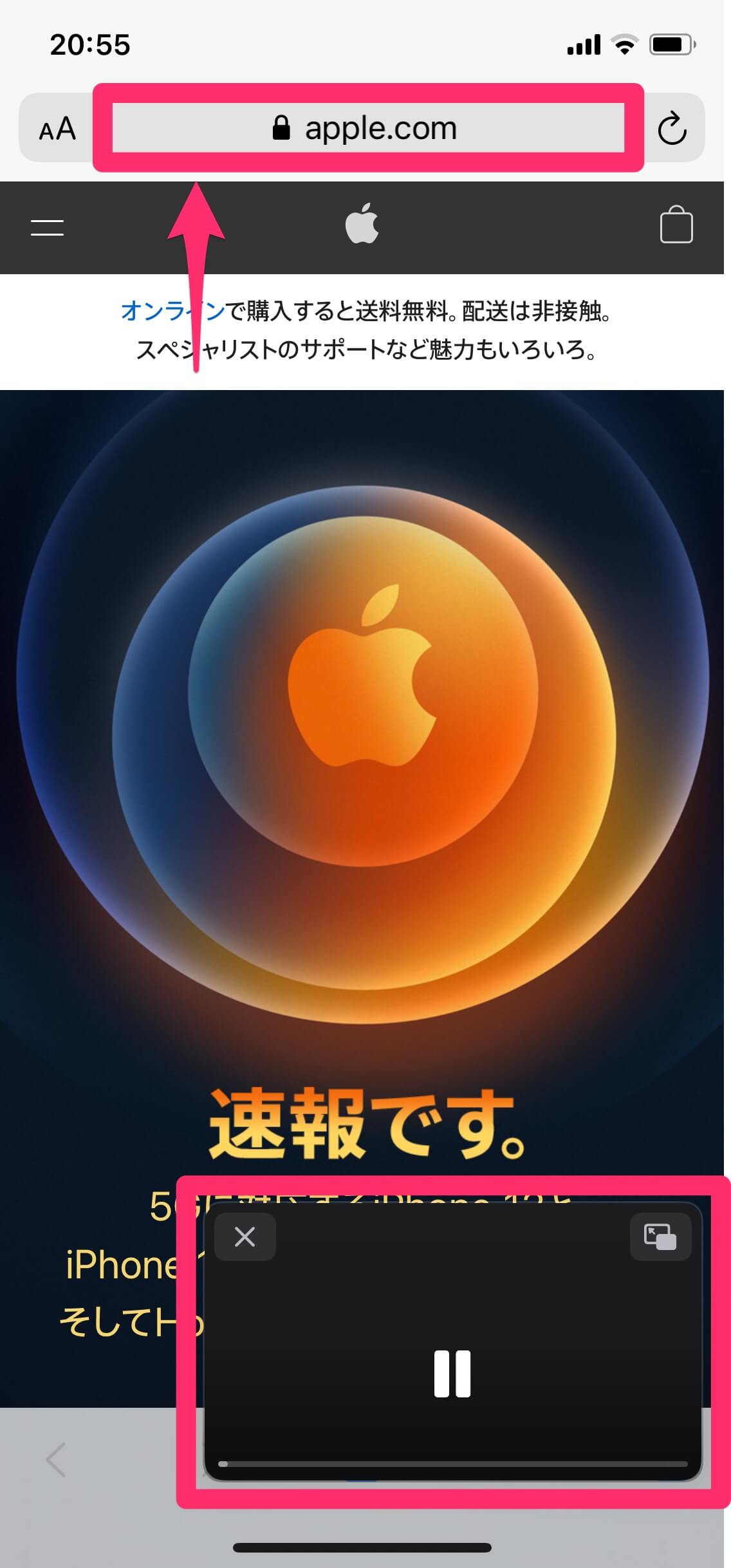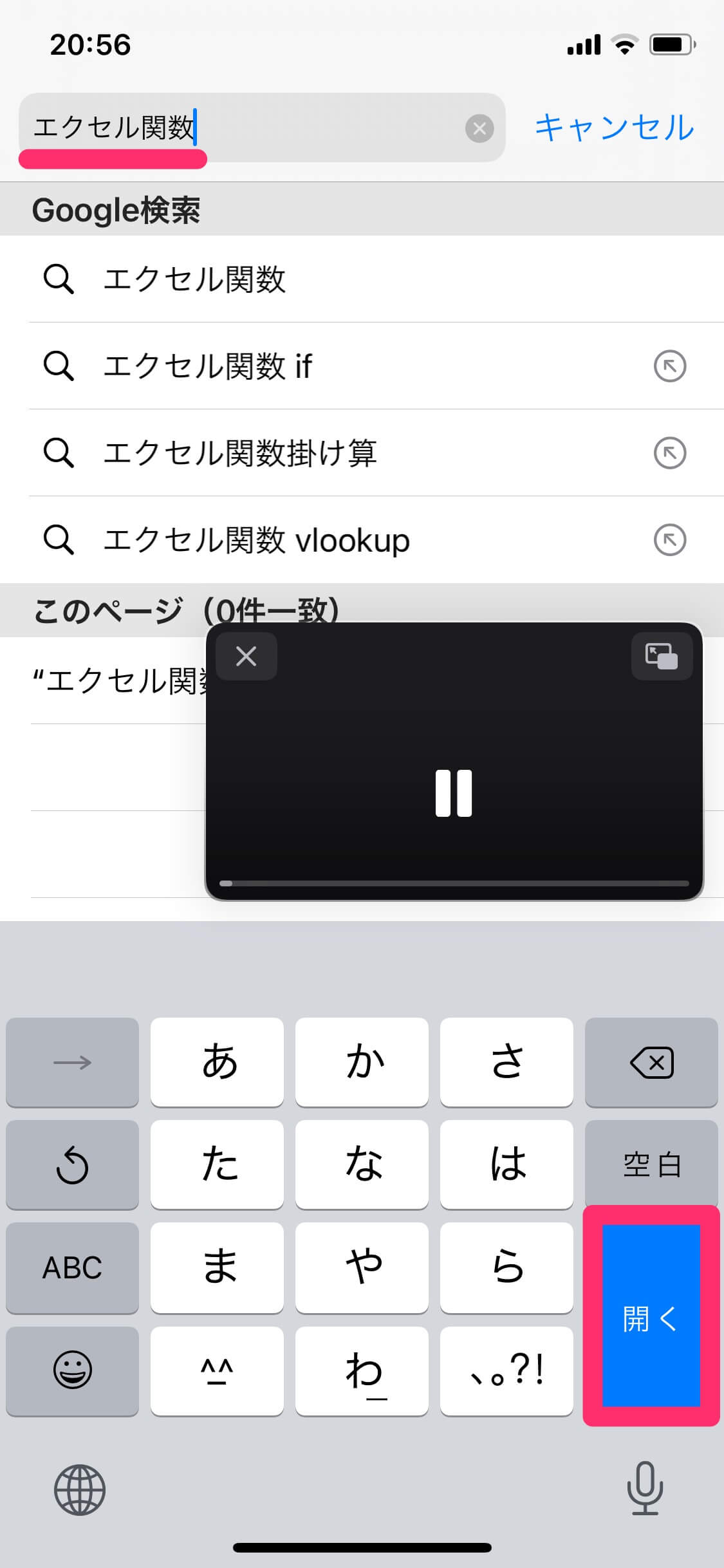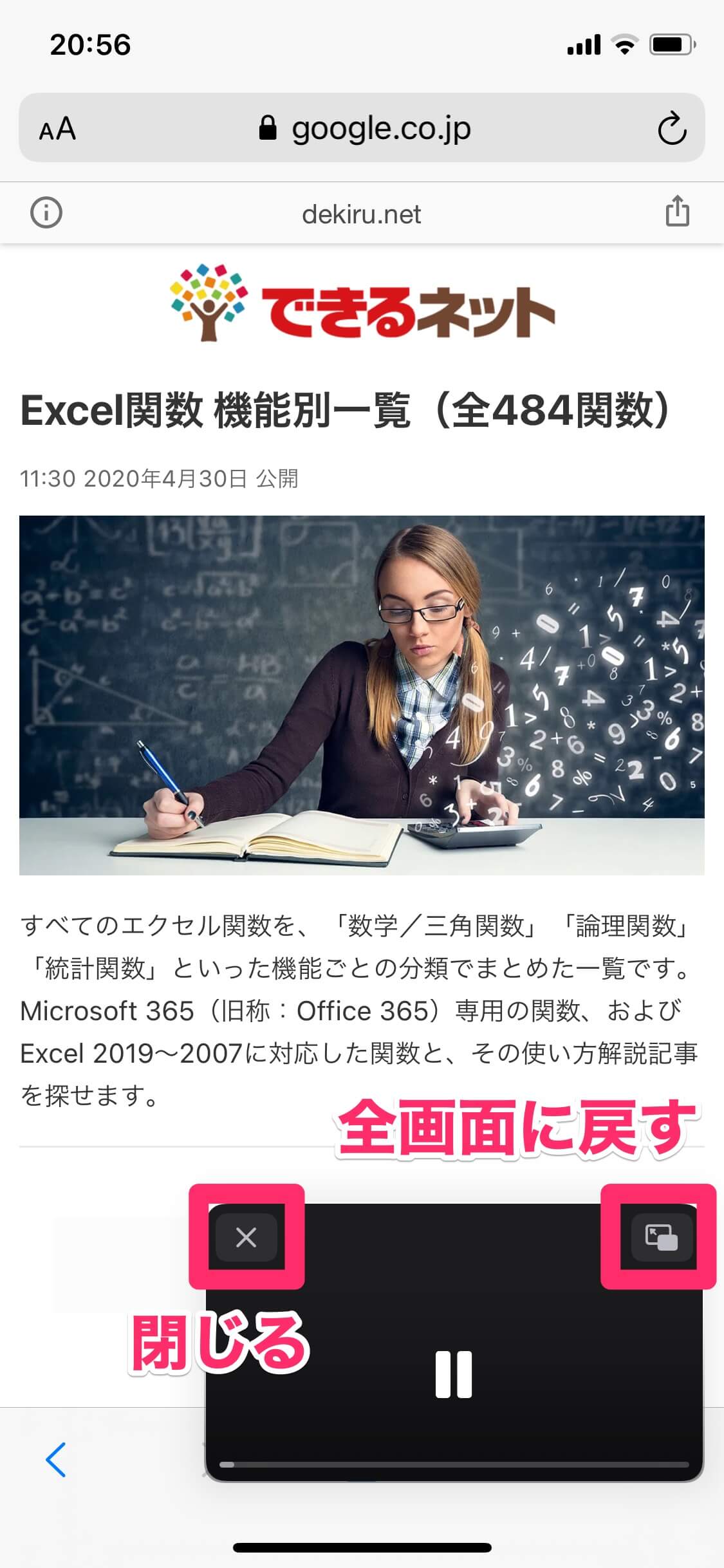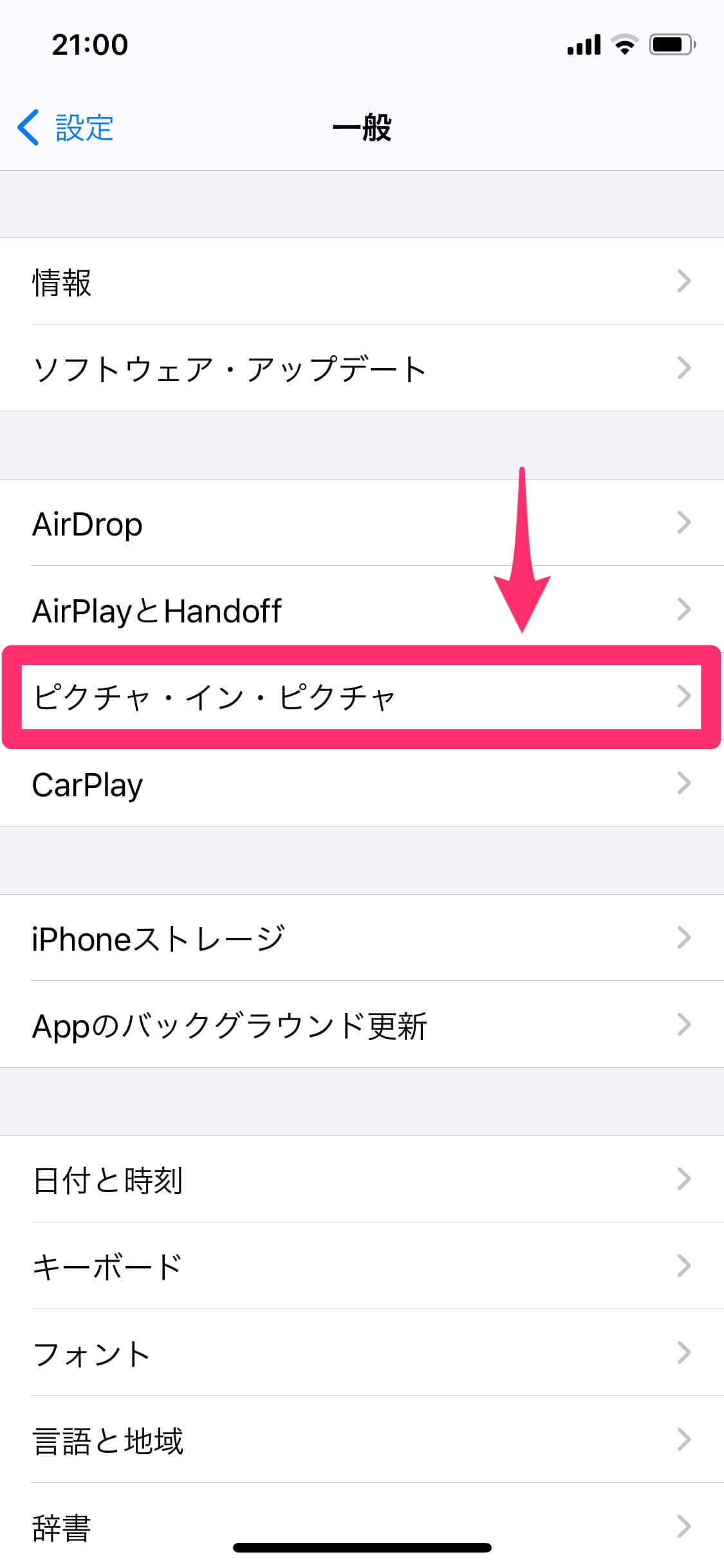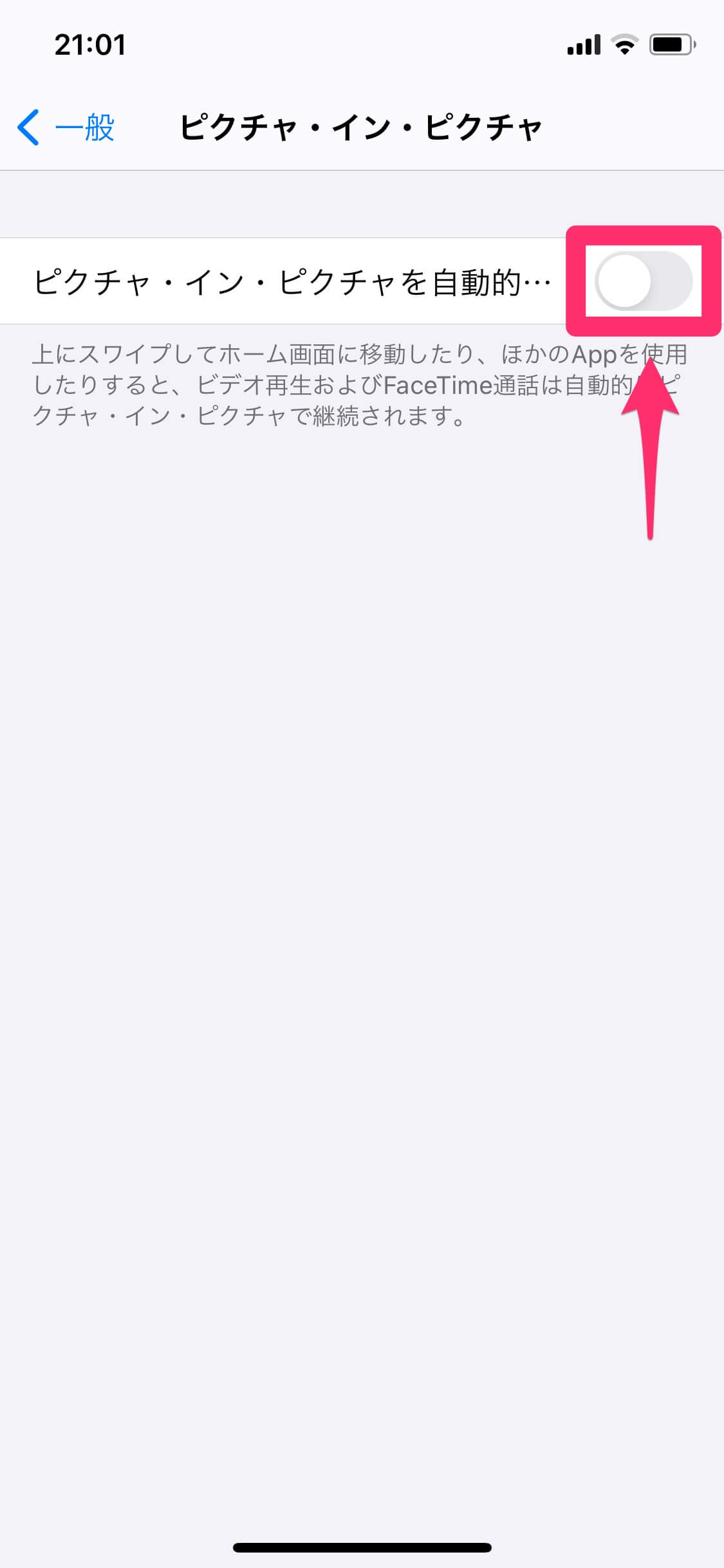iPhoneで動画を「ながら見」できる
スマートフォンで動画を見ることは、もはや当たり前になりました。Amazon Prime Video(プライム・ビデオ)やYouTubeの動画を、通勤・通学の電車内などで楽しんでいる人も多いでしょう。
しかし、従来のiOSでは、動画の再生中にSafariで検索したり、LINEのメッセージを確認したりすることはできませんでした。動画を「ながら見」したくても、常に再生を中断し、ほかのアプリでの用事が済んでから、あらためて再生する必要があったわけです。
最新バージョンのiOS 14では、「ピクチャ・イン・ピクチャ」という新機能によって、この不便さが解消されました。本記事執筆時点では、すべての動画配信サービス(アプリ)に対応しているわけではありませんが、Amazon Prime Videoでは、すでにピクチャ・イン・ピクチャが利用できる状態になっています。
ここでは例として、Amazon Prime Videoの動画をピクチャ・イン・ピクチャで再生しながら、Safariで検索する操作手順を解説します。
ピクチャ・イン・ピクチャで動画を視聴する
1動画の再生中にホーム画面に戻る
「Prime Video」アプリを起動し、映画やドラマなどを再生しておきます。再生中の画面を下から上にスワイプし、ホーム画面を表示します。
2ピクチャ・イン・ピクチャで動画が再生された
ホーム画面が表示されましたが、Prime Videoの動画は、右上にある小窓で再生されたままになります。これが「ピクチャ・イン・ピクチャ」機能です。そのままSafariを起動します。
3Safariでの検索を開始する
Safariを起動しても、動画の小窓がそのまま残りました。しかし、このままでは検索がしにくいですね。動画の小窓を下にスワイプしてみましょう。
4Safariでの検索を実行する
動画の小窓が移動し、検索ボックスをタップしやすくなりました。
検索キーワードを入力している間も、動画の小窓では再生が続いています。検索を実行しましょう。
5ピクチャ・イン・ピクチャでの再生を終了する
ピクチャ・イン・ピクチャを終了するには、動画の小窓を閉じるか、全画面表示に戻せばOKです。
ピクチャ・イン・ピクチャを無効にする
ピクチャ・イン・ピクチャは、デフォルトの設定では自動的に有効になります。「ホーム画面に戻ったら動画の再生を終了したい」といった場合は、設定で機能を無効にしましょう。[設定]アプリを起動し、[一般]→[ピクチャ・イン・ピクチャ」の順にクリックします。
[ピクチャ・イン・ピクチャを自動的...]のスイッチをオフにすれば、ホーム画面に戻った時点で、動画の再生が停止するようになります。
以上、ピクチャ・イン・ピクチャ機能の使い方を解説しました。
動画配信サービスといえばYouTubeも外せないのですが、残念ながらYouTubeの無料アカウントでは、ピクチャ・イン・ピクチャを利用できません。無料アカウントでは、動画のバックグラウンド再生が不可となっているためです。有料アカウント(YouTube Premium)では、ピクチャ・イン・ピクチャとバックグラウンド再生が可能です。
なお、「NHKプラス」や「TVer」など、テレビ番組の配信サービスは、本書執筆時点でピクチャ・イン・ピクチャに未対応となっています。「ながら見」と相性がよいので、これらのサービスでの対応も期待したいところです。