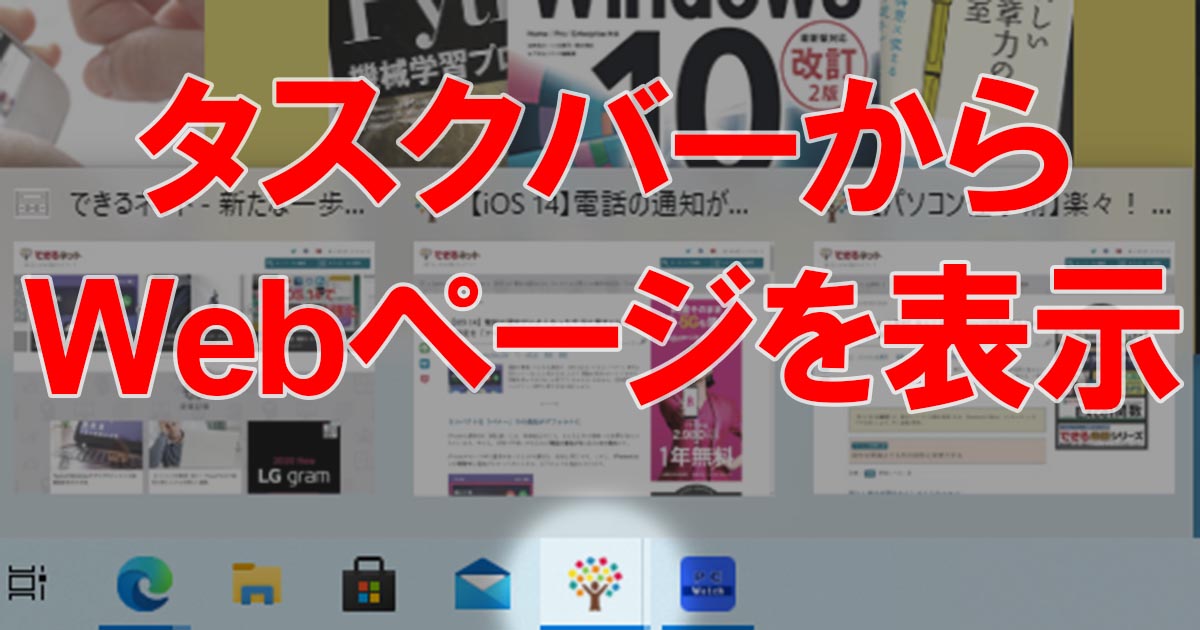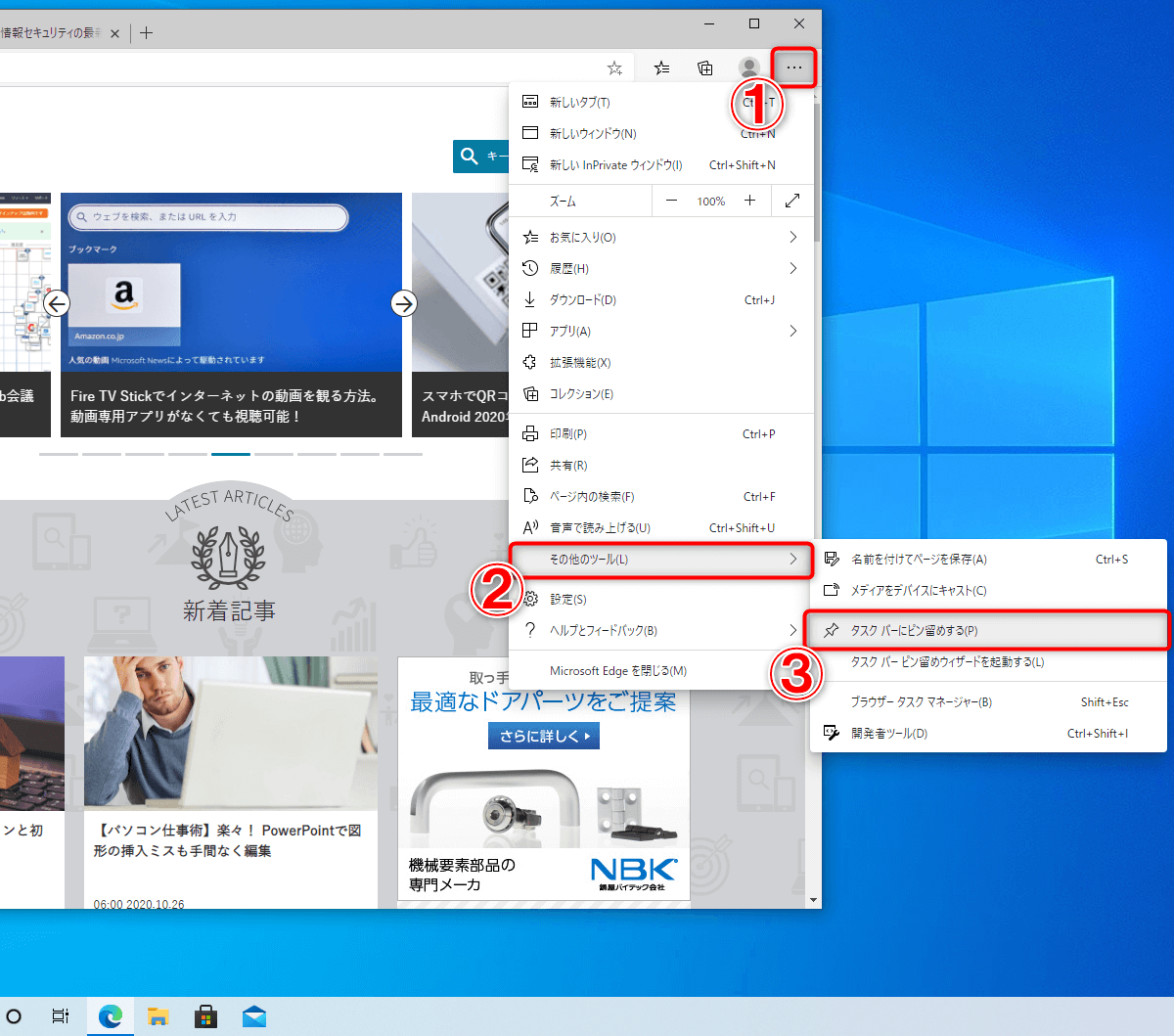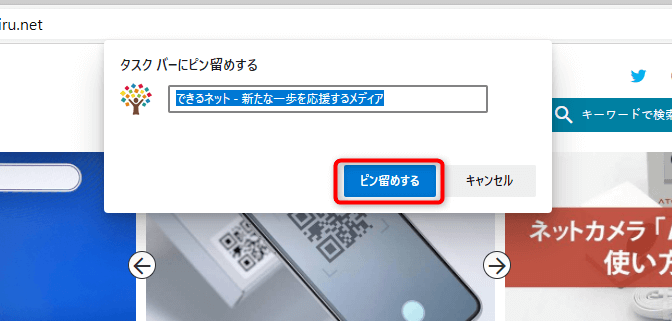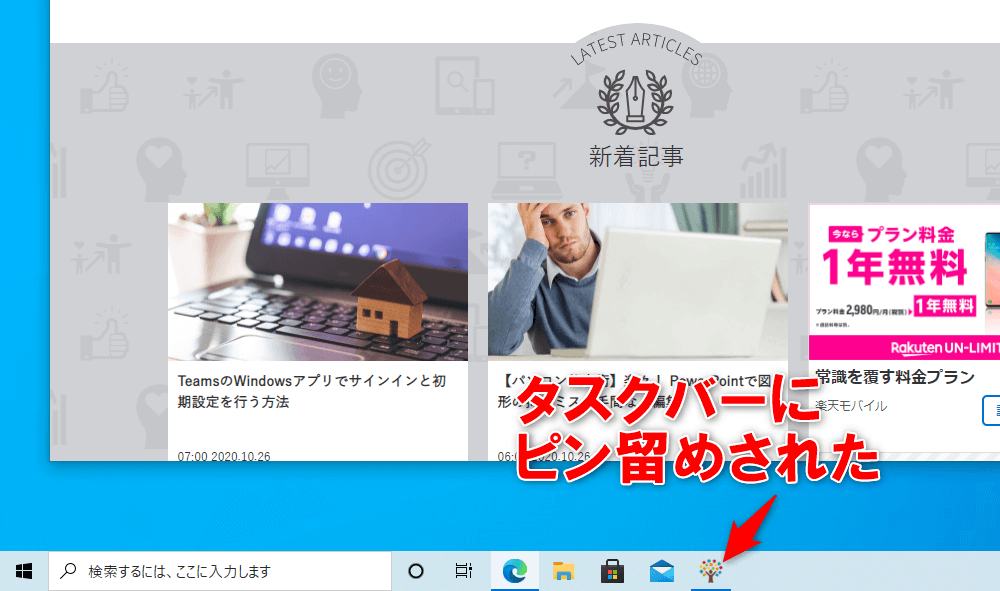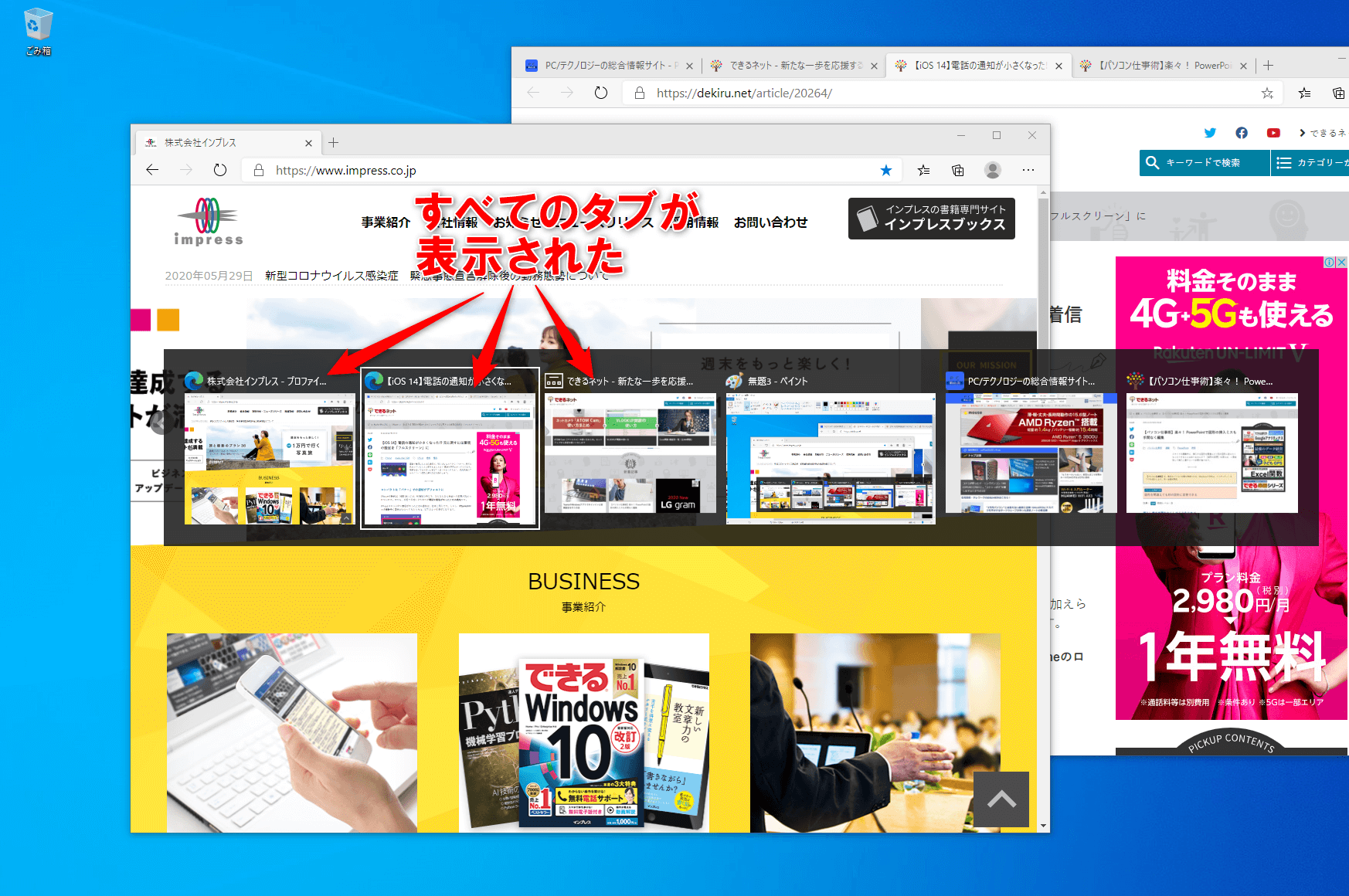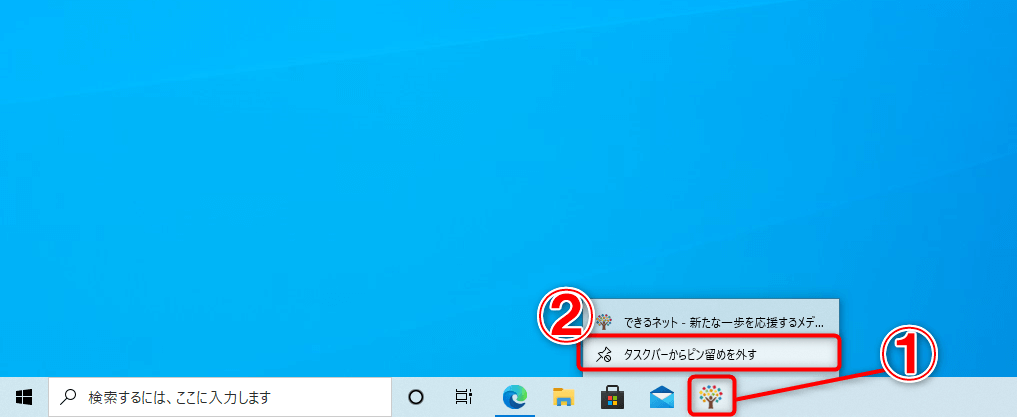「お気に入り」でなくタスクバーから直接開く
Windows 10に標準でインストールされているブラウザー「Microsoft Edge」では、アクティブなタブで表示中のWebページをタスクバーに追加できます。Edgeを起動して「お気に入り」を選択するのでなく、タスクバーから1クリックで直接Webページを開けるようになるので、ひんぱんに利用するページをピン留めしておくと便利です。
この機能は、タブや「お気に入り」に近いアドレスバーからでなく、[設定など]から操作します。初めてのときは少しわかりにくいので、以下の手順を参考に操作してください。
2020年10月に配信開始になったWindows 10の最新版「October 2020 Update」(20H2)では、Edgeのタブの表示やピン留めされたWebページの表示が少し変更されました。この内容も、あわせて解説します。
Webページをタスクバーにピン留めする
1表示中のWebページをピン留めする
Microsoft EdgeでWebページを表示した状態で、アドレスバーと同じ段の右端にある[...]([設定など])→[その他のツール]→[タスクバーにピン留めする]の順にクリックします。
旧版(アイコンがブルーの)のEdgeでは、[設定など]→[タスクバーにピン留めする]の順にクリックします。
2ピン留めを実行する
[タスクバーにピン留めする]が表示されるので、[ピン留めする]をクリックします。
3Webページがピン留めされた
タスクバーにWebページがピン留めされ、アイコンが表示されました。今後、このアイコンをクリックするとEdgeが起動してWebページが表示されるようになります(Edgeが起動中の場合は、新しいタブが開きます。同じページ中を表示中の場合は、そのタブがアクティブになります)。
表示中の同じサイトのページを確認する
Windows 10 October 2020 Update(20H2)でピン留めしたWebページのアイコンにマウスポインタ―を合わせると、Edgeで表示中の同じサイトのWebページがある場合は、その一覧がライブサムネイルとして表示されます。
表示されたライブサムネイルをクリックして、Webページを切り替えられる。
[Alt]+[Tab]でタブを切り替える
[Alt]+[Tab]キーを押すと、表示中のウィンドウが一覧表示されて効率よく切り替えられますが、Windows 10 October 2020 Update(20H2)では、Edgeで表示中のタブが1つ1つのウィンドウとして表示されます。
従来はEdgeのウィンドウごとに表示されていたが、タブごとに表示されるため目的のWebページを見つけやすい。