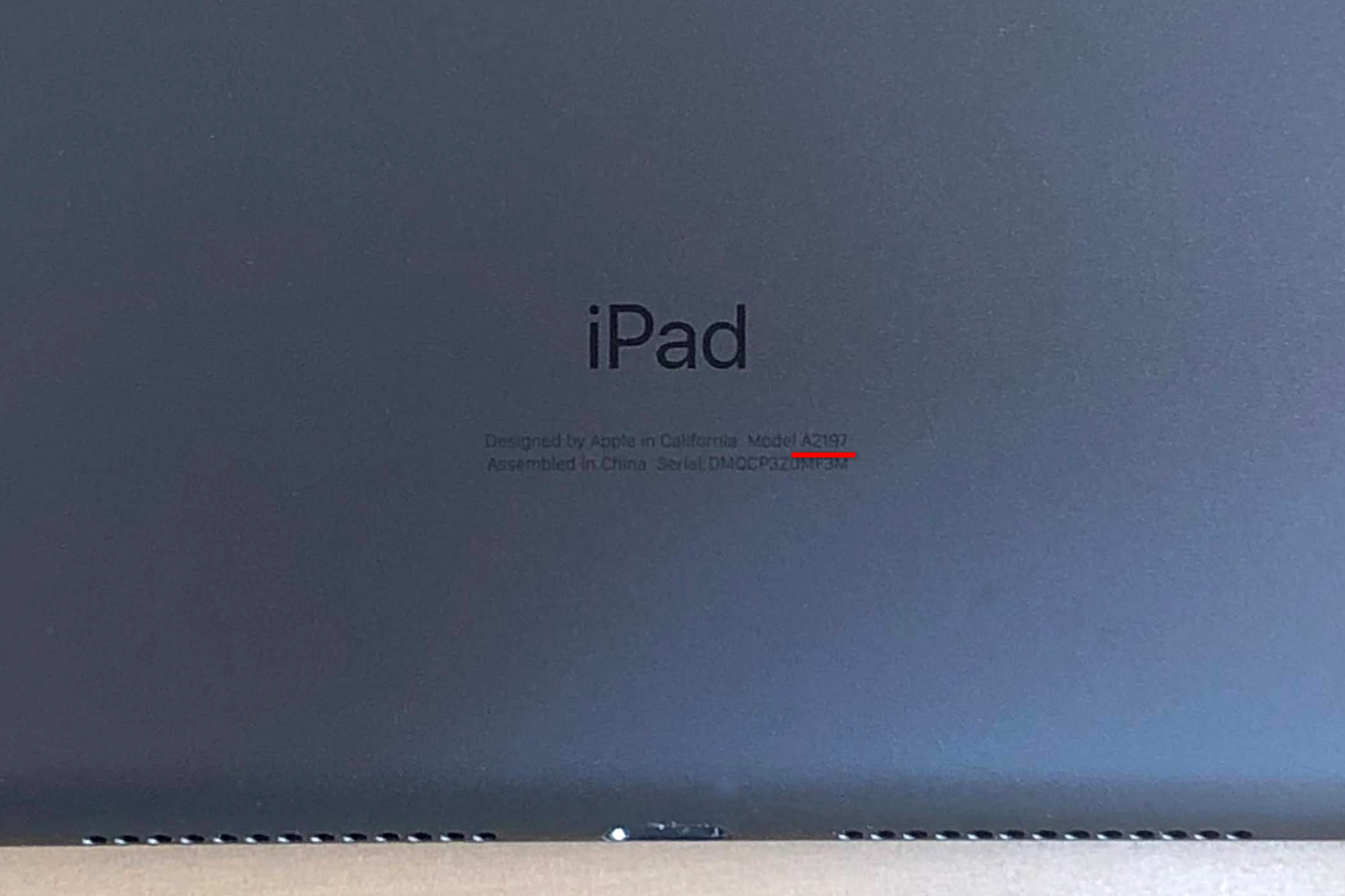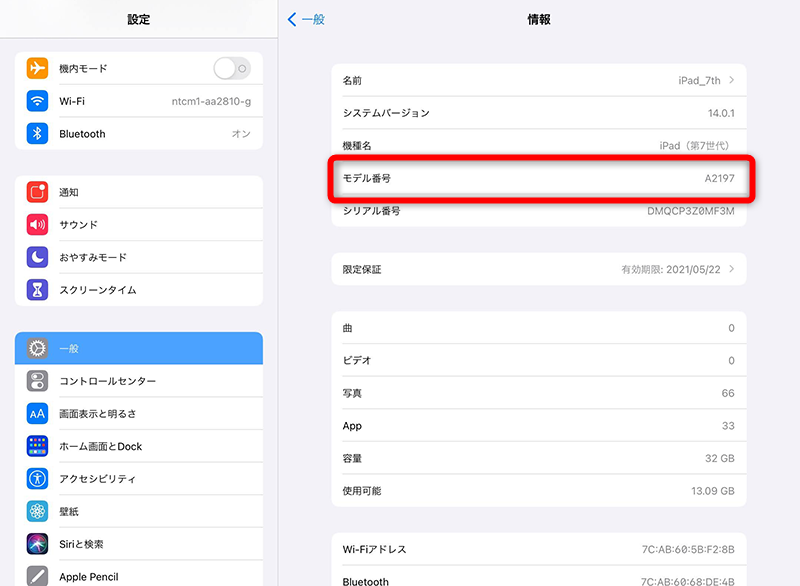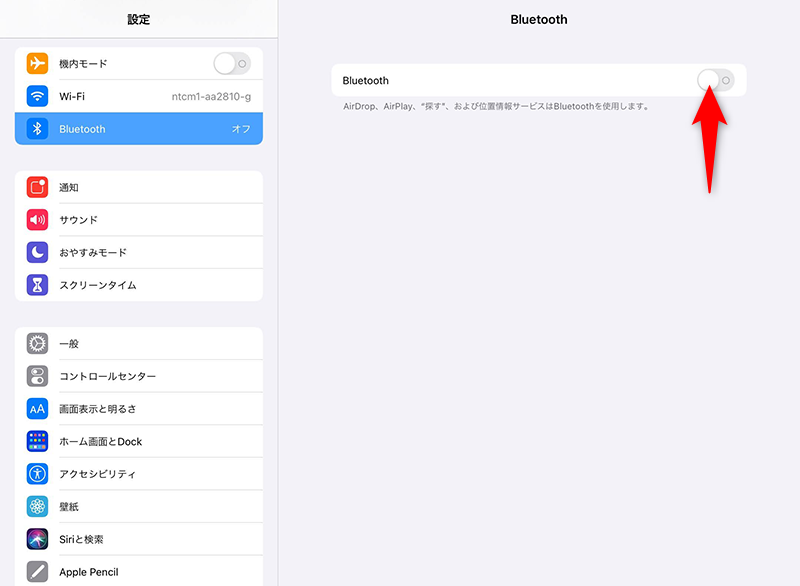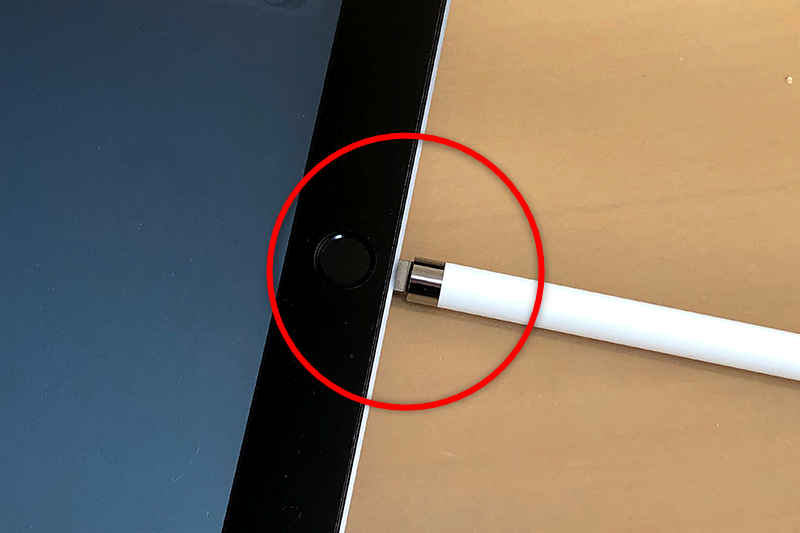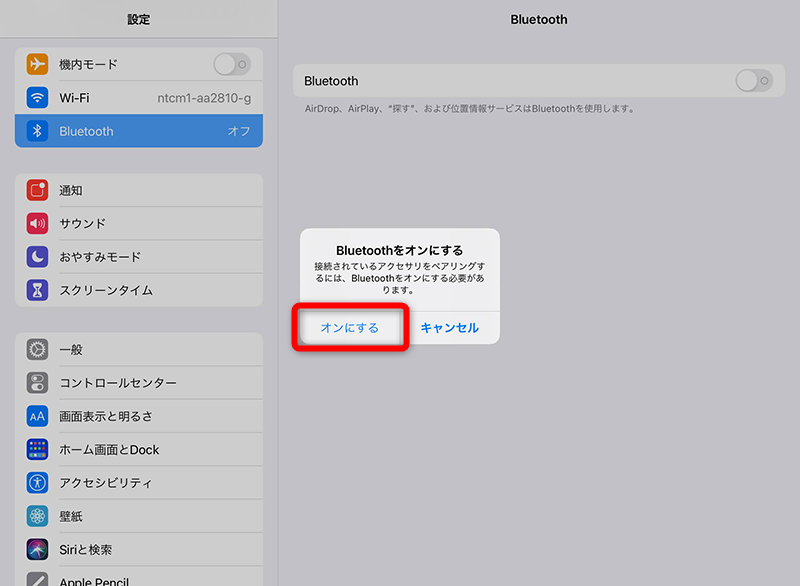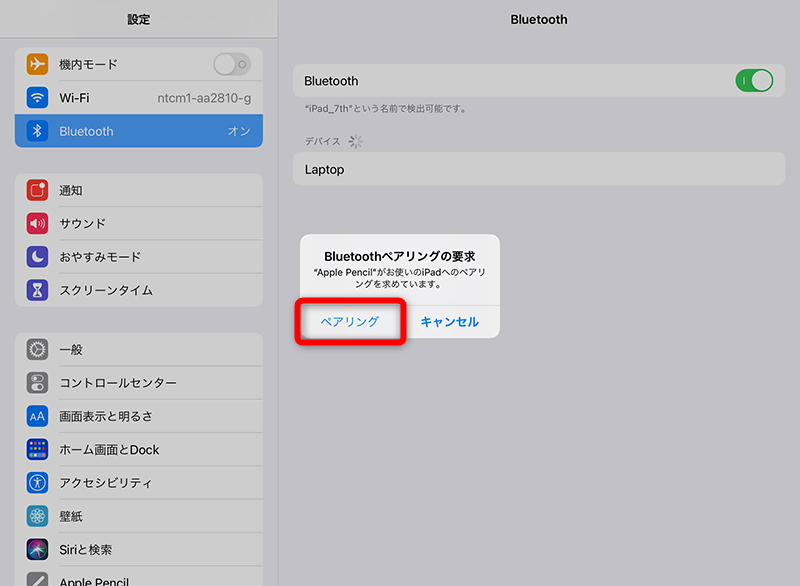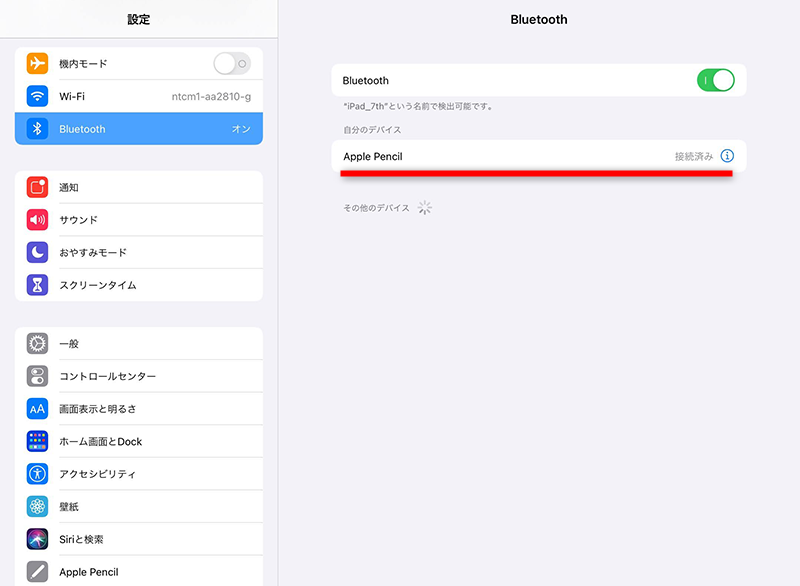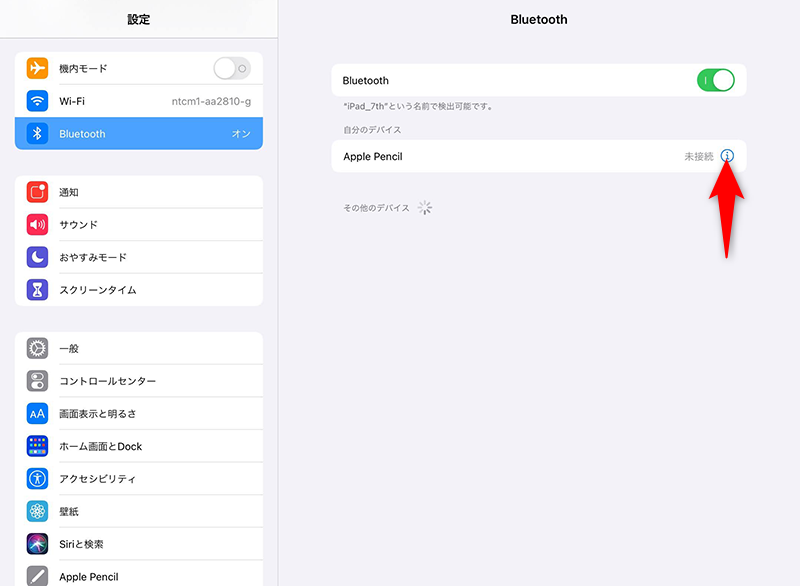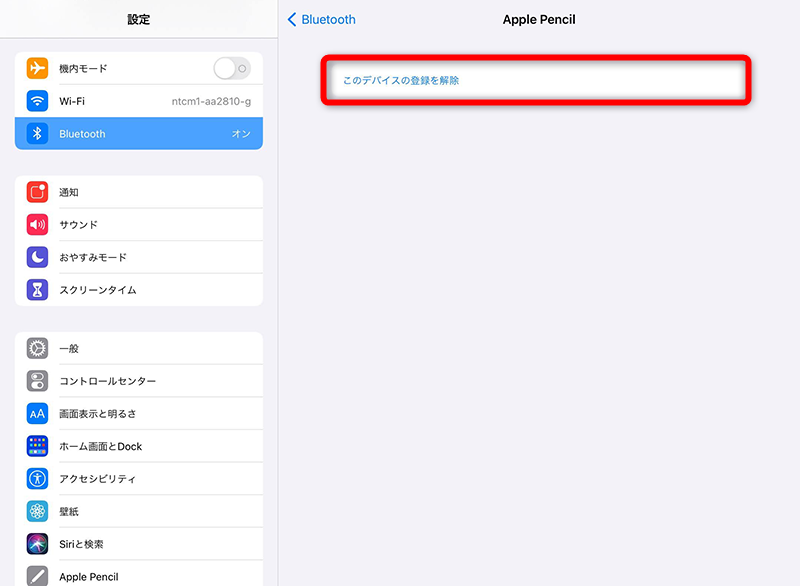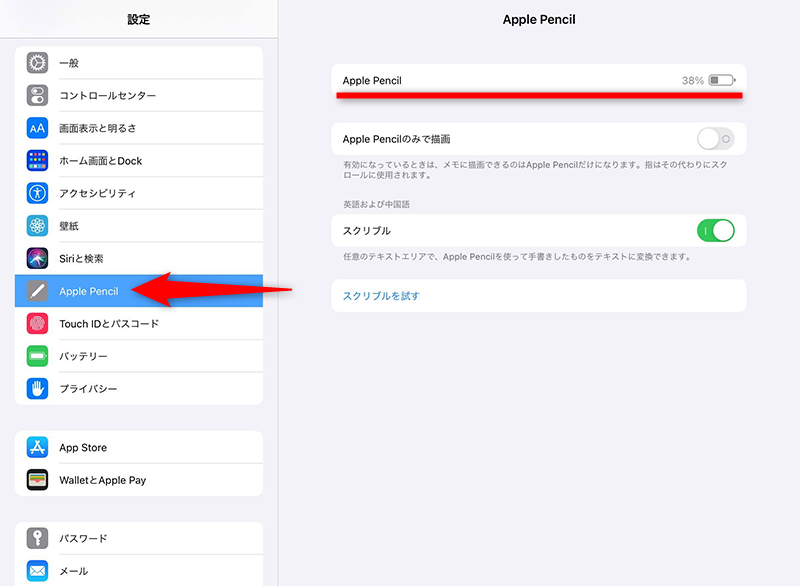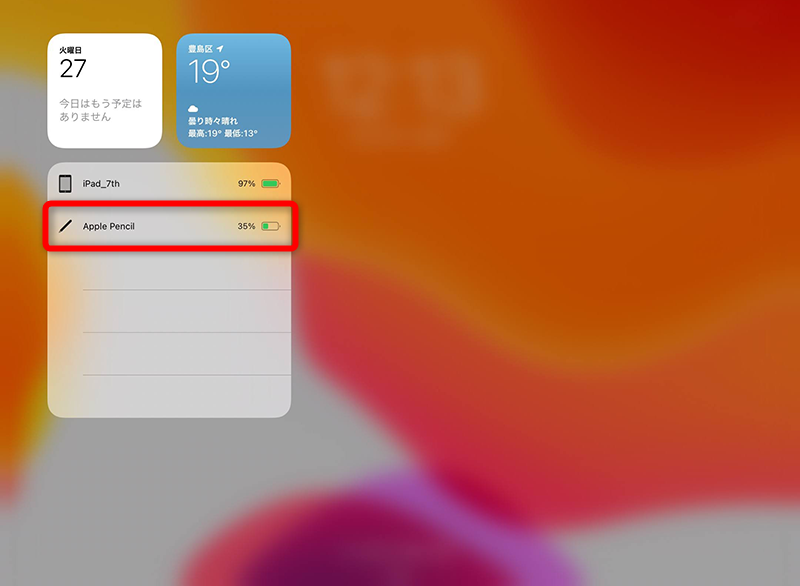圧倒的に滑らかで自然な手書き入力が可能
新型コロナウイルスの影響により、テレワークが一気に広まりました。その結果、業務におけるペーパーレス化も進み、PCやタブレットで手書き入力ができるデバイスに注目が集まっています。
中でも、定番の手書きデバイスとして人気があるのが「Apple Pencil」(アップルペンシル)です。iPadと組み合わせて、指やゴム製のペンよりも、圧倒的に滑らかで自然な手書き入力が可能になります。
Apple PencilとiPadの利用イメージ。「PDFファイルにした資料に、修正すべき点などを手書きで書き込む」といったことが簡単にできます。
本記事執筆時点で、Apple Pencilには「第1世代」と「第2世代」の2つのモデルが存在します。Apple Storeでの価格は、第1世代が10,800円、第2世代が14,500円(いずれも税別)。安くはない金額なので、購入にあたって失敗したくはないですよね。
ここでは、Apple Pencil(第1世代/第2世代)と、対応するiPadのモデルを確認するとともに、最初に行う「ペアリング」など、Apple Pencilを使い始めるうえでの基本を紹介します。
第1世代と第2世代で使えるiPadが異なる
まずは、対応するiPadを確認していきましょう。本記事執筆時点で、Apple Pencilが使えるiPadは14機種あります。そのうち、Apple Pencil(第1世代)に対応するのが9機種、Apple Pencil(第2世代)に対応するのは5機種です。
Apple Pencil(第1世代)はLightning端子、Apple Pencil(第2世代)はマグネットでiPad本体に接続して充電します。以下が対応表で、この表にないiPadのモデルは、残念ながらApple Pencilそのものが利用できません。「A」から始まる番号はモデル番号です。
iPadのモデルとApple Pencilの対応表
| iPadのモデル | Wi-Fi | Wi-Fi+Cellular | Apple Pencil | |
|---|---|---|---|---|
| 第1世代 | 第2世代 | |||
| 12.9インチiPad Pro(第4世代) | A2229 | A2069、A2232 | - | ○ |
| 12.9インチiPad Pro(第3世代) | A1876 | A2014、A1895 | - | ○ |
| 12.9インチiPad Pro(第2世代) | A1670 | A1671 | ○ | - |
| 12.9インチiPad Pro(第1世代) | A1584 | A1652 | ○ | - |
| 11インチiPad Pro(第2世代) | A2228 | A2068、A2230 | - | ○ |
| 11インチiPad Pro(第1世代) | A1980 | A2013、A1934 | - | ○ |
| 10.5インチiPad Pro | A1701 | A1709 | ○ | - |
| 9.7インチiPad Pro | A1673 | A1674、A1675 | ○ | - |
| iPad Air(第4世代) | A2324 | A2072 | - | ○ |
| iPad Air(第3世代) | A2152 | A2123、A2153 | ○ | - |
| iPad(第8世代) | A2270 | A2428、A2429、A2430 | ○ | - |
| iPad(第7世代) | A2197 | A2200、A2198 | ○ | - |
| iPad(第6世代) | A1893 | A1954 | ○ | - |
| iPad mini(第5世代) | A2133 | A2124、A2126 | ○ | - |
iPadの機種名で「第○世代」は分かりにくいため、自分のiPadのモデル番号を確認する方法を2つ紹介します。まずは本体背面を確認する方法です。
iPadの背面下部でモデル番号を確認できます。
カバーを使っていて背面が見られない場合は、[設定]アプリの[一般]→[情報]から[モデル番号]の項目を確認してください。タップすると、製品番号(MW742J/Aなど)とモデル番号が切り替わります。
[設定]アプリの[一般]→[情報]を表示し、[モデル番号]の表示をタップすると「A」から始まるモデル番号を確認できます。
使っているiPadのモデル名から、Apple Pencilの第1世代、第2世代のどちらに対応しているかを確認できたでしょうか。Apple Pencilを手に入れたら、さっそくペアリングを始めましょう。
iPadとApple Pencilをペアリングする
ここでは、対応するiPadのモデルが多いApple Pencil(第1世代)を例に操作を紹介します。「Bluetoothをオンにすれば、すぐにペアリングされるのでは?」と思うかも知れませんが、初手で結構つまづきます。
いったんBluetoothはオフにしておき、Apple PencilをiPadに接続後にBluetoothをオンにするのがコツです。思うようにペアリングできないときは、後述するペアリング解除の操作も試してみてください。
1Bluetoothをオフにする
ポイントとなる操作です。[設定]アプリからBluetoothをいったんオフにします。
2iPadとApple Pencilを接続する
iPadとApple Pencilを接続します。Apple Pencil(第2世代)の場合は、iPad本体側面のマグネットに接続してください。
3Bluetoothをオンにする
iPadとApple Pencilの接続後、Bluetoothをオンにするかどうかを確認するメッセージが表示されます。[オンにする]をタップします。
4iPadとApple Pencilをペアリングする
Bluetoothがオンになり、ペアリングするかどうかのメッセージが表示されます。[ペアリング]をタップします。
Apple Pencilがペアリングされ、「Apple Pencil」と表示されました。Apple PencilはiPadから外してOKです。
うまくペアリングできないときは
Bluetoothのリストに「Apple Pencil」と表示されているのに反応しないときは、正しくペアリングできていないと思われます。一度、Bluetoothデバイスの登録を削除してから、ペアリングをやり直してみてください。
1Apple Pencilの情報を表示する
正しくペアリングされていないときは「未接続」などと表示されます。「i」のアイコンをタップします。
2iPadとApple Pencilの登録を解除する
[このデバイスの登録を解除]をタップします。
Apple Pencilの充電残量を確認する
Apple Pencilは充電式です。どれくらい残量があるのか気になりますよね。ペアリング状態で表示される[設定]アプリの[Apple Pencil]の項目、もしくは、[バッテリー]ウィジェットで確認できます。
ペアリングしているときは、[設定]アプリに[Apple Pencil]の項目が表示されます。
ホーム画面やロック画面を右スワイプして表示されるウィジェットで、Apple Pencilの充電残量を確認できます。なお、ウィジェットは、ウィジェットをいちばん下までスクロールして[編集]からカスタマイズできます。
実際の使用感としては、30分ほどで充電完了し、2日くらいは使い続けられます。いざとなればiPadやiPhoneから充電できるので、Apple Pancilの電池持ちに関しては、あまり心配しなくても大丈夫です。