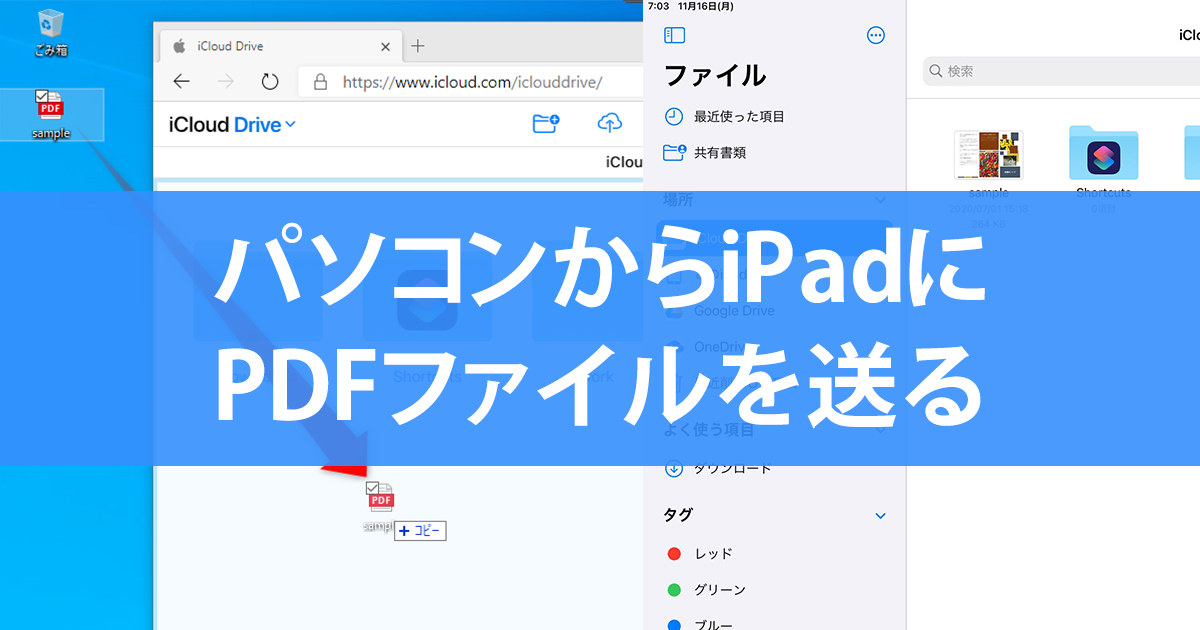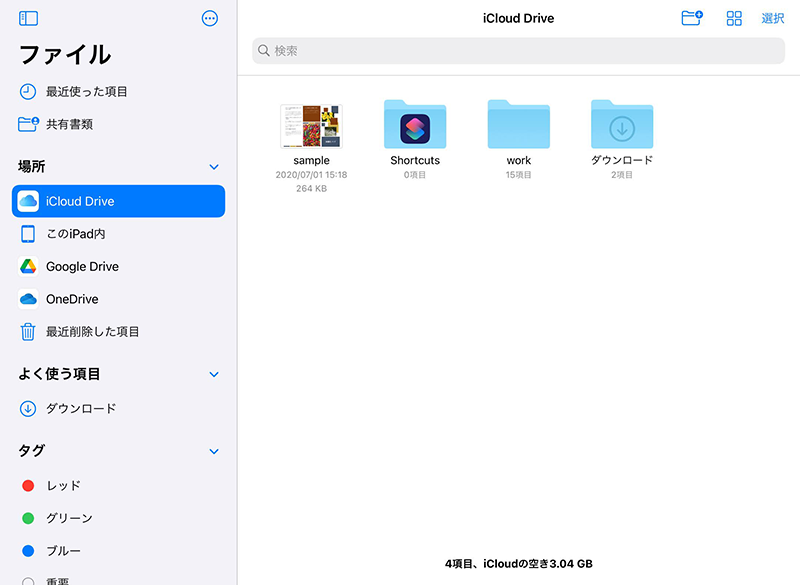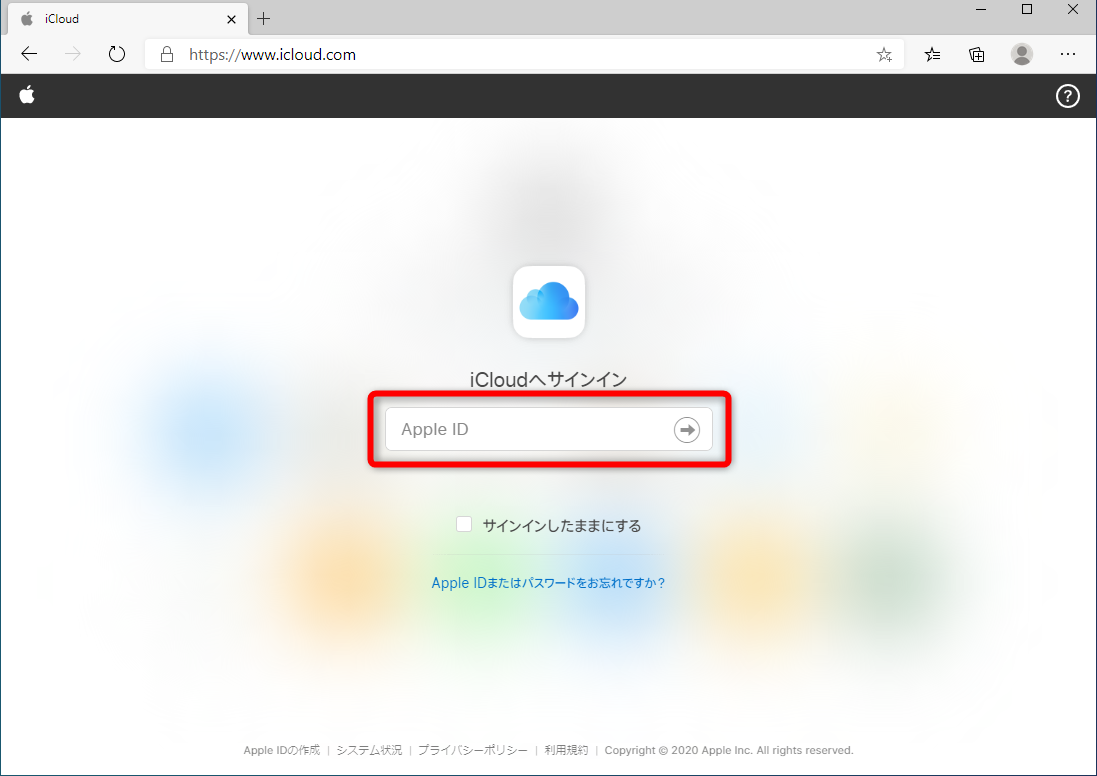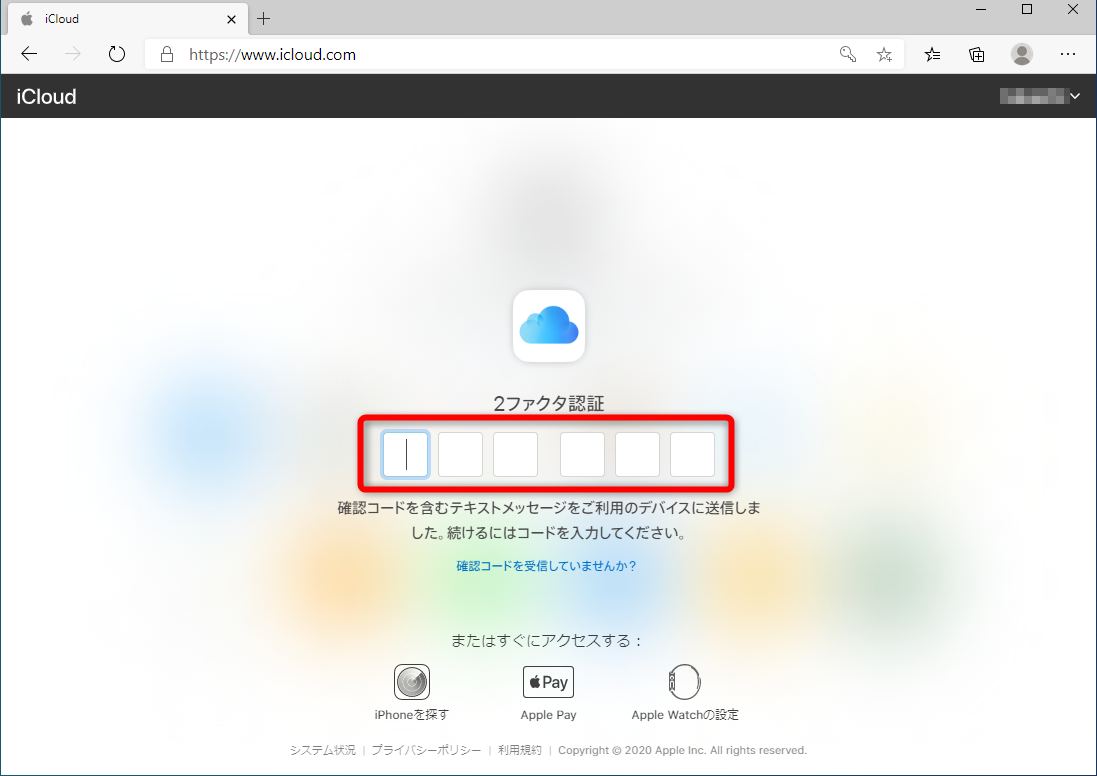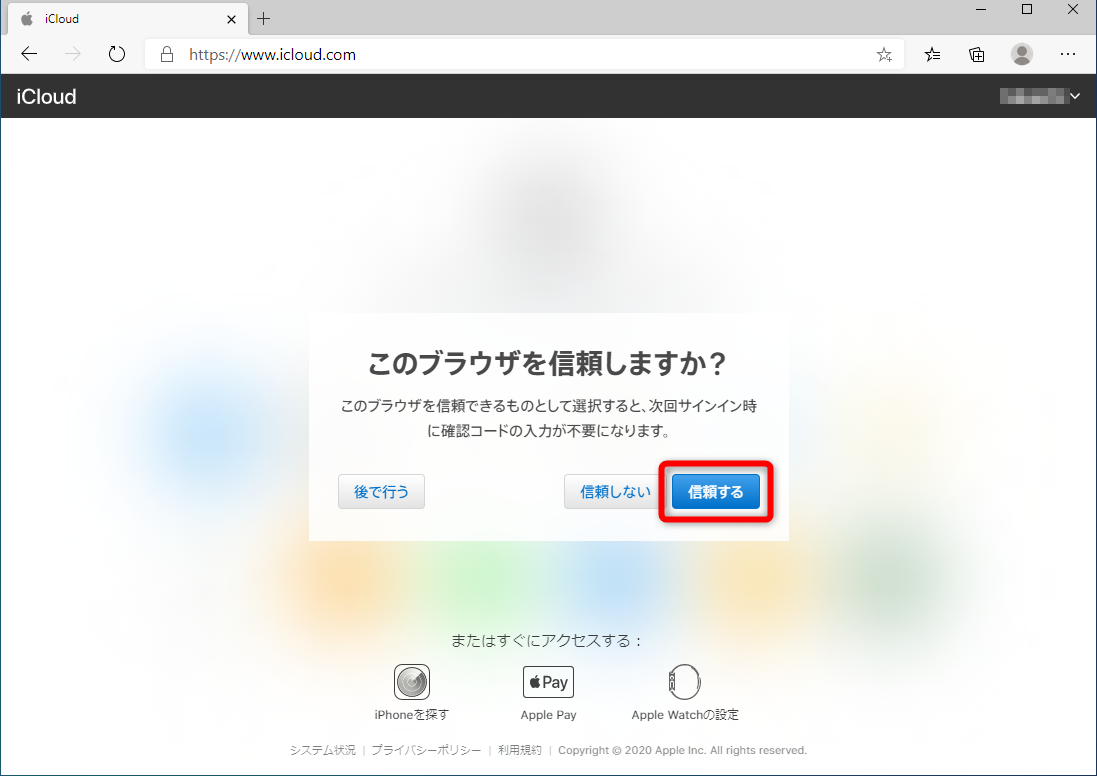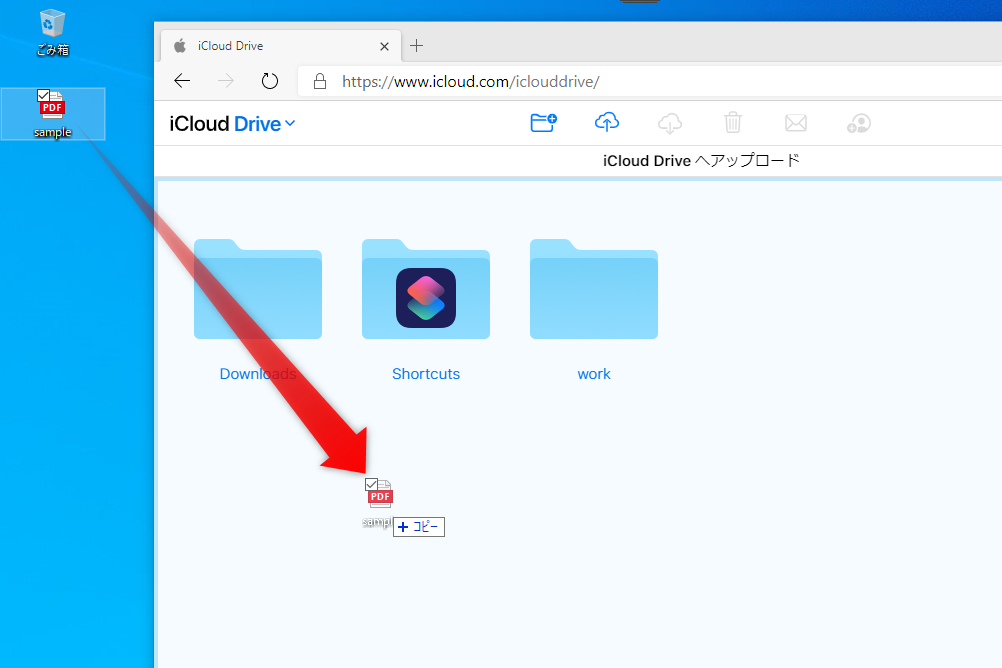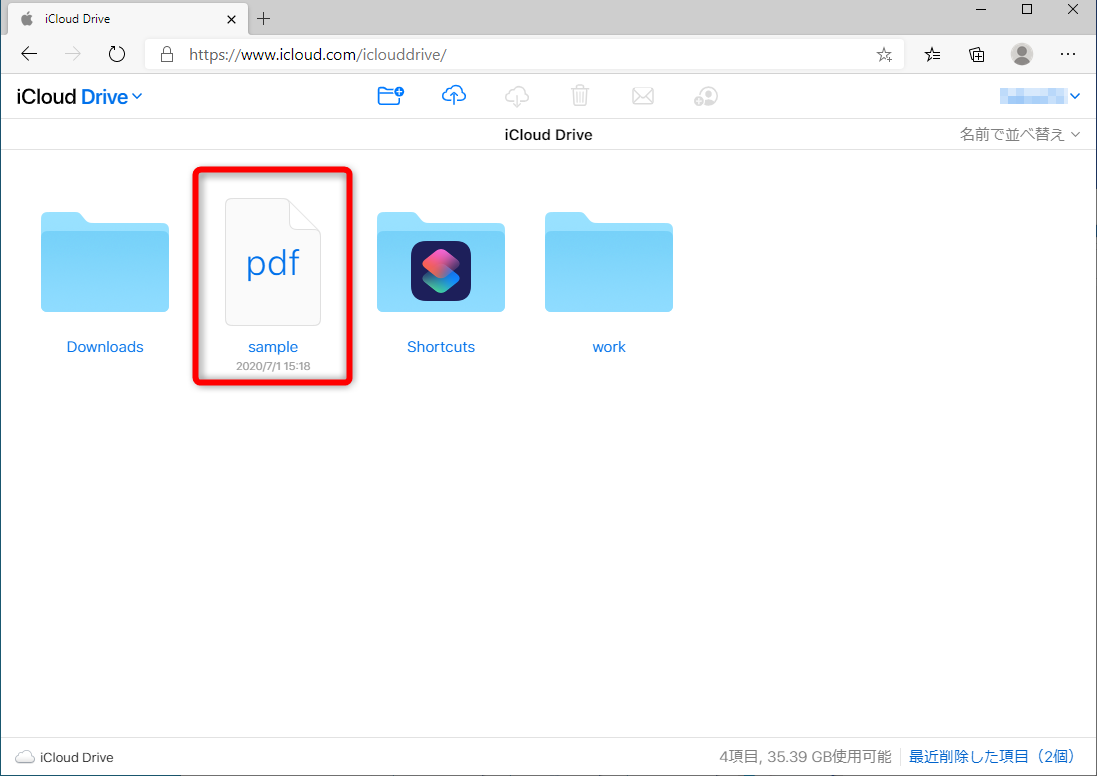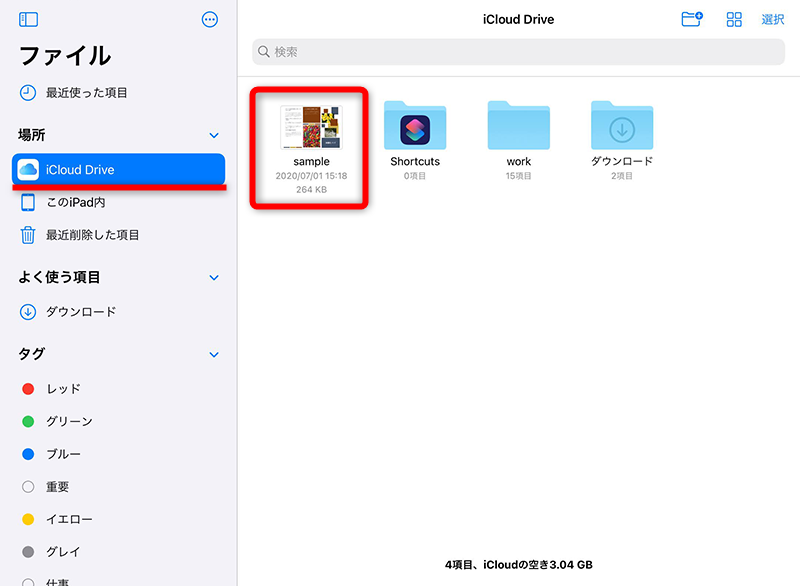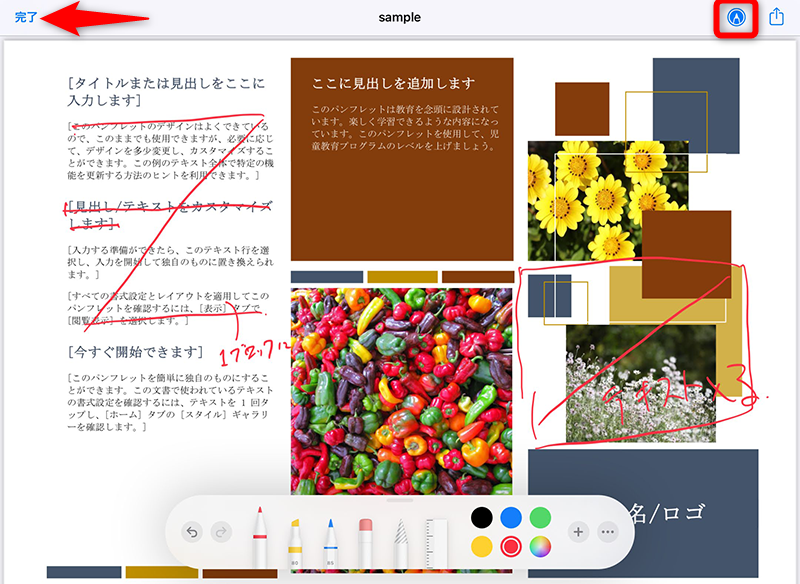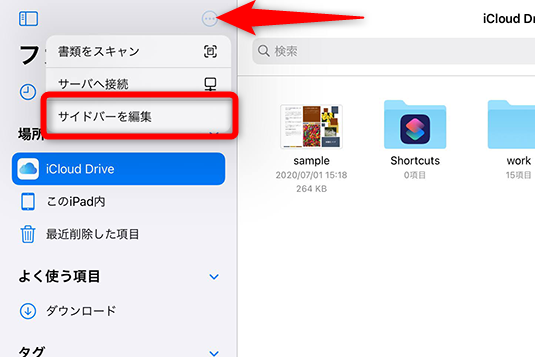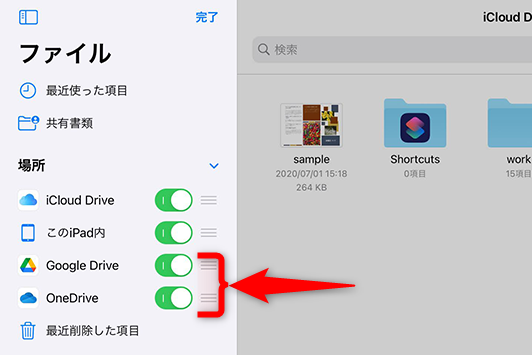iCloudを使えばパソコンとiPadで同じファイルを操作できる
PDFファイルに、iPadとApple Pencilを使って書き込みをしたいシチュエーションはよくあると思います。しかし、そのファイルがパソコンに保存されているならば、何らかの方法でファイルをiPadに送る必要があります。
この作業には、⾃分のApple IDに紐付く「iCloud」(アイクラウド)と、iPadの標準アプリである[ファイル]アプリを活⽤するのが便利です。iCloudにアップロードされたファイルは、複数の端末から閲覧できます。
Apple標準の[ファイル]アプリを使えば、iCloudにアップロードされたファイルを表示できます。
ここでは、パソコンからiCloudにサインインする方法と、iCloudと[ファイル]アプリを使ってPDFファイルをiPadへ送る手順を解説します。
なお[ファイル]アプリではiCloudだけでなく、OneDriveやGoogleドライブなどのクラウドサービスも⼀括管理できます。アプリを削除してしまっている場合は、以下のリンクからインストールしてください。
アプリのダウンロード
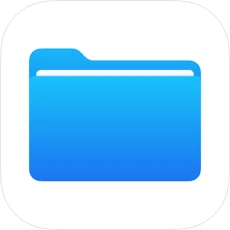
ファイル
iPhone(App Store)
パソコンでiCloudにサインインする
パソコンからiCloudを利用するには、まずWebブラウザーからiCloudのWebページにアクセスします。手順に入る前に、以下のページにアクセスしてください。
1iCloudにサインインする
[iCloud Drive]にアクセスすると、サインイン画面が表示されます。自分のApple IDを入力し、サインインしてください。
2認証コードを入力する
2段階認証を設定している場合に表示される画面です。iPhone/iPadに届いた認証コードを入力します。
今後、このWebブラウザーで2段階認証をしないときは[信頼する]をクリックします。都度、認証コードを入力するときは[後で行う]をクリックします。[信頼しない]をクリックするとサインインできないので注意してください。
3iCloudにサインインできた
iCloudにサインインできました。
iPadへPDFファイルを送る
iCloudにサインインできたら、あとはドラッグ&ドロップでPDFファイルをアップロードするだけです。実際の動作を見てみましょう。
1PDFファイルをiCloudへアップロードする
PDFファイルをiCloudのWebページへドラッグします。
2PDFファイルがアップロードされた
iCloudへPDFファイルがアップロードされました。続けて、このファイルをiPadで表示してみましょう。
3iPadでPDFファイルを開く
iPadで[ファイル]アプリを開いて[iCloud Drive]をタップすると、先ほどパソコンから送ったPDFファイルが一覧に表示されました。ファイル名をタップすると、内容を表示できます。
4iPadで手書きする
PDFファイルの内容が表示されました。画面右上にある「ペン」のアイコンをタップすれば、すぐに手書きできるようになります。編集が終わったら[完了]をタップします。
iPadでの編集内容は、iCloudに保存されます。パソコンでダウンロードしたり、メールに添付したりすることも可能です。OneDriveやGoogleドライブに保存したいときは、以下のHINTを参考に、ほかのクラウドサービスを[ファイル]アプリに接続してください。