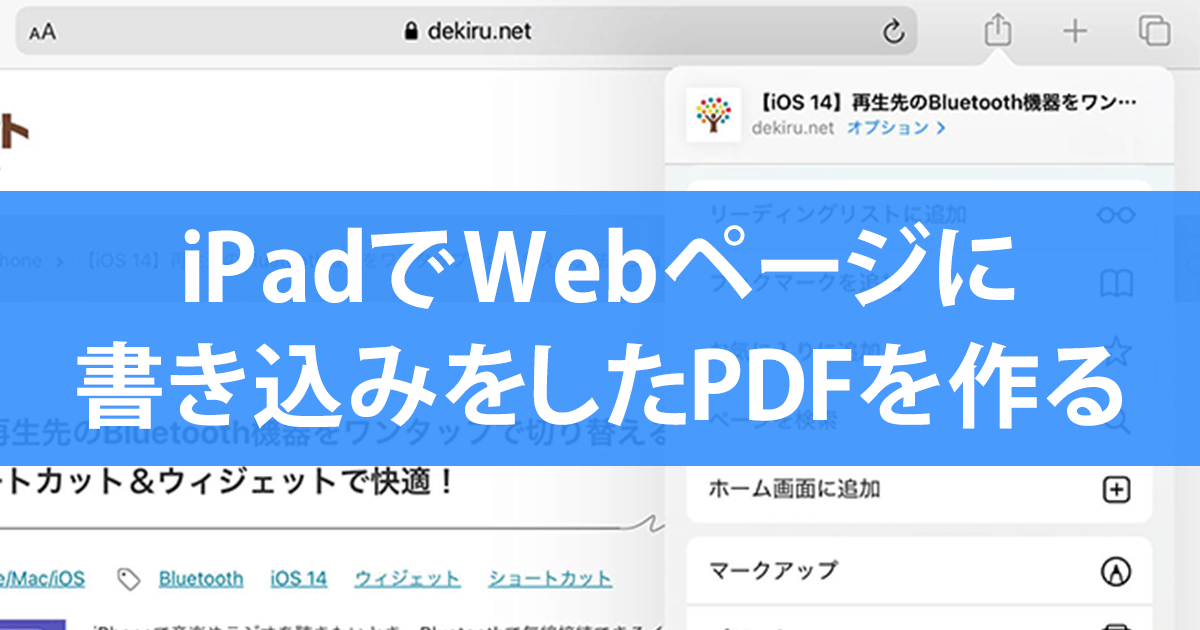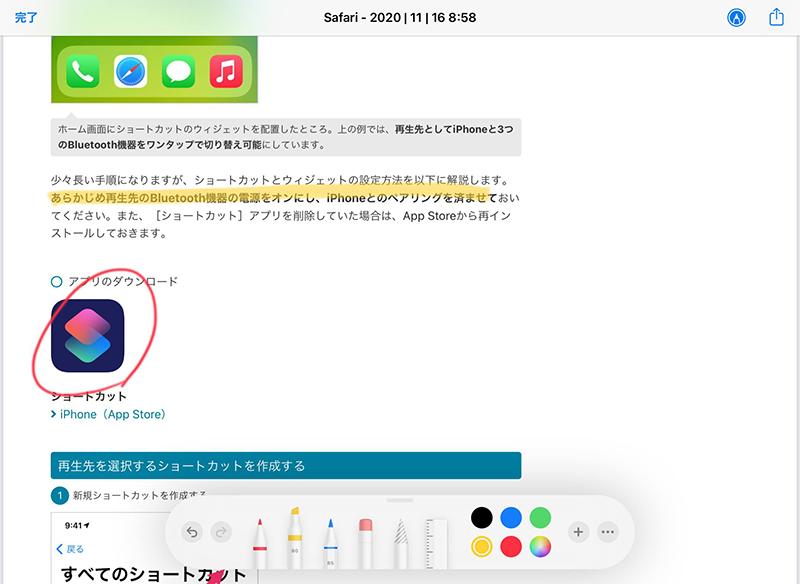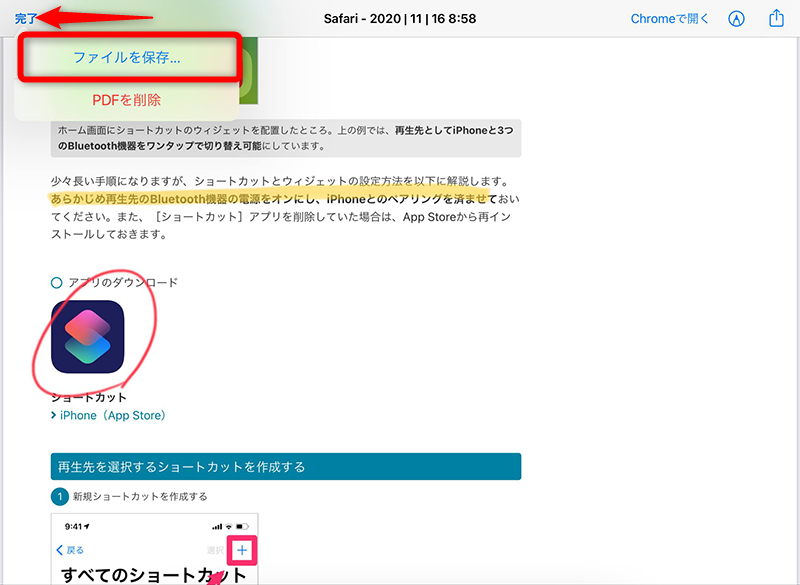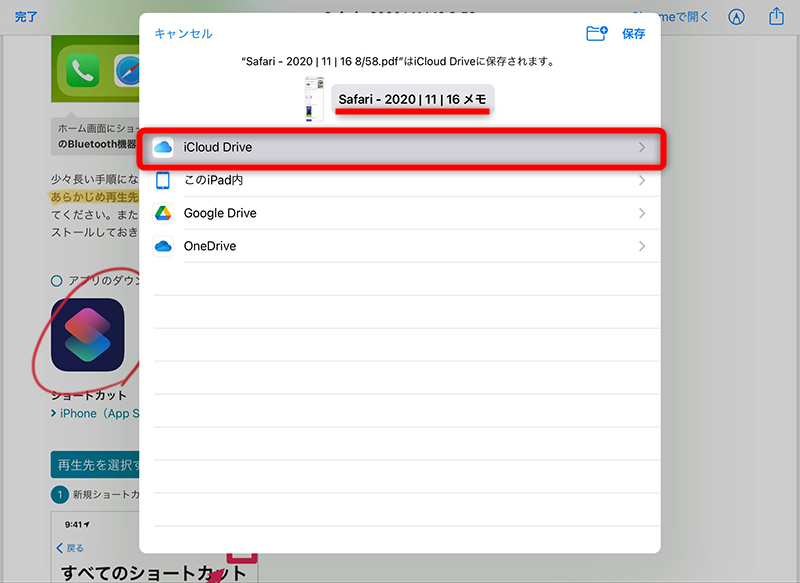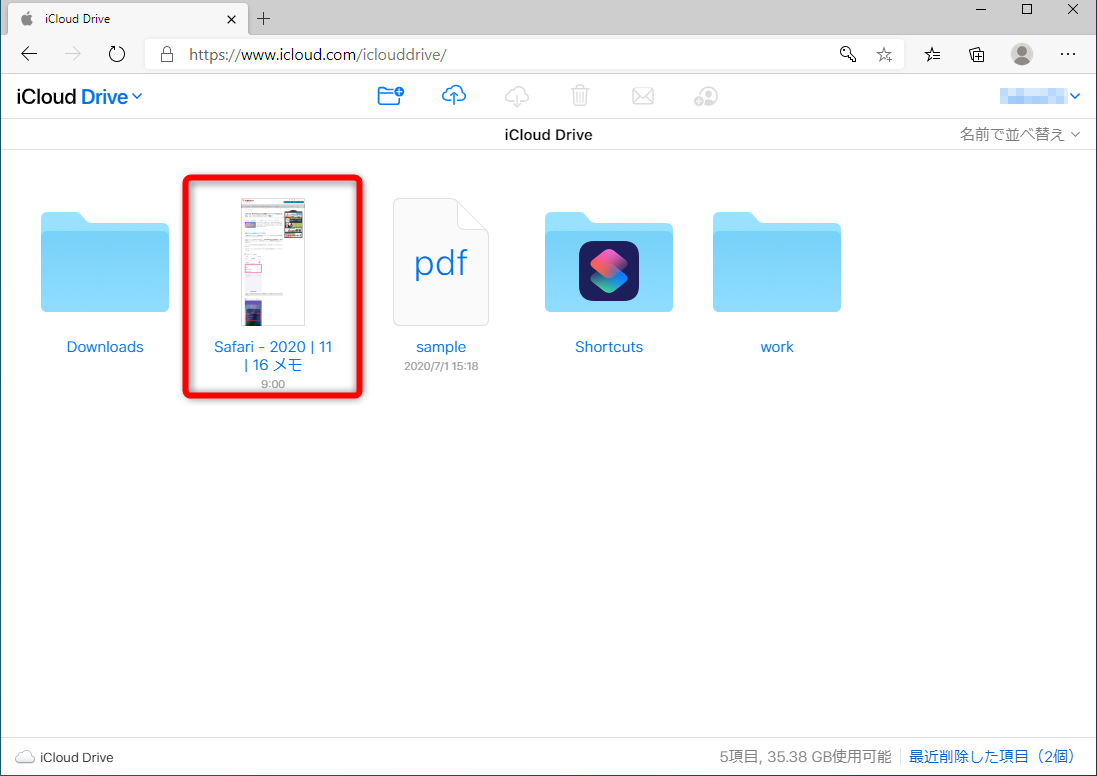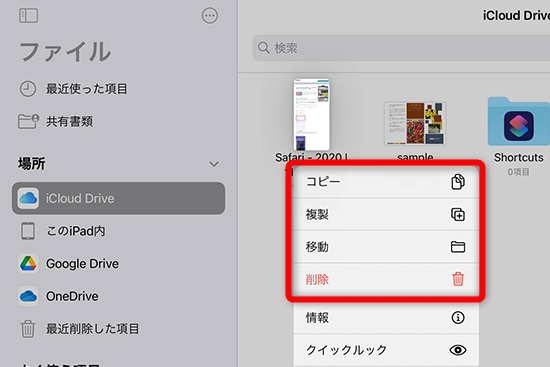Webページへの書き込みはiPad+Apple Pencilで
Webページに注釈やメモを残したいときは、iPadとApple Pencilを使う方法が便利です。[Safari]アプリの[マークアップ]を使うと、表示中のWebページに注釈を追加し、その結果をPDFファイルとして保存できるようになります。
このとき、iPadの[ファイル]アプリとiCloudを使うと、作成したPDFファイルをパソコンにスムーズに送ることができます。
ここでは、Safariで表示したページに手書きのメモを加え、PDFファイルとしてiCloudに保存する手順と、保存したファイルをパソコンから確認する手順を解説します。
なお、iCloudを使ってパソコンからiPadへPDFファイルを送る方法は、以下の記事を参照してください。
関連記事
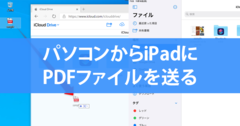
iCloudを使ってPDFファイルをPCからiPadに送る方法。Apple Pencilでの書き込みがスムーズにできる!
手書きしたいPDFファイルを、パソコンからiPadに送る方法に悩んでいませんか? いくつか方法はありますが、中でもiCloudと標準の[ファイル]アプリを使う方法が便利です。
Webページに書き込みをしてPDFファイルとして保存する
1注釈を追加可能にする
[Safari]で注釈を追加したいWebページを表示しておき、画面右上のアイコンをタップして[マークアップ]を選択します。
2Webページに注釈を追加する
手書き入力可能な状態になりました。ペンの種類は鉛筆やマーカーなどを選択できます。
3PDFファイルとして保存する
手書き入力が完了したら、ファイルを保存します。[完了]→[ファイルを保存]の順にタップしてください。
4保存先を指定する
ここではiCloudに保存したいので、[iCloud Drive]をタップし、保存するフォルダーを指定します。ファイル名は任意で変更してください。
パソコンでiCloudのファイルを確認する
保存したファイルをパソコンのWebブラウザーから確認してみましょう。以下のリンクからiCloudにサインインすると、PDFファイルが保存されていることを確認できるはずです。
iCloudにアクセスすると、先ほど保存したPDFファイルを確認できます。