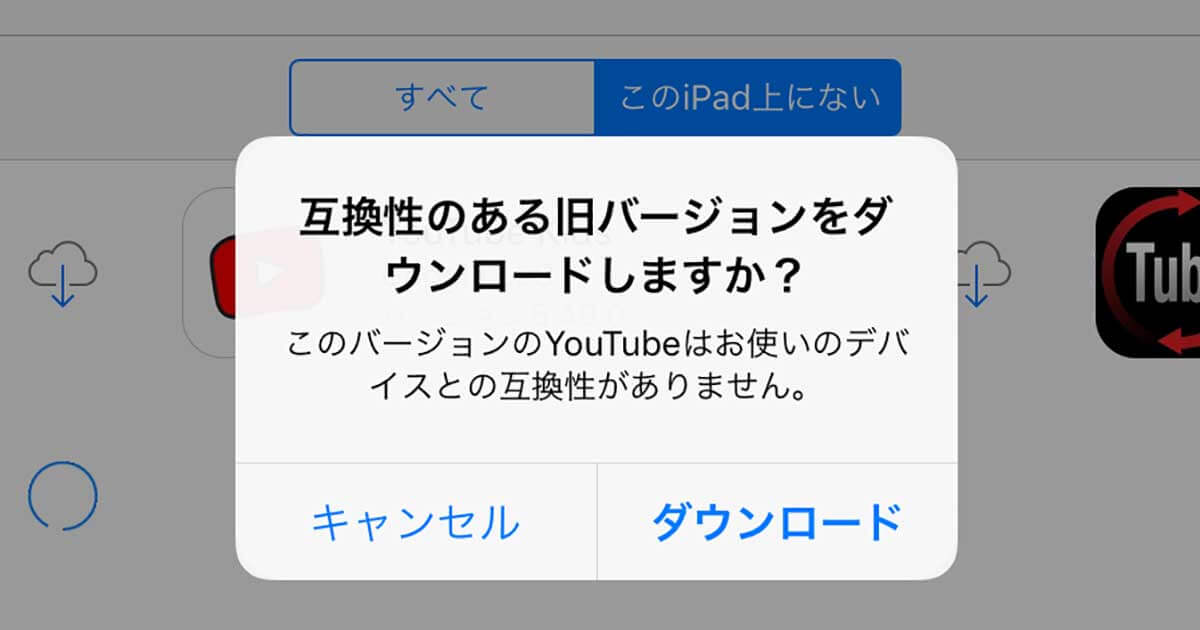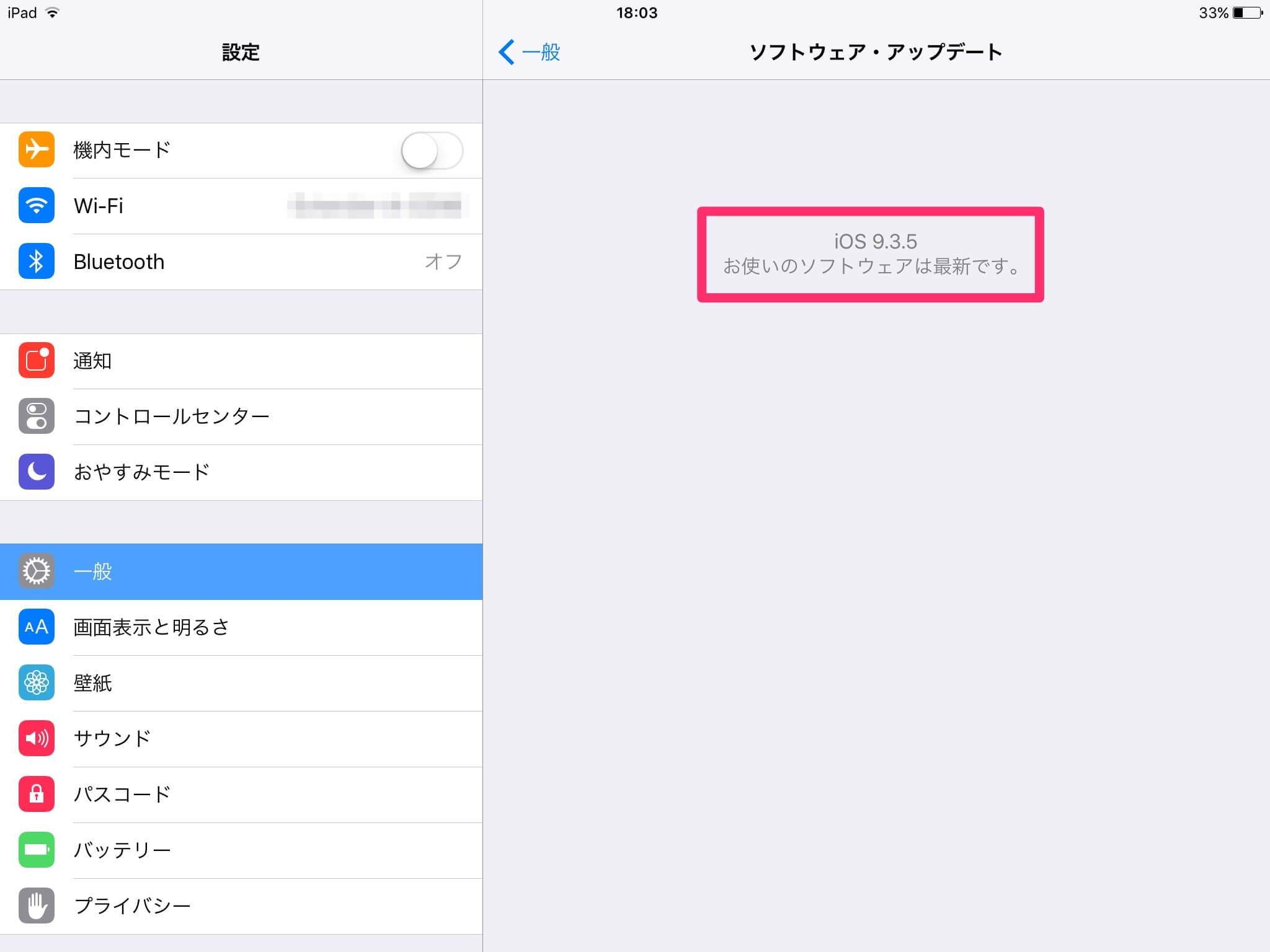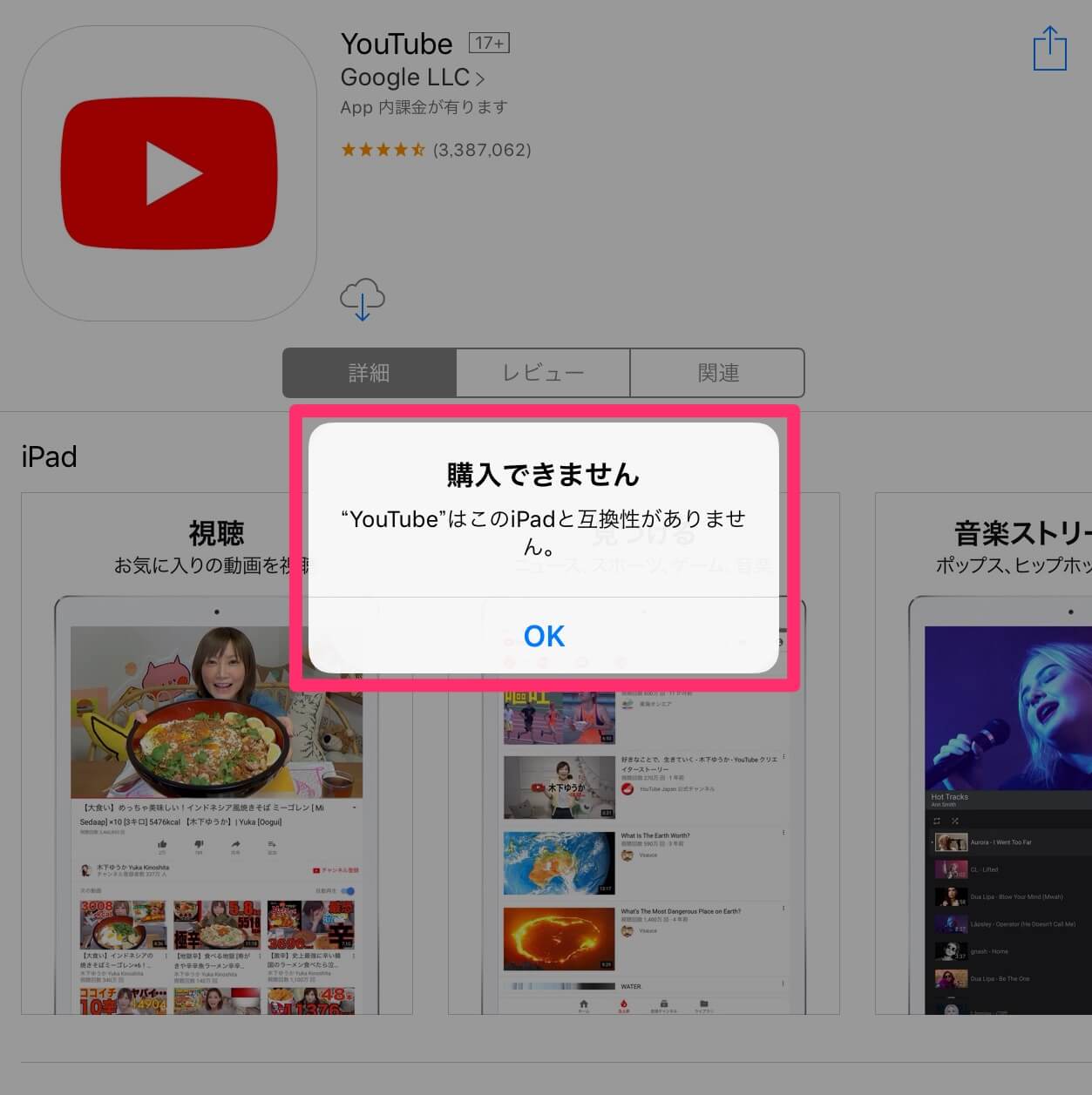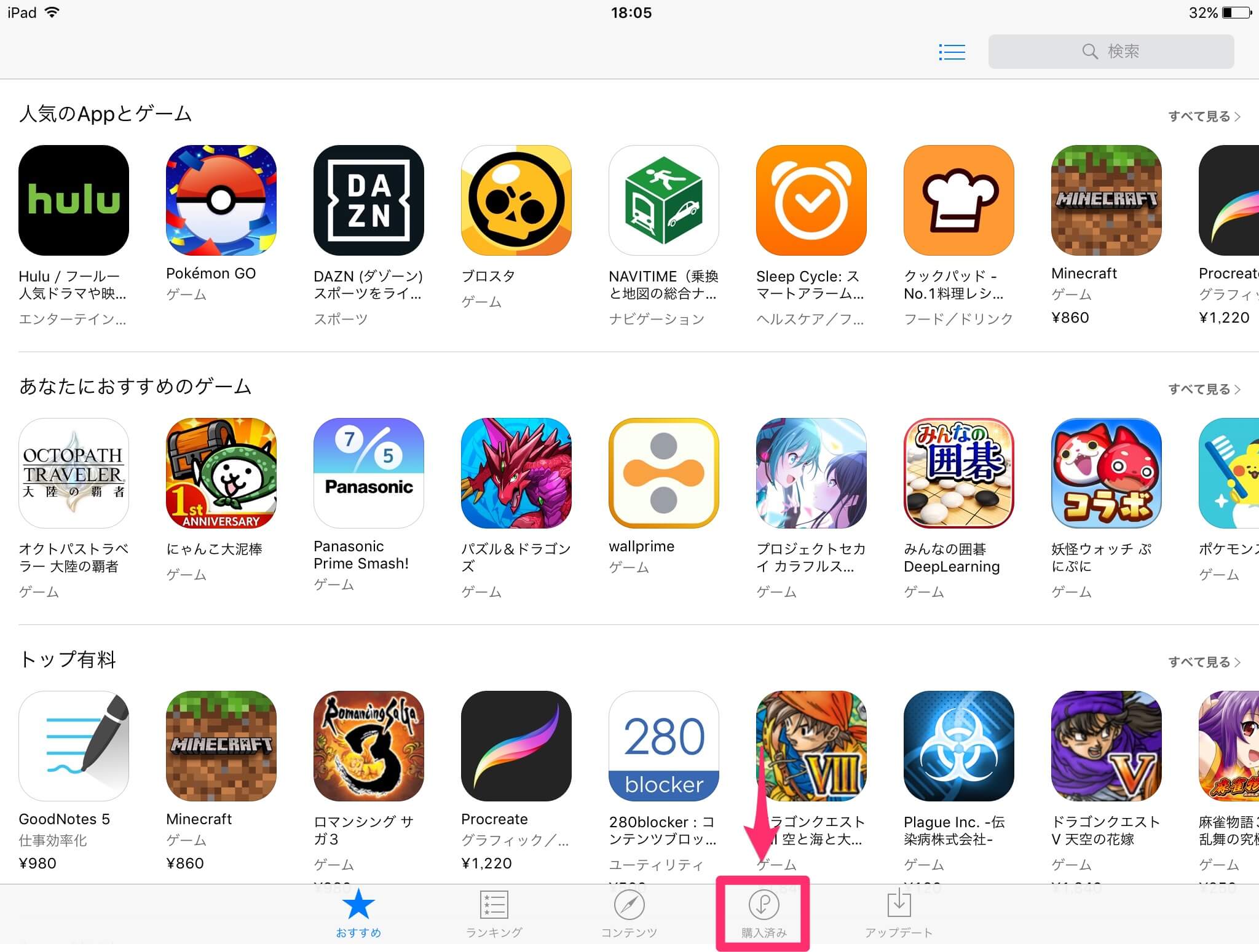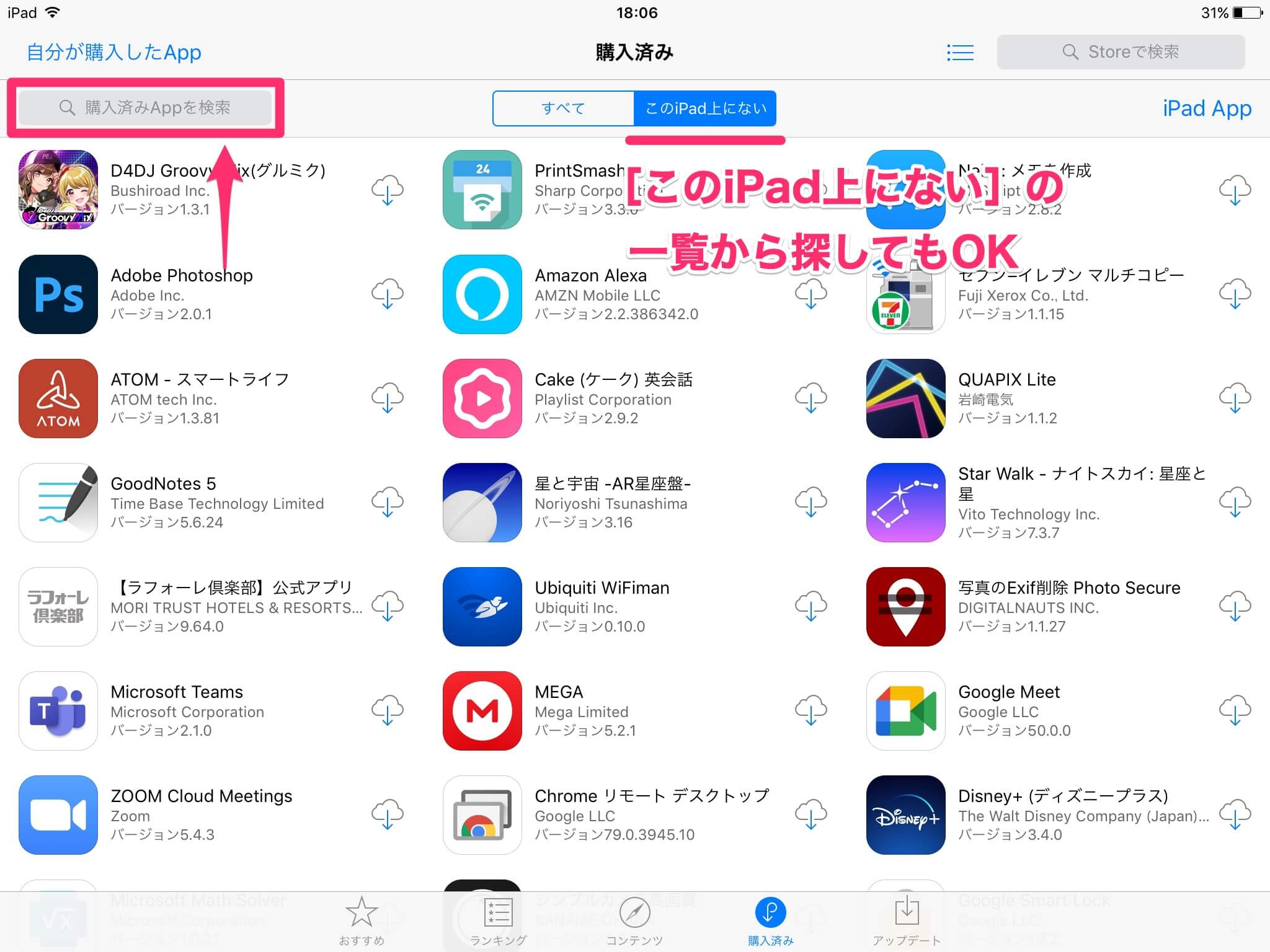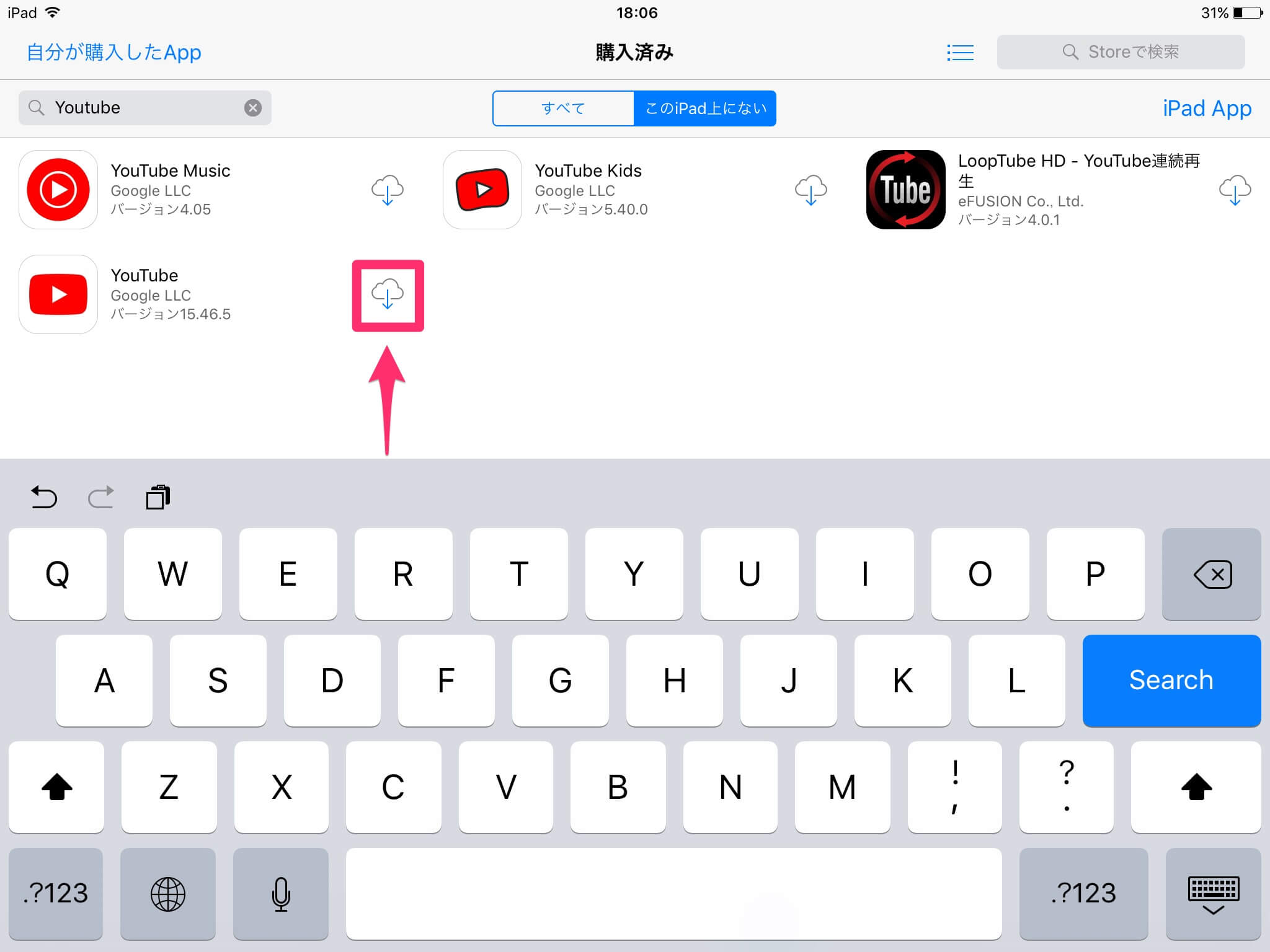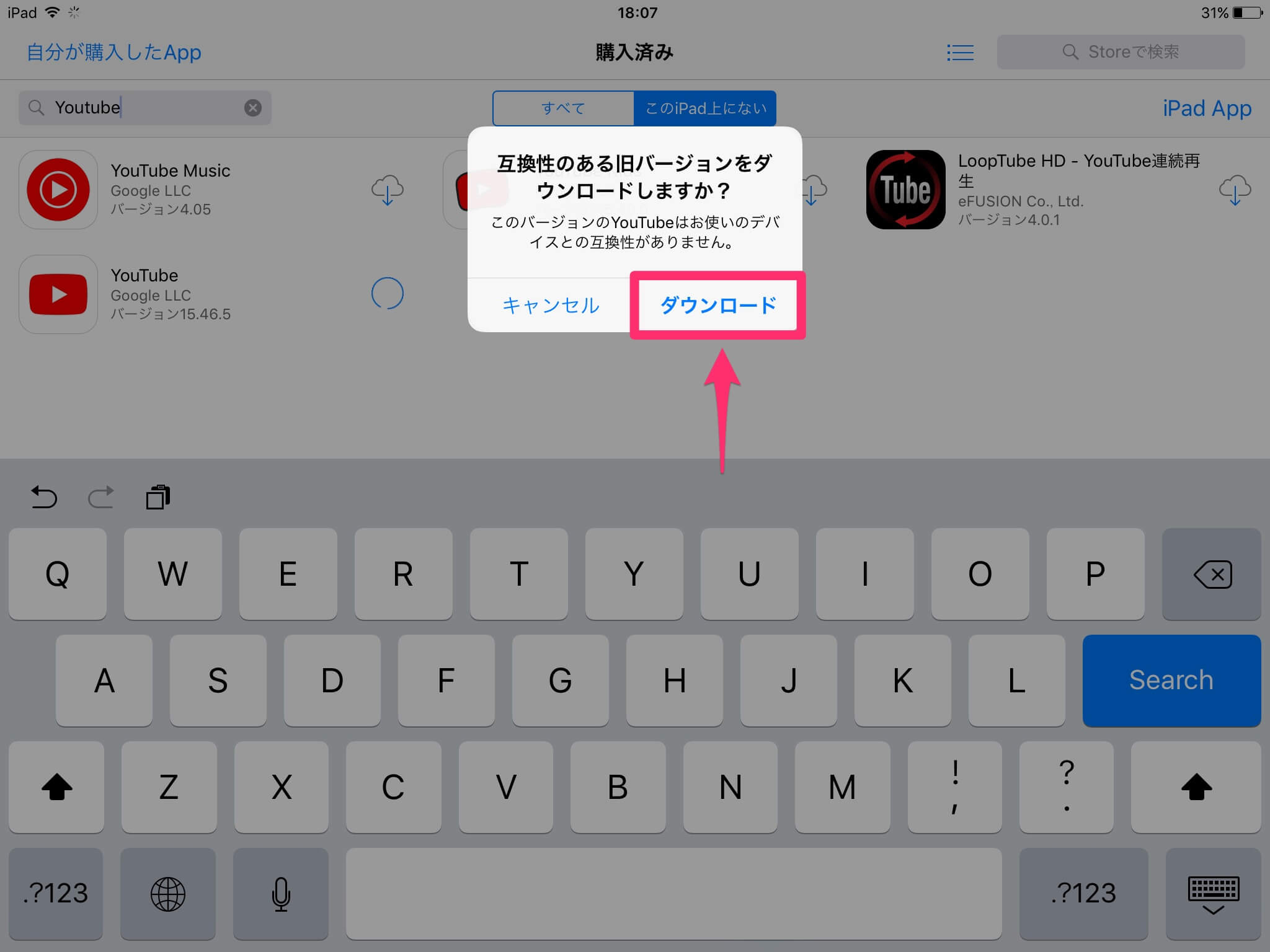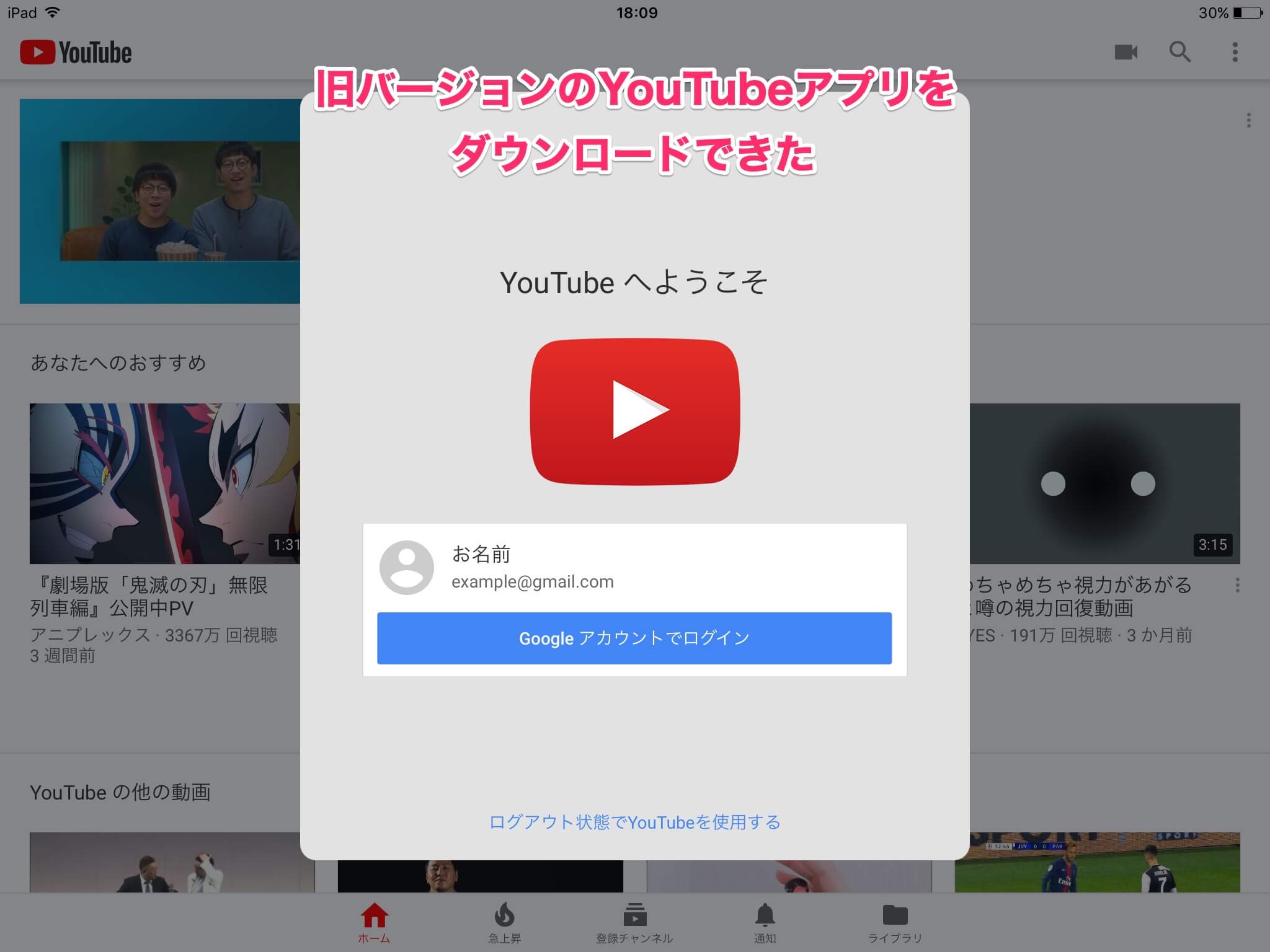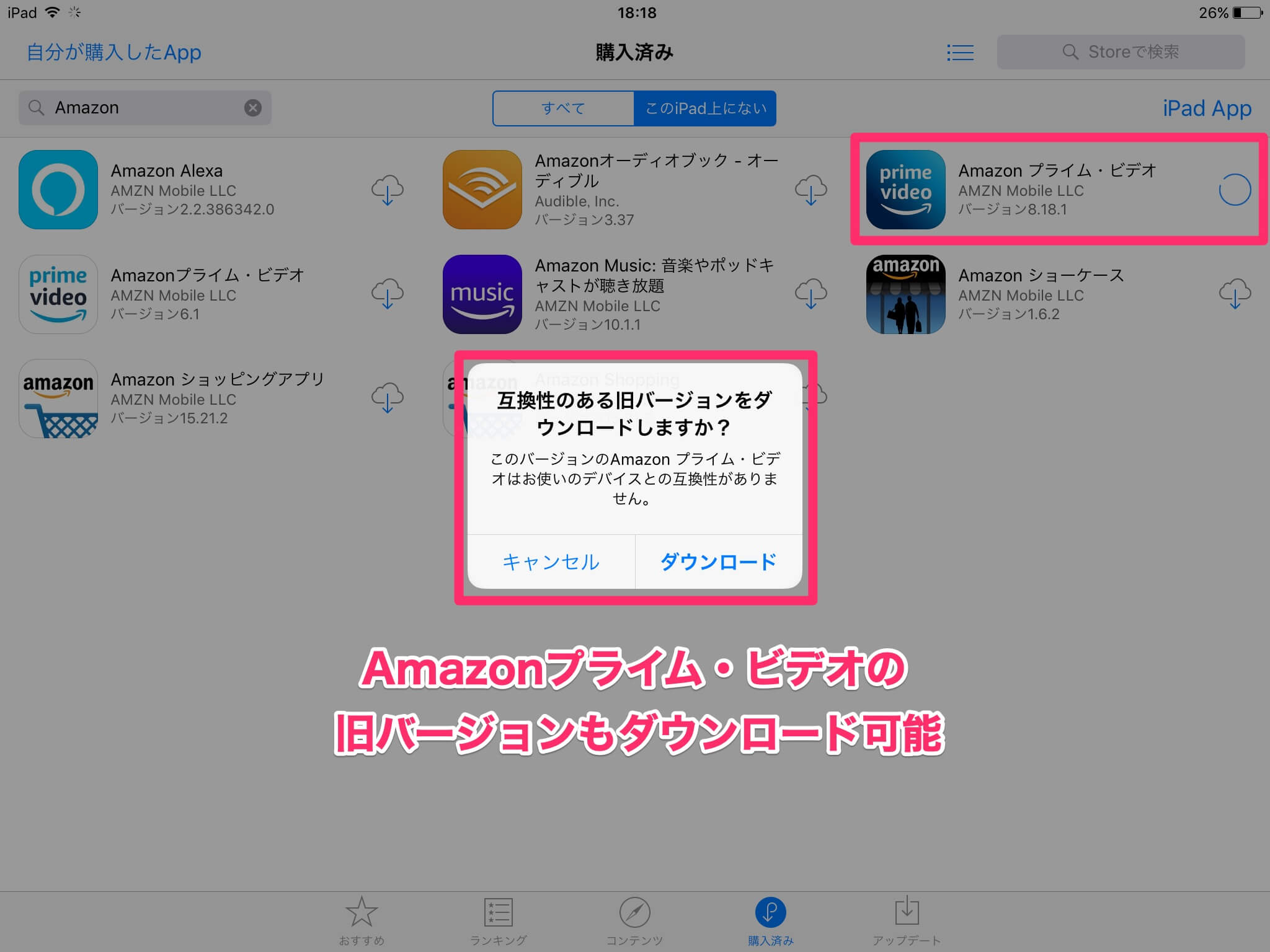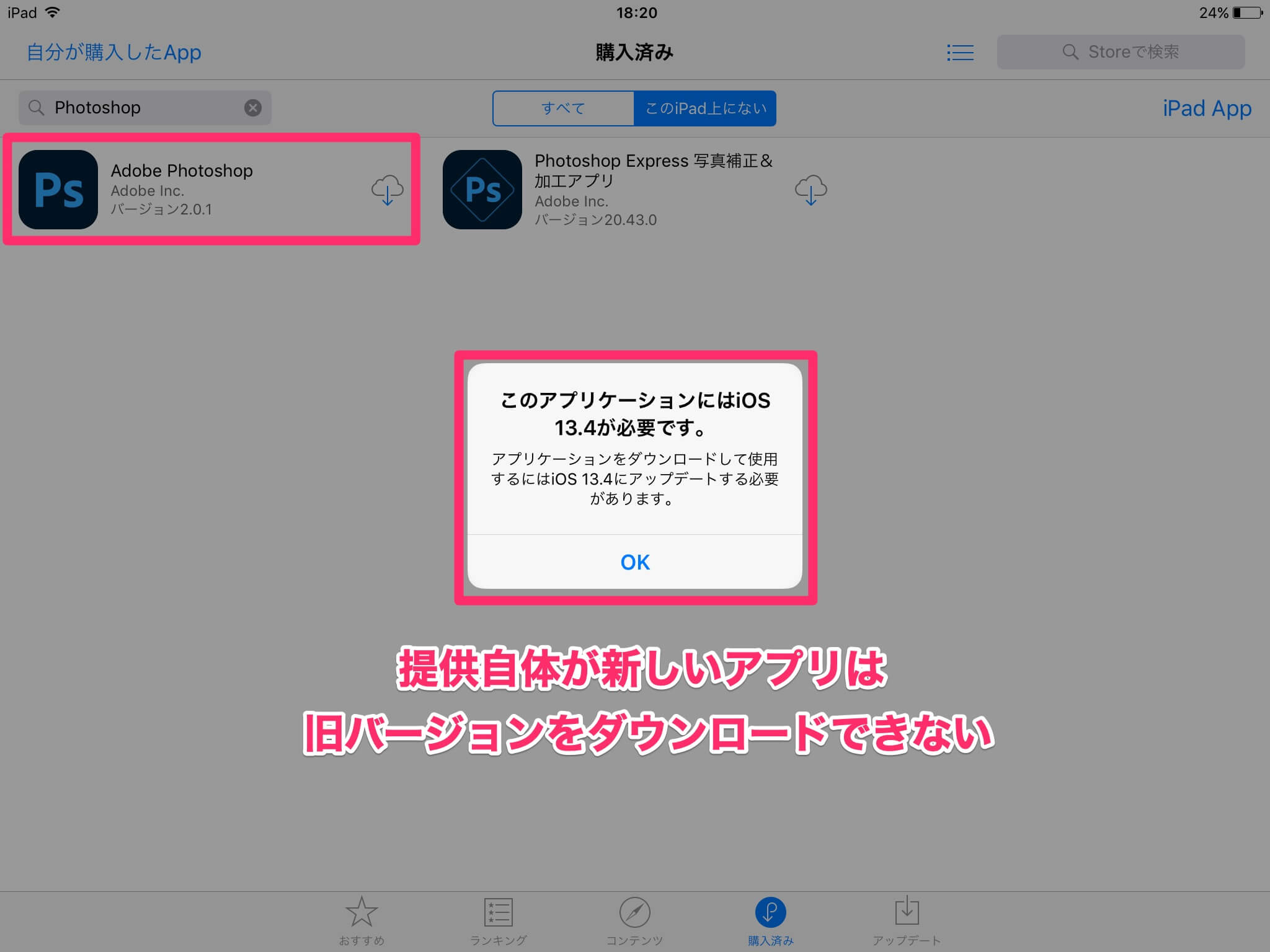「購入済みApp」から旧バージョンを入手可能
2020年10月には「iPhone 12」シリーズが発売されましたが、同月には「iPad Air(第4世代)」が発売されました。その前月には「iPad(第8世代)」が発売されており、iPhoneと並んでiPadシリーズも着々と進化を遂げています。
特に、iPad(第8世代)は普段使いに十分な性能を持ちながら、価格は34,800円(税別)からと、とても購入しやすくなっています。「1台目のiPadが古くなったので、2台目として購入した」という人も多いのではないでしょうか。
さて、そこで気になるのが古いiPadの使い道です。
もちろん下取りに出すのもいいですが、メインとして使う最新モデルのほかに、サブのiPadが1台あると何かと便利です。例えば、以下のような用途が想定できます。
- 電子書籍の専用デバイスとして
- 動画再生の専用デバイスとして
- デジタルフォトフレームの代わりとして
ただ、最新のiOS 14にアップデートできないほど古いiPadでは、大きな問題があります。現在のApp Storeで提供されているアプリの最新バージョンが対応しておらず、ダウンロードできない可能性があることです。
サブとして使う古いiPadは、メインの最新モデルにデータを引き継いだら、初期化してまっさらにしたい。しかし、初期化するとアプリをダウンロードできなくなるかもしれない......。そのような不安は、ここで紹介する方法で解消できます。アプリの旧バージョンを、あとからダウンロードする方法があるのです。
古いiPadの余生を有意義なものにする、App Storeの隠れた機能を見ていきましょう。
通常の方法でダウンロードを試みる
まずは「普通にやるとこうなる」という例を紹介します。ここでは2012年、実に8年前に発売されたiPad(第3世代)を例に見ていきます。
iPad(第3世代)の[設定]アプリを起動し、[一般]→[ソフトウェア・アップデート]を表示したところです。このiPadのアップデートはiOS 9.3で止まっています。
ホーム画面から[App Store]を起動します。アイコンや壁紙にも懐かしさが漂っています。
YouTubeのアプリをダウンロードしようとすると、「このiPadと互換性がありません」と表示されてしまいました。
アプリの旧バージョンをダウンロードする
ここからが本題です。iOS 9.3搭載のiPad(第3世代)に、YouTubeのアプリを新しくダウンロードする方法を見ていきます。
1App Storeの[購入済み]画面を表示する
[App Store]を起動し、[購入済み]をタップします。
2[購入済みAppを検索]からアプリを検索する
[購入済み]画面が表示されました。ここで[このiPad上にない]をタップすると、「このiPadにはインストールされていないが、以前にダウンロードしたことがあるアプリ」を一覧から探すことができます。ただ、目的のアプリが決まっているなら、検索したほうが簡単です。[購入済みAppを検索]をタップします。
3ダウンロードしたいアプリを選択する
ここでは「YouTube」とキーワードを入力して検索しました。YouTubeのアプリにある雲のアイコンをタップします。
4アプリの旧バージョンをダウンロードする
「互換性のある旧バージョンをダウンロードしますか?」と、まさに望み通りのメッセージが表示されました。[ダウンロード]をタップしましょう。
5アプリの旧バージョンを起動できた
ダウンロード後にYouTubeのアプリを起動すると、無事使えるようになりました。
6ほかのアプリも同様にダウンロードする
同様に「Amazonプライム・ビデオ」などのアプリも、旧バージョンのダウンロードが可能です。
ただし、最近リリースされたアプリなど、提供自体が新しいアプリは旧バージョンをダウンロードできません。例えば「Adobe Photoshop」のiPad版アプリは、2020年11月にリリースされた新しいアプリで、iOS 13.4以降でないと動作しません。
ここまでの手順でお気づきの人もいると思いますが、アプリの旧バージョンをダウンロードするには、以下の2つの条件を満たしている必要があります。
- 過去にそのアプリをダウンロードしたことがある
- 古いiPadでも、以前と同じApple IDでApp Storeにサインインしている
いずれも難しい条件ではありませんが、覚えておいてください。