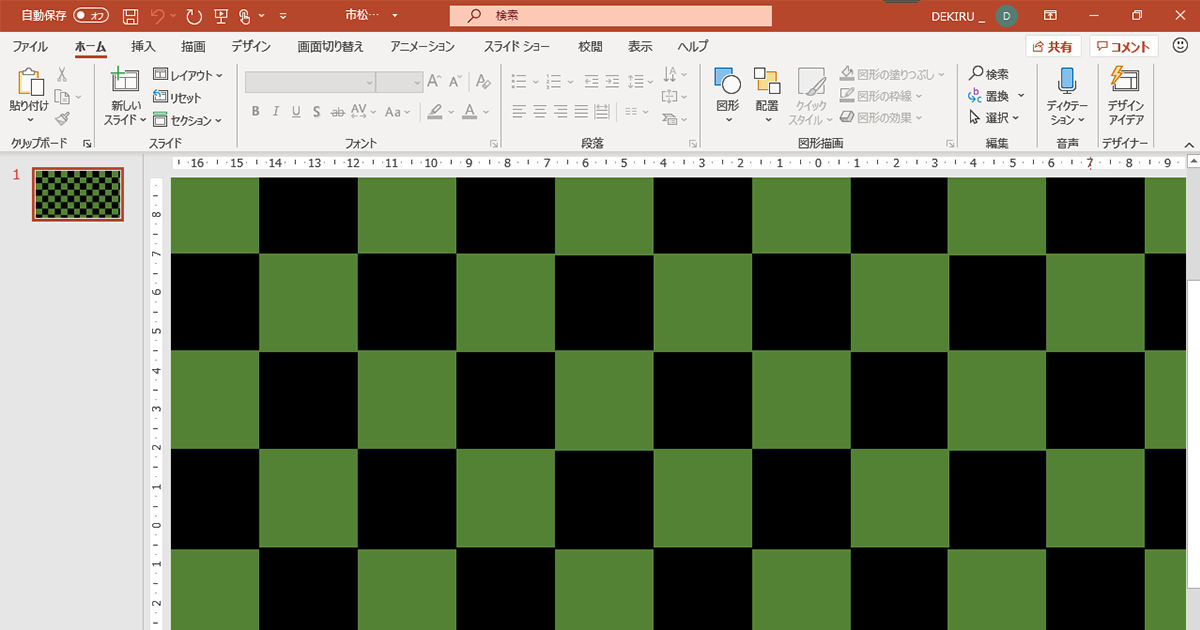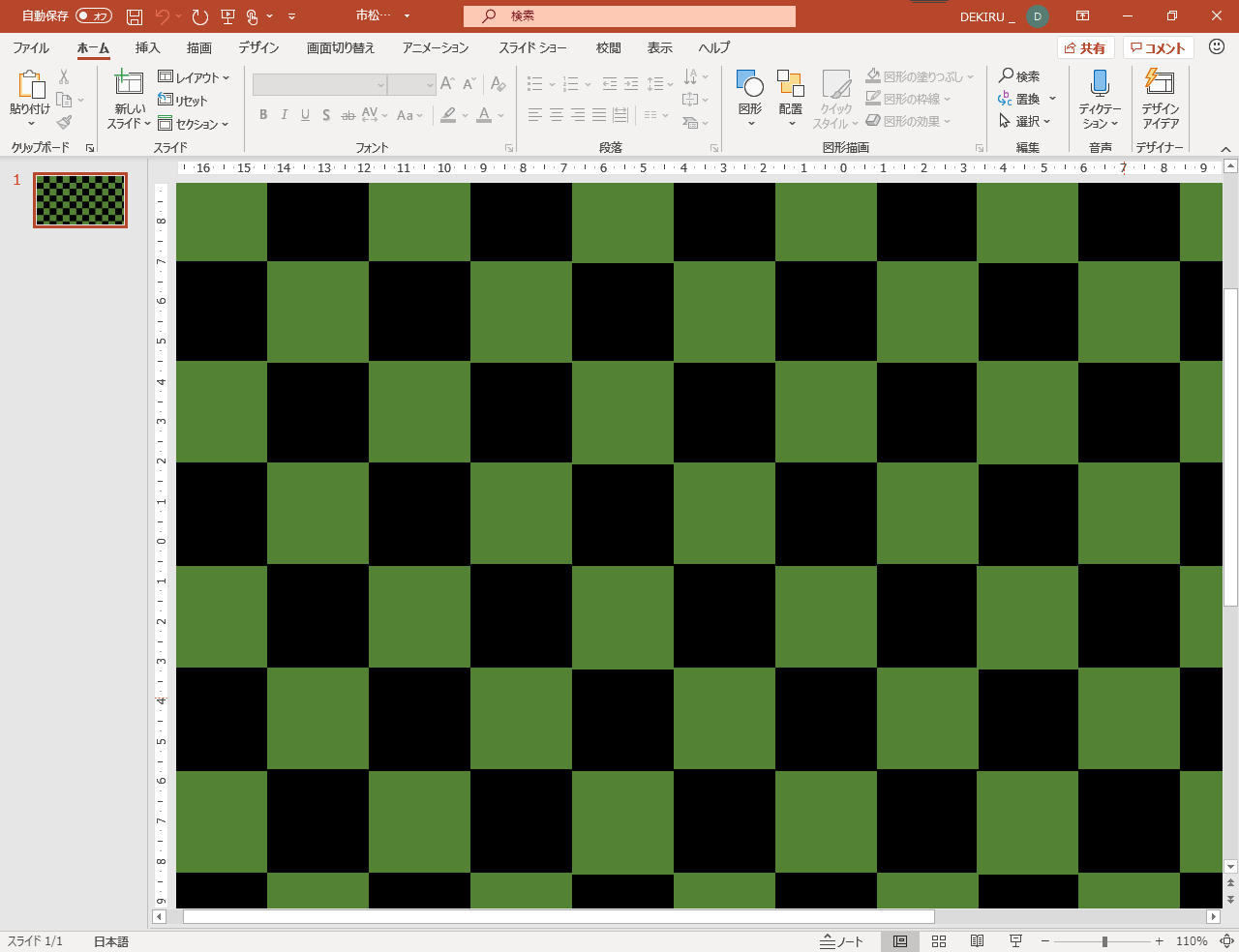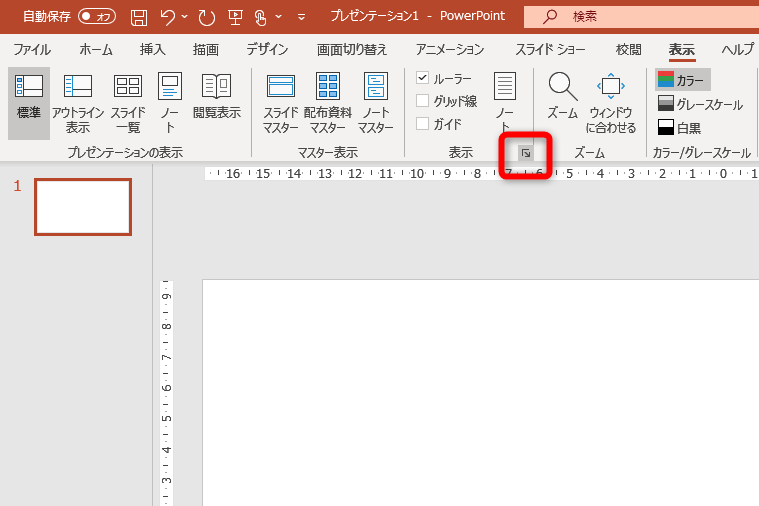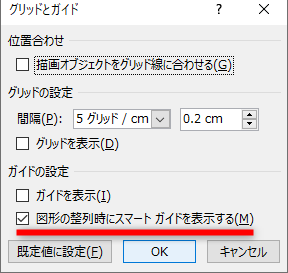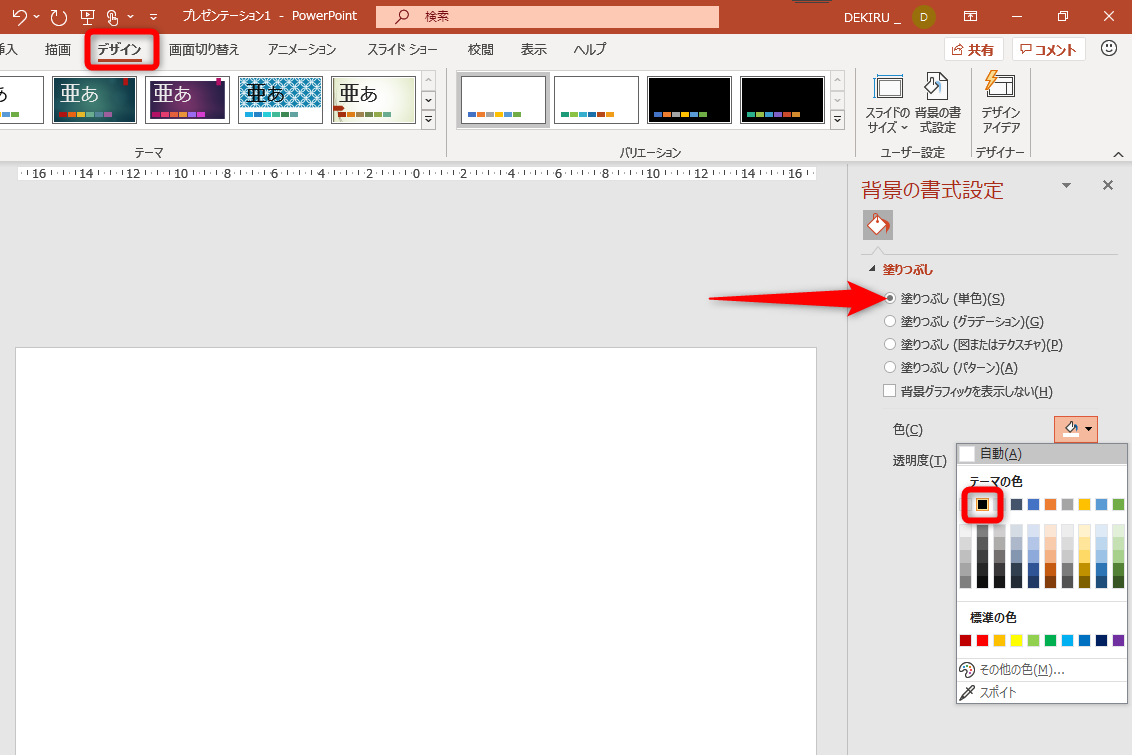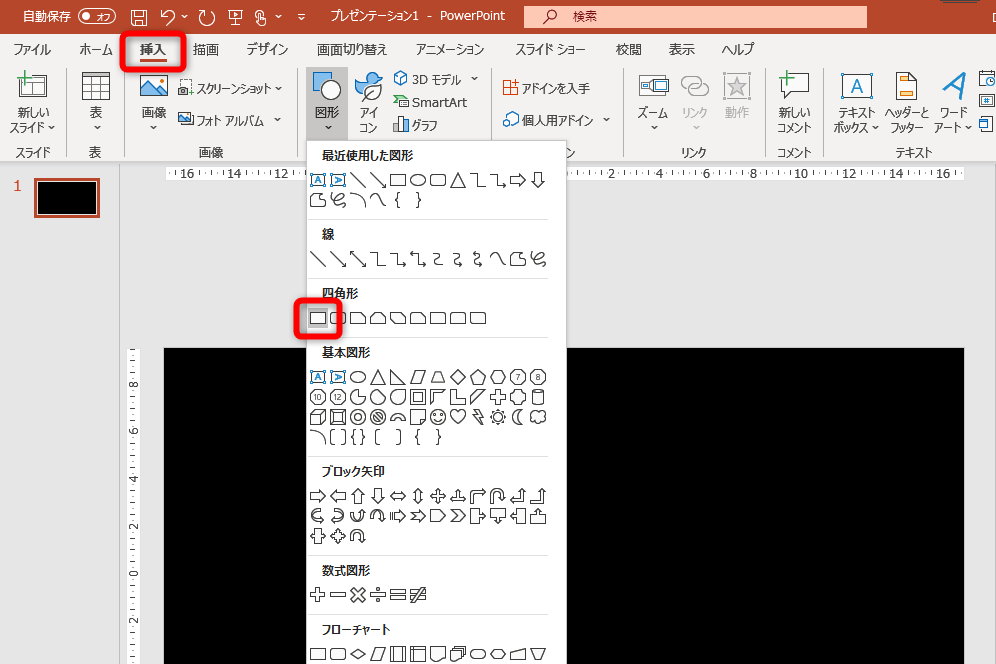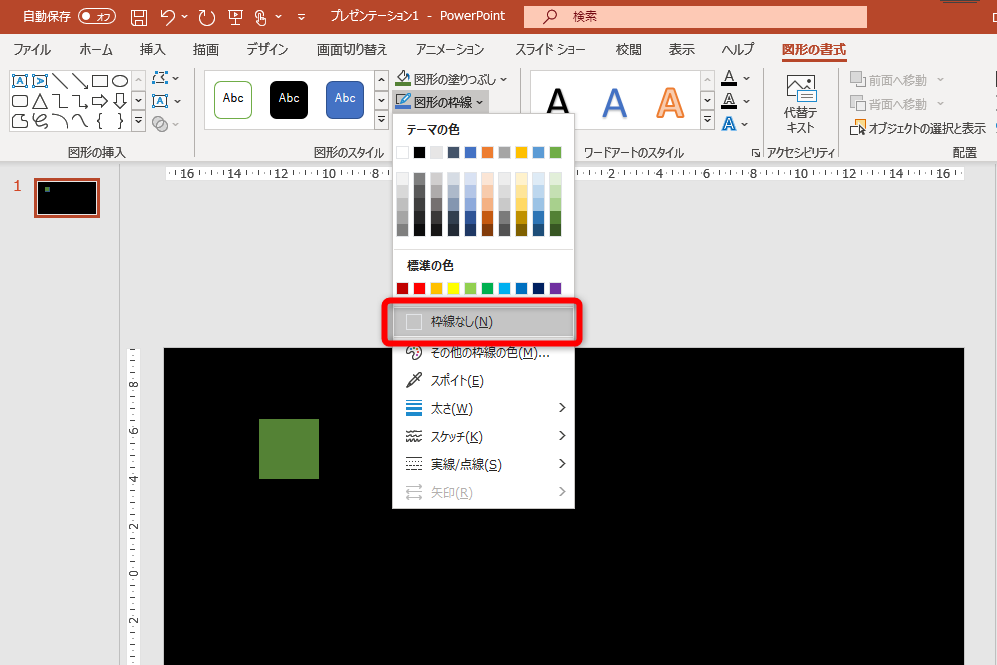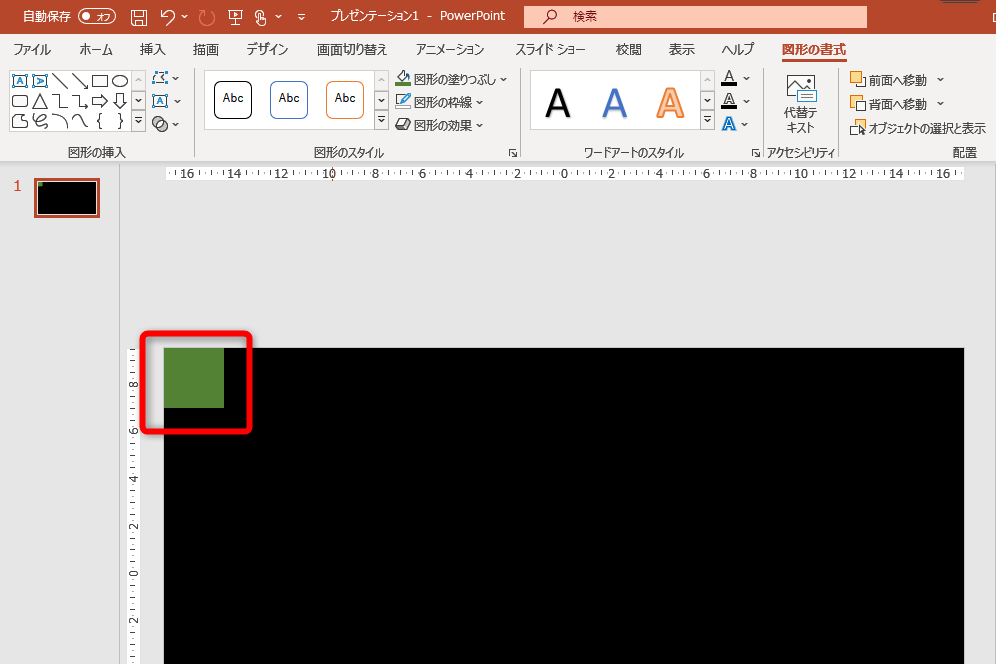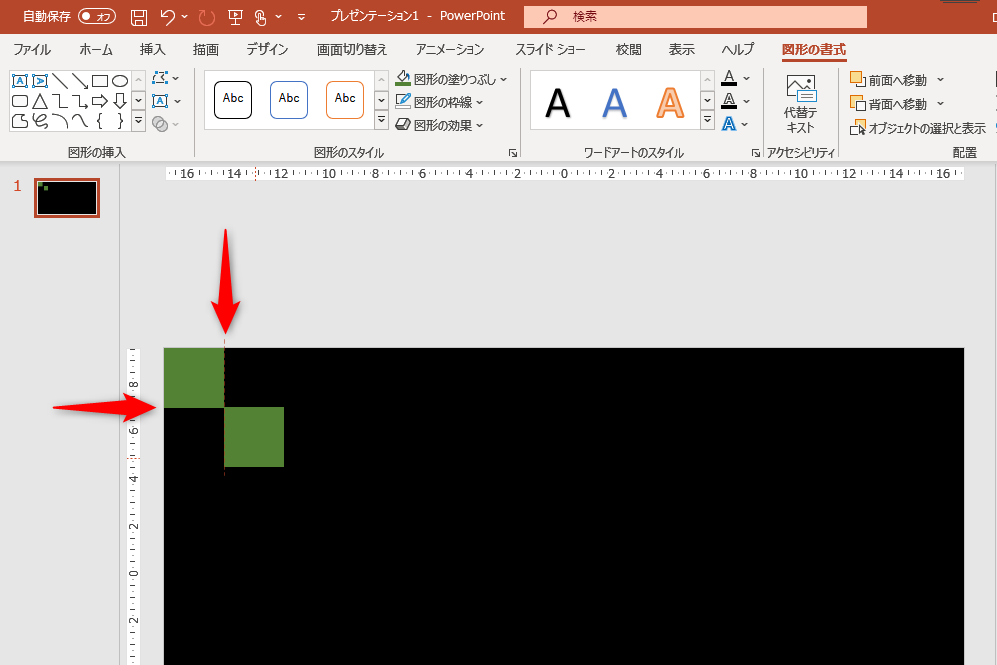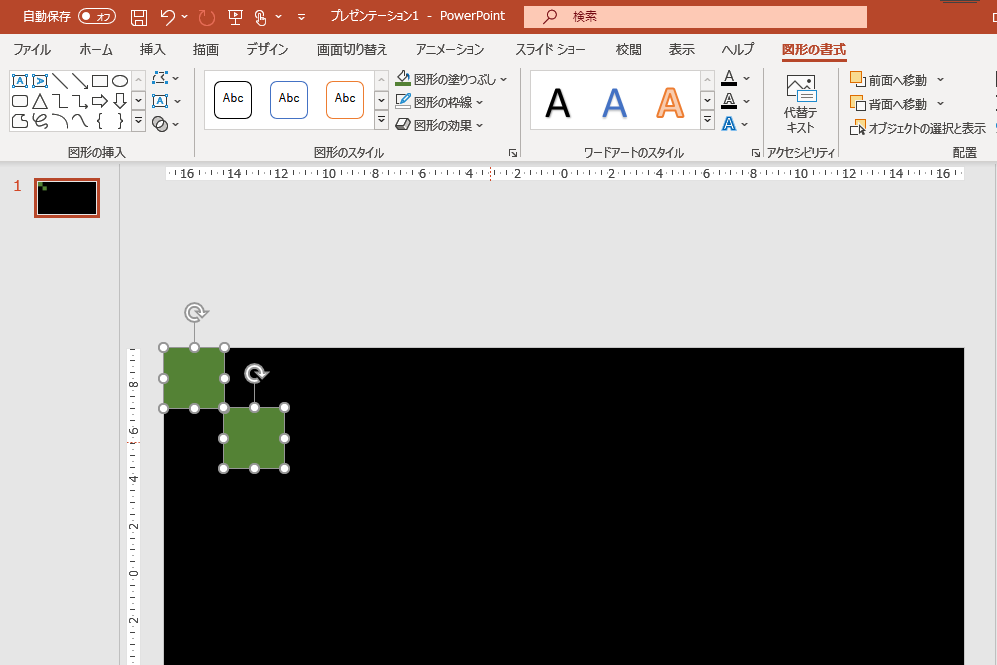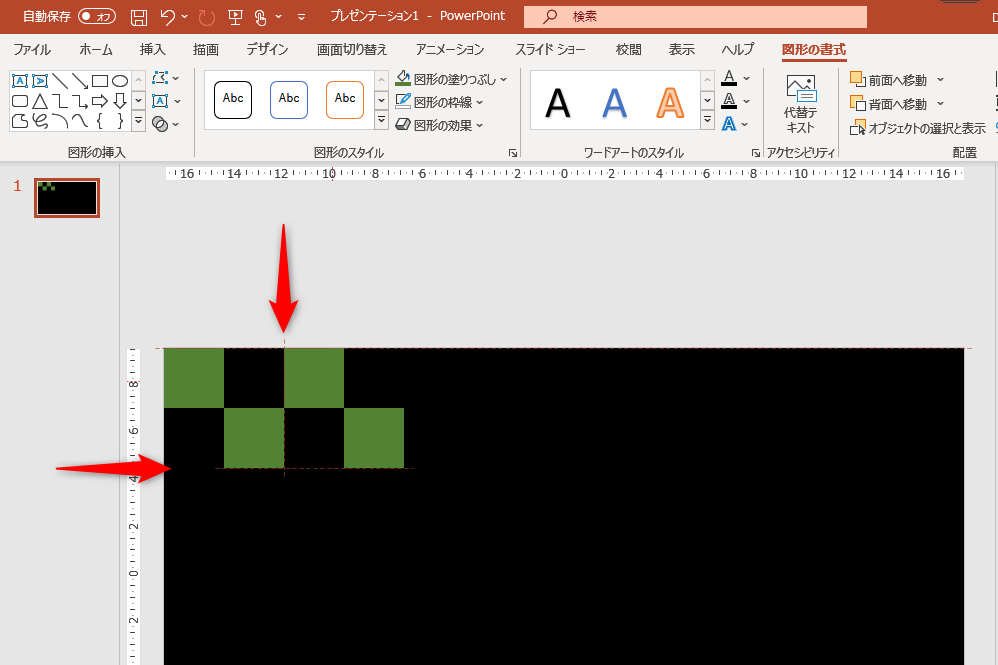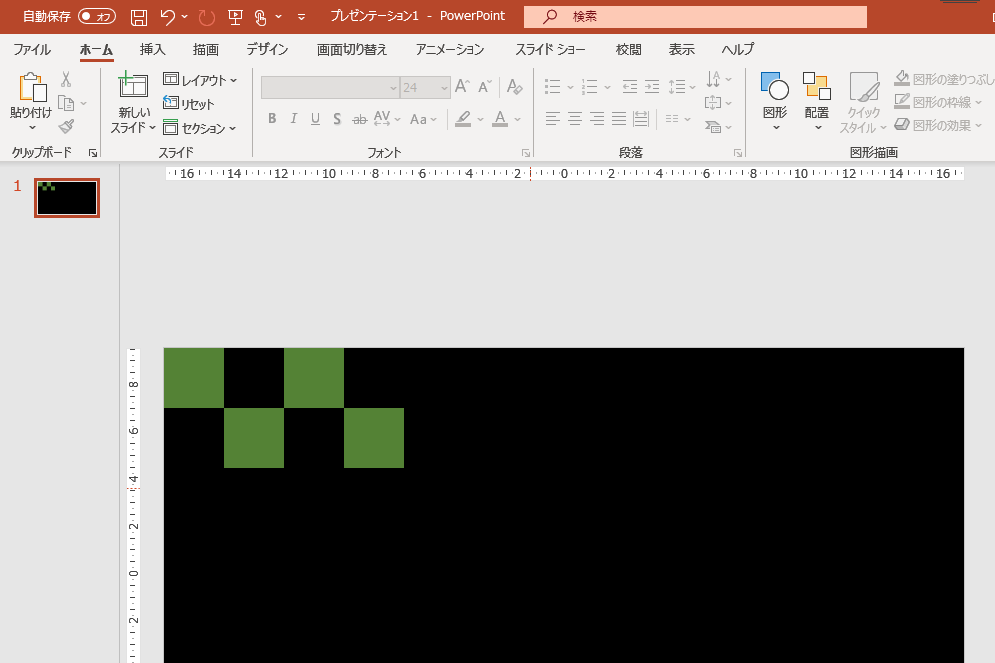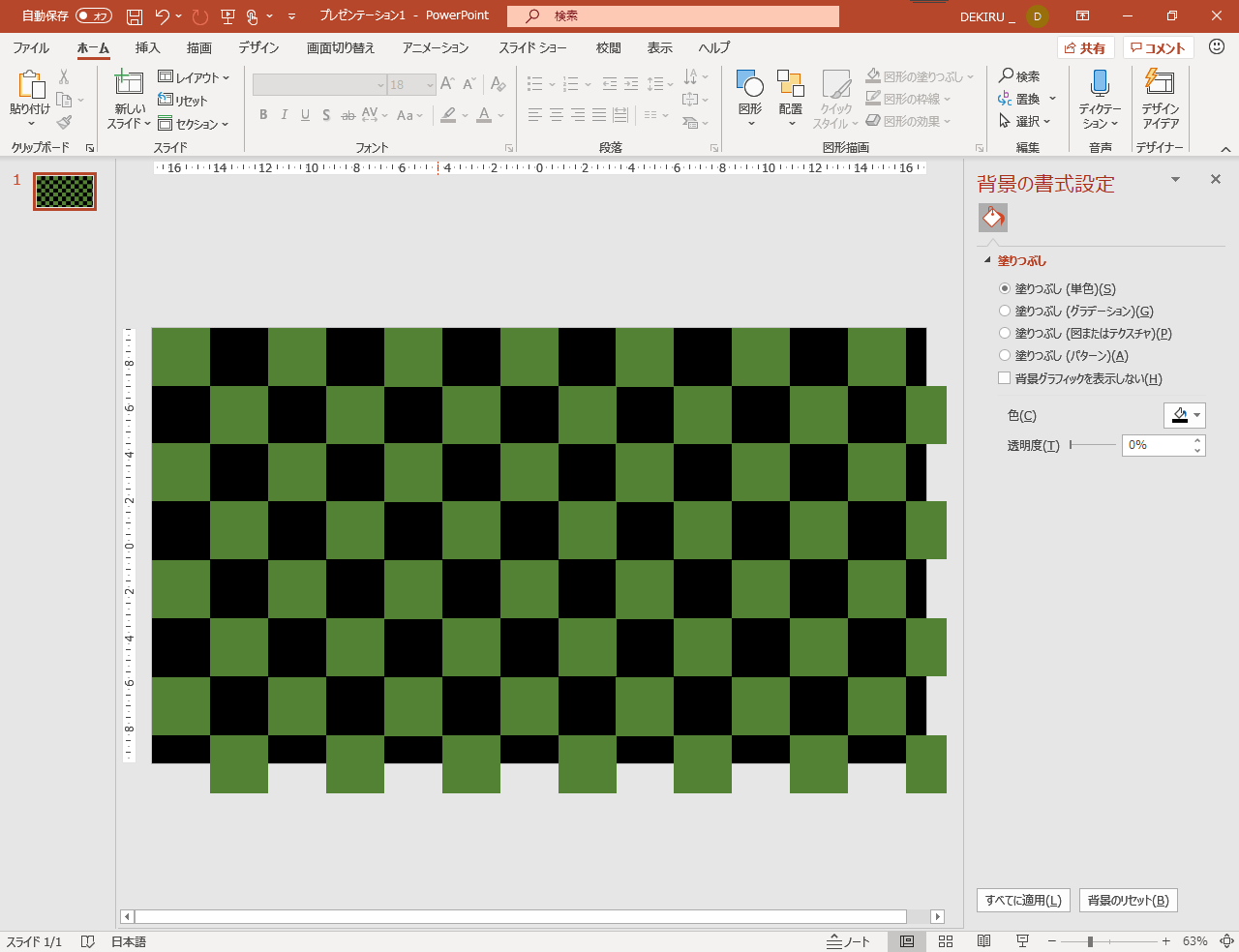[スマートガイド]を設定すればきれいに配置できる
伝統的な和柄は、着物のほか、手ぬぐい、風呂敷、食器など、身近なものに使われています。最近では和柄のマスクも販売されるなど、注目が集まっています。
そこで今回は、和柄の中でも見かける機会の多い「市松模様」(いちまつもよう)を、PowerPointで作成してみましょう。パワポのデータはPDFやjpeg、pngなど、さまざまな形式でデータを書き出せるので、幅広い用途で活用できます。
PowerPointで描いた市松模様。上下左右に途切れることなく続く模様から、繁栄・拡大の意味を持つと言われています。
正方形の連続である市松模様は簡単に描けそうですが、作成にはいくつかポイントがあります。
まず、図形をきれいに配置するには[スマートガイド]が必須です。手順に入る前に「グリッドとガイド」の設定を確認し、ガイドが表示されるようにしておきましょう。
[表示]タブの[表示]グループにある[グリッドの設定]をクリックします。
[グリッドとガイド]ダイアログボックスが表示されました。[図形の整列時にスマートガイドを表示する]にチェックを付けます。[描画オブジェクトをグリッド線に合わせる][グリッドを表示][ガイドを表示]のチェックは、作業中の邪魔になるため、はずしておきます。
PowerPointの図形で市松模様を描く
1スライドの背景色を変更する
まず、スライドの背景色を変更して、単色で塗りつぶしましょう。こうすることで、すべての模様を正方形を並べて作成する必要がなくなります。[デザイン]タブの[背景の書式設定]をクリックすると、メニューが表示されます。[塗りつぶし(単色)]を選択し、[色]から[黒、テキスト1]を選択しましょう。
2正方形を挿入する
スライドの背景色が黒に変更されました。続けて正方形を挿入します。[挿入]タブの[図形]→[正方形/長方形]を選択します。
今回のポイントです。ドラッグではなく、クリックすると、正方形が挿入されます。
3図形の色を変更する
挿入した正方形の色を変更します。[図形の書式]タブをクリックし、[図形の塗りつぶし]から[緑、アクセント6、黒 + 基本色 25%]を選択します。
図形の塗りつぶし色が変更されました。続けて[図形の枠線]から[枠線なし]を選択します。
4正方形を配置する
[枠線なし]に設定できました。正方形をドラッグして配置しましょう。スライドの左上に正方形をドラッグすれば吸着します。
5コピーした正方形を配置する
配置した図形をコピー&ペーストします。赤い点線が、手順に入る前に設定した[スマートガイド]です。これを目安に正方形の「角」を合わせます。
62つの正方形をコピーする
2つの正方形を配置できました。この状態が基本形となります。[Shift]キーを押しながら、2つの正方形を選択して[Ctrl]+[C]キーでコピーします。
7コピーした2つの正方形を配置する
[Ctrl]+[V]キーで貼り付けたら、2つの正方形をドラッグして「角」を合わせます。最初に正方形を配置したときと同様、[スマートガイド]を目安にしてください。
84つの正方形を配置できた
4つの正方形をきれいに並べることができました。あとは同じ操作の繰り返しです。
なお、1~2個の図形でコピー&ペーストを繰り返すのは、あまり効率的ではありません。2、4、8、16個と図形を選択し直せば、完成までの時間を短縮できます。最終的に以下のように仕上がります。
市松模様の完成です。
どの図形を選択しているのか分からなくなったり、配置が崩れてしまったりしたときは、すぐに[Ctrl]+[Z]キーで元に戻しましょう。また、[Shift]キーを押しながらクリックすることで、複数の図形を選択・解除できます。
この2つのキー操作は他の図形を作成するときにも使える基本です。慣れると、よりスムーズに作業できます。