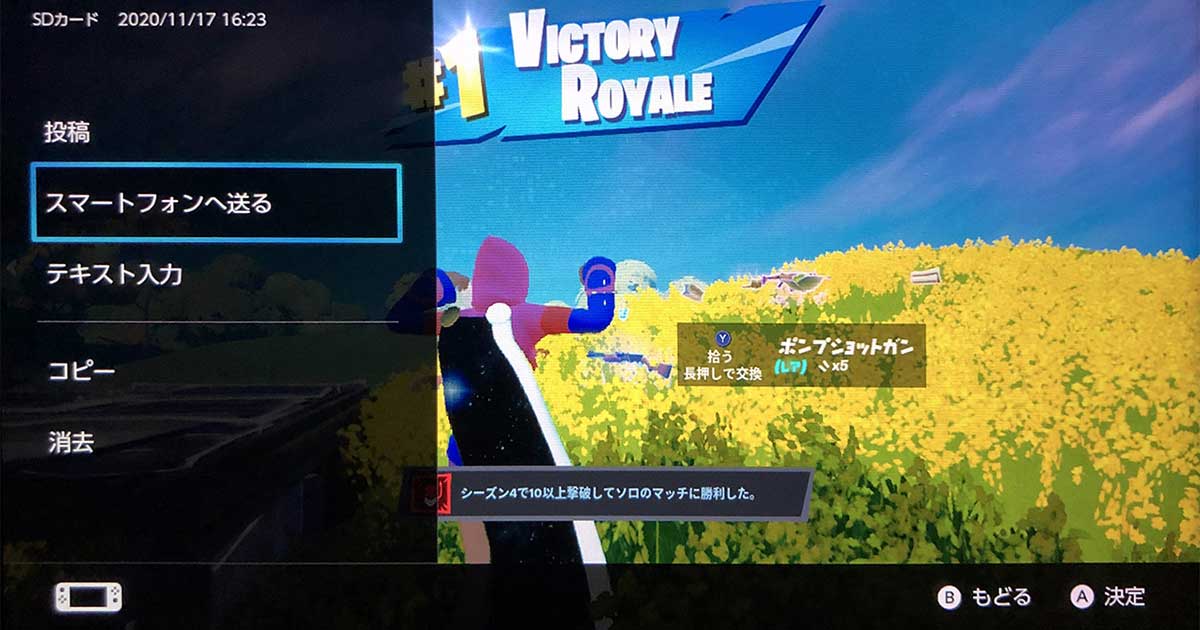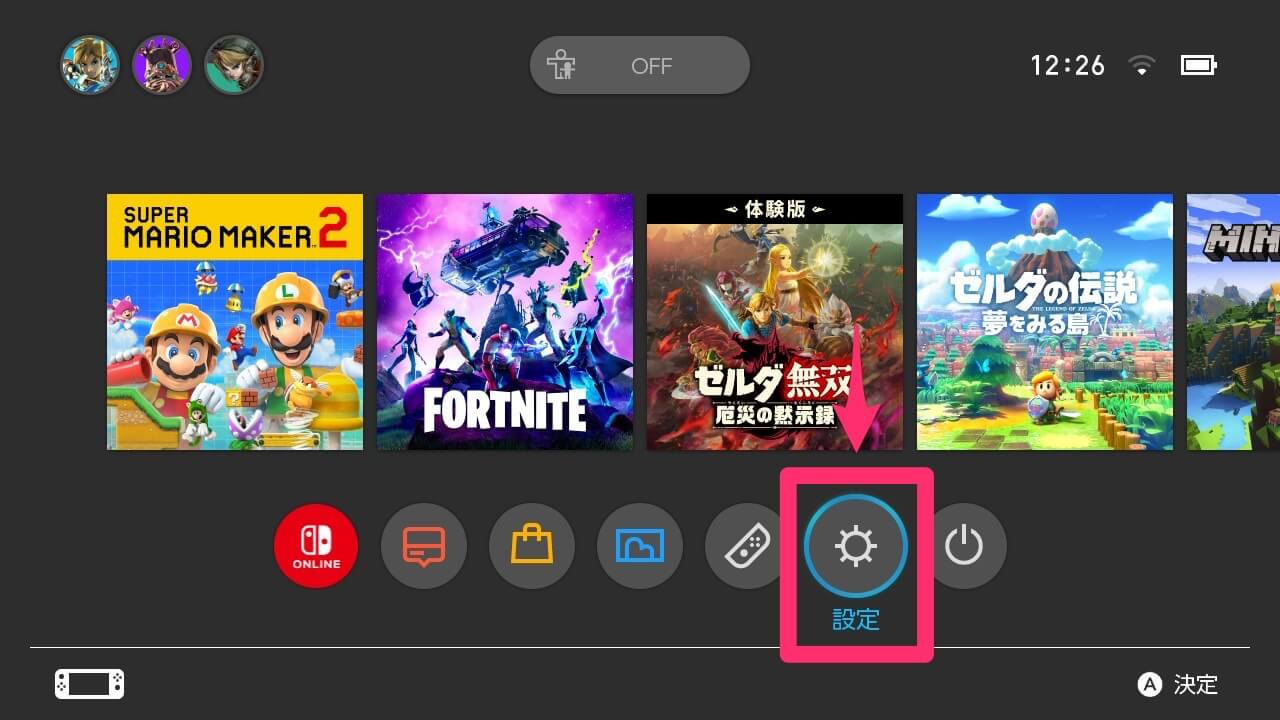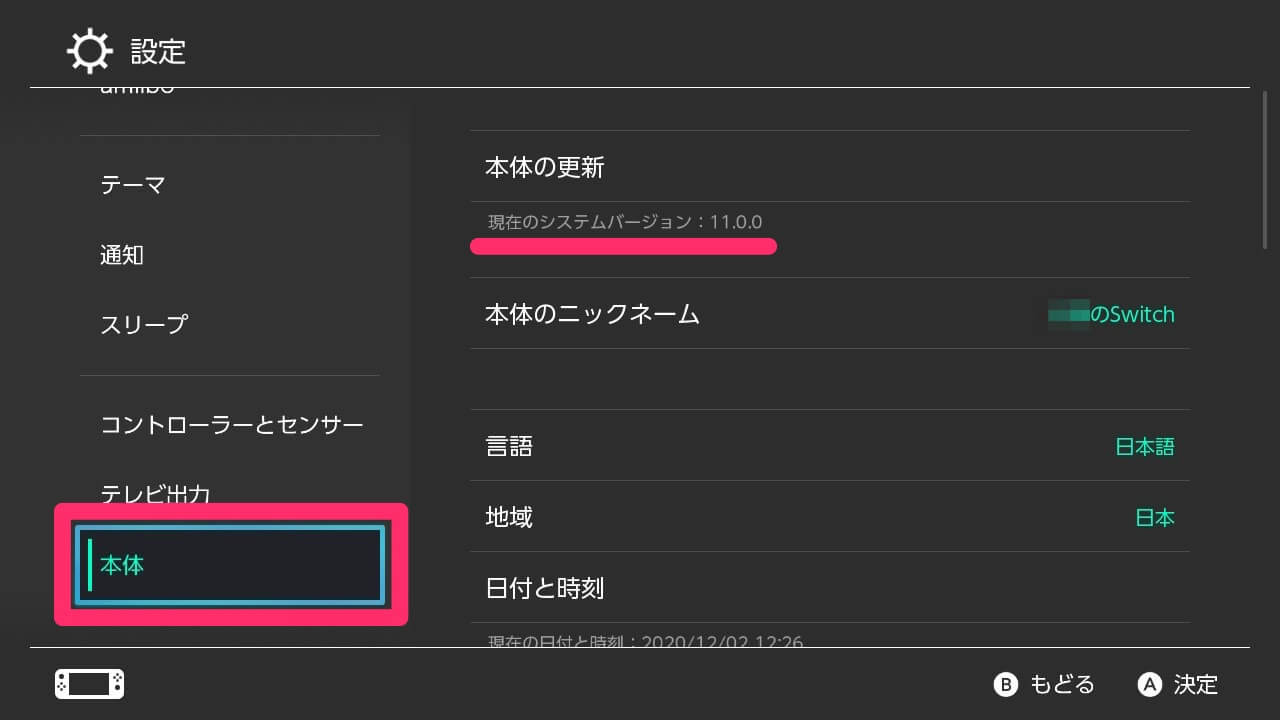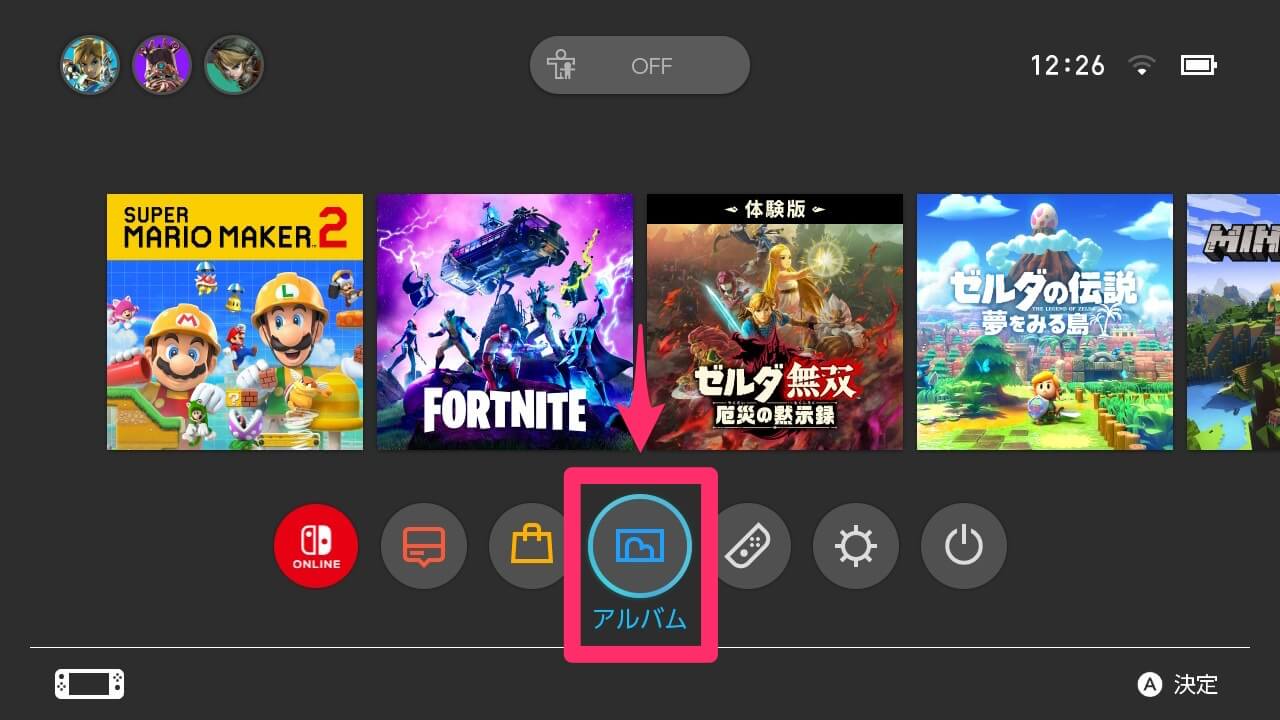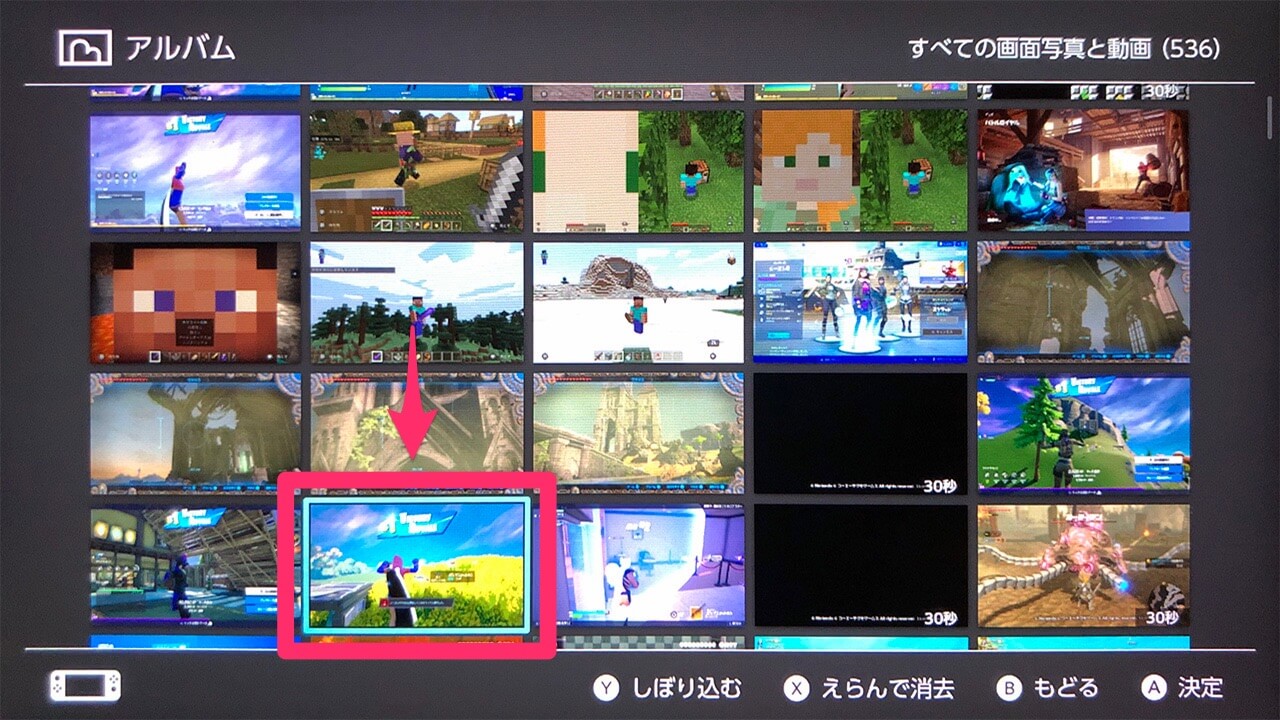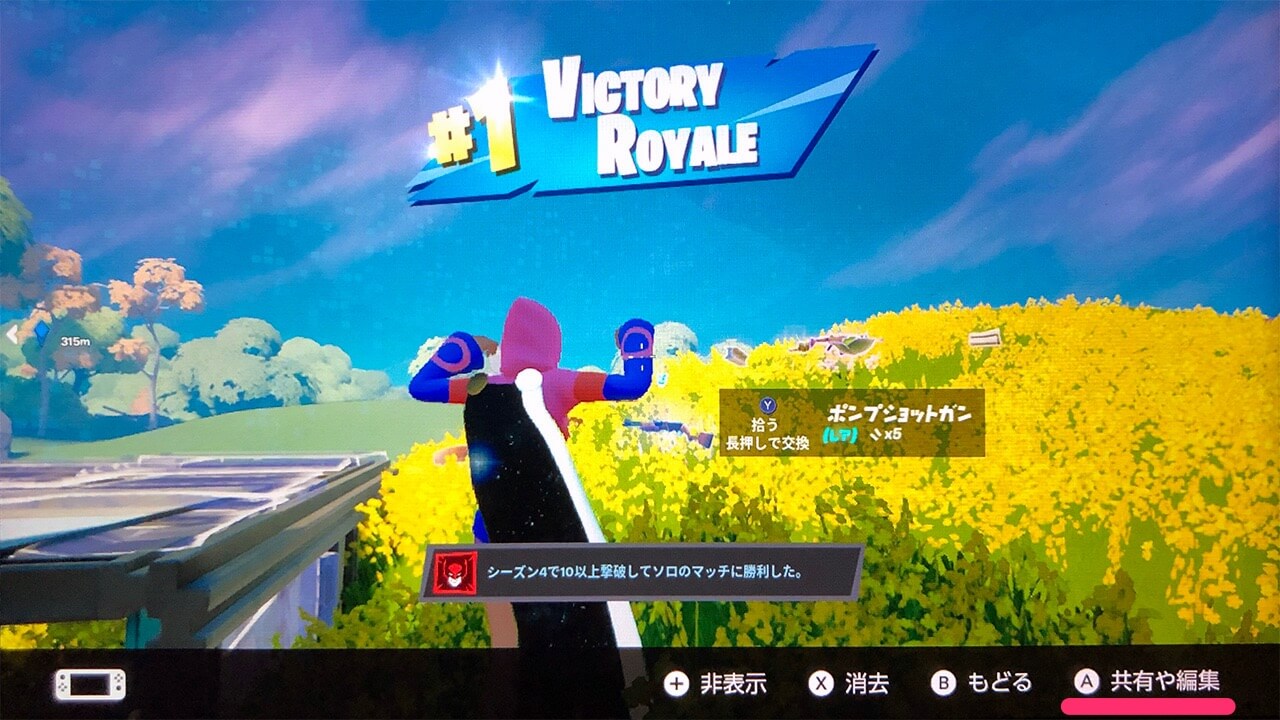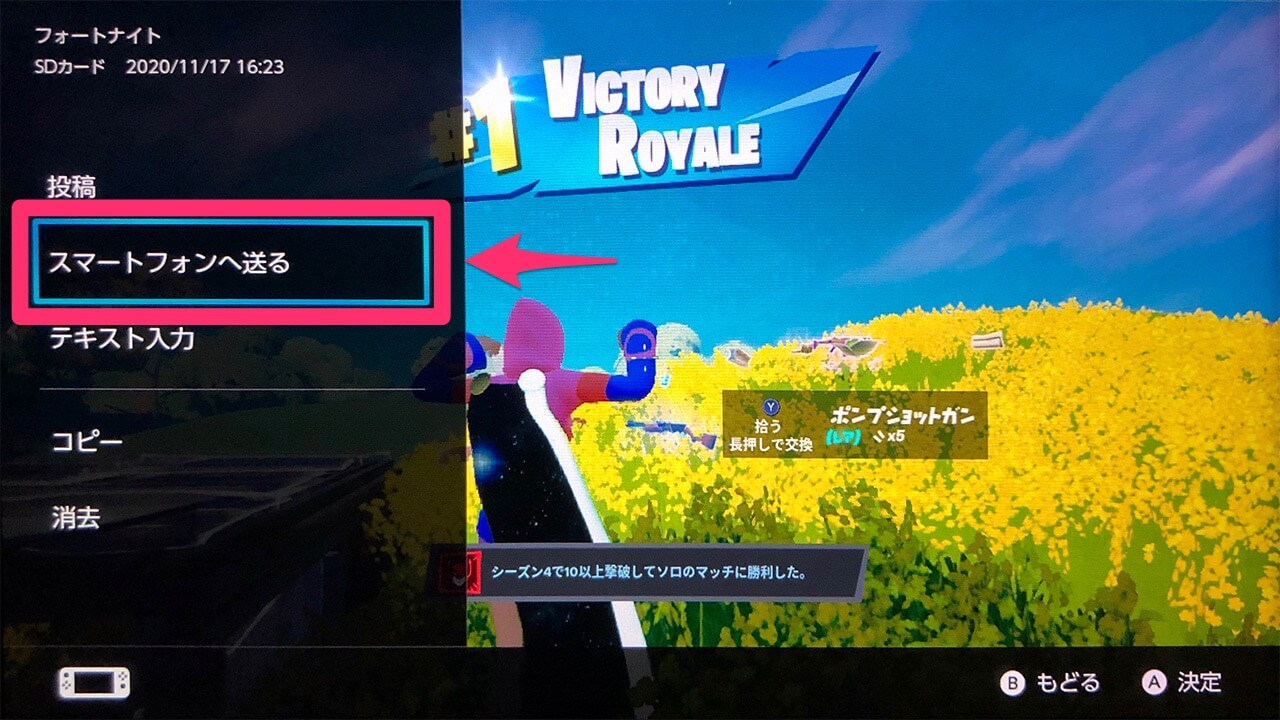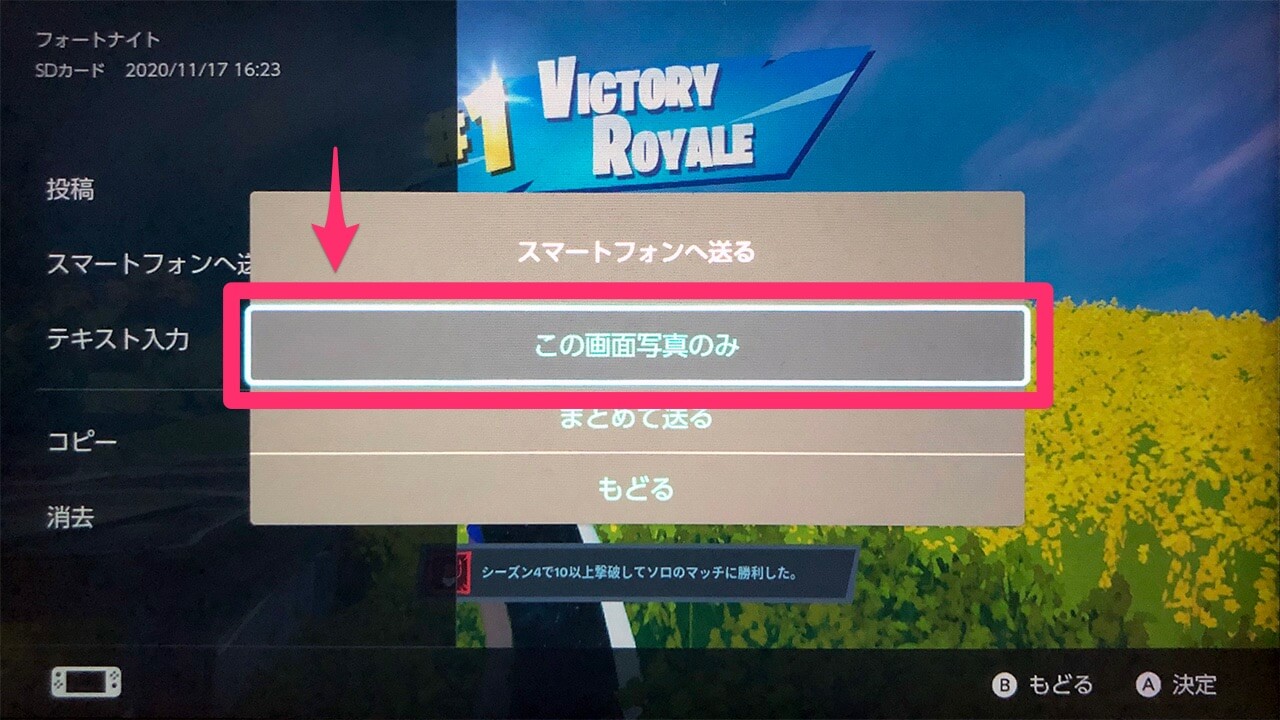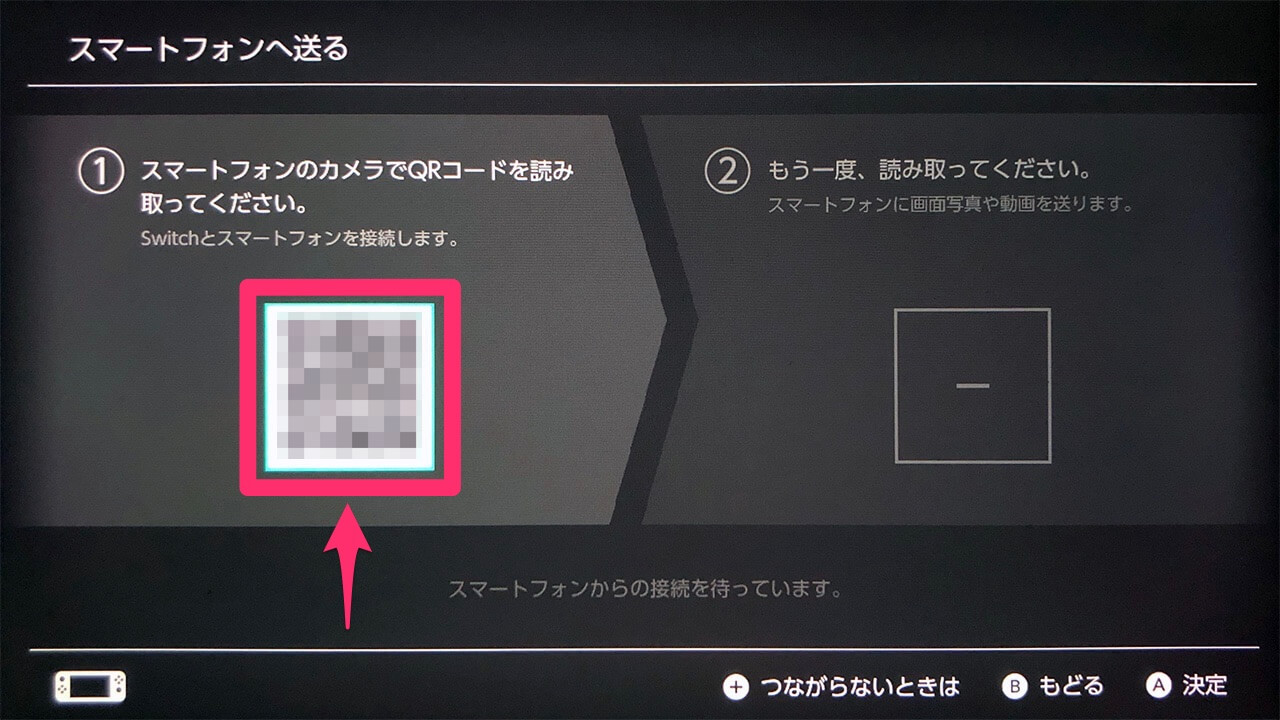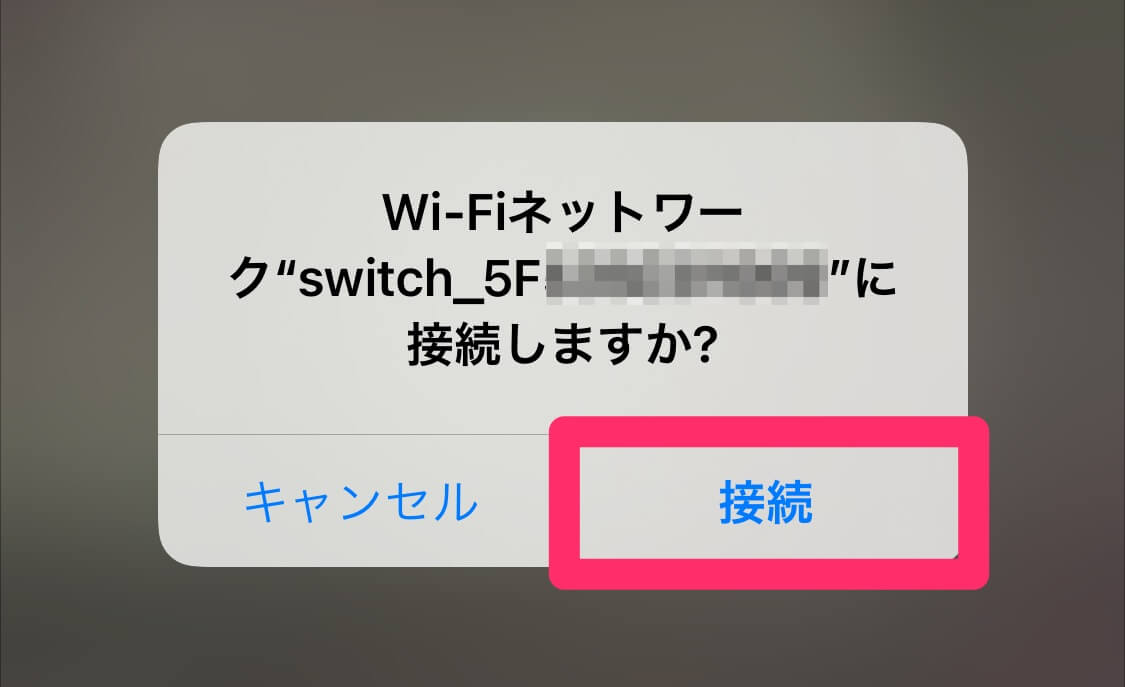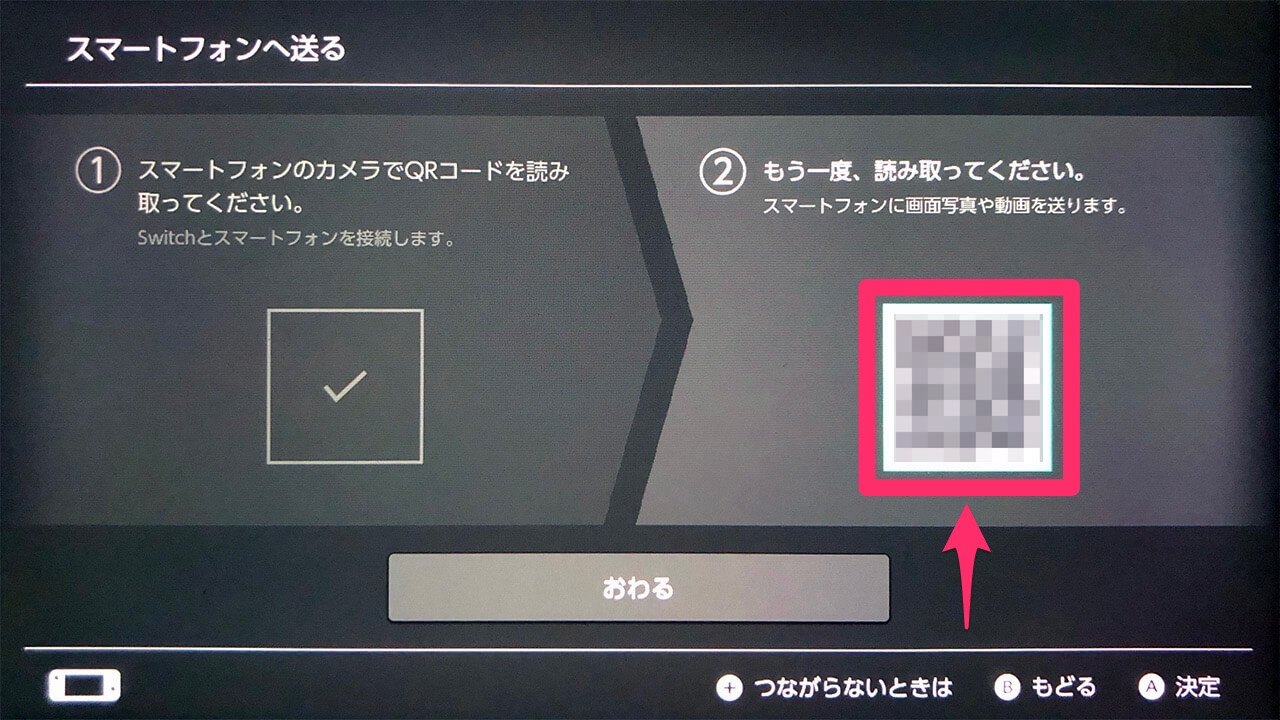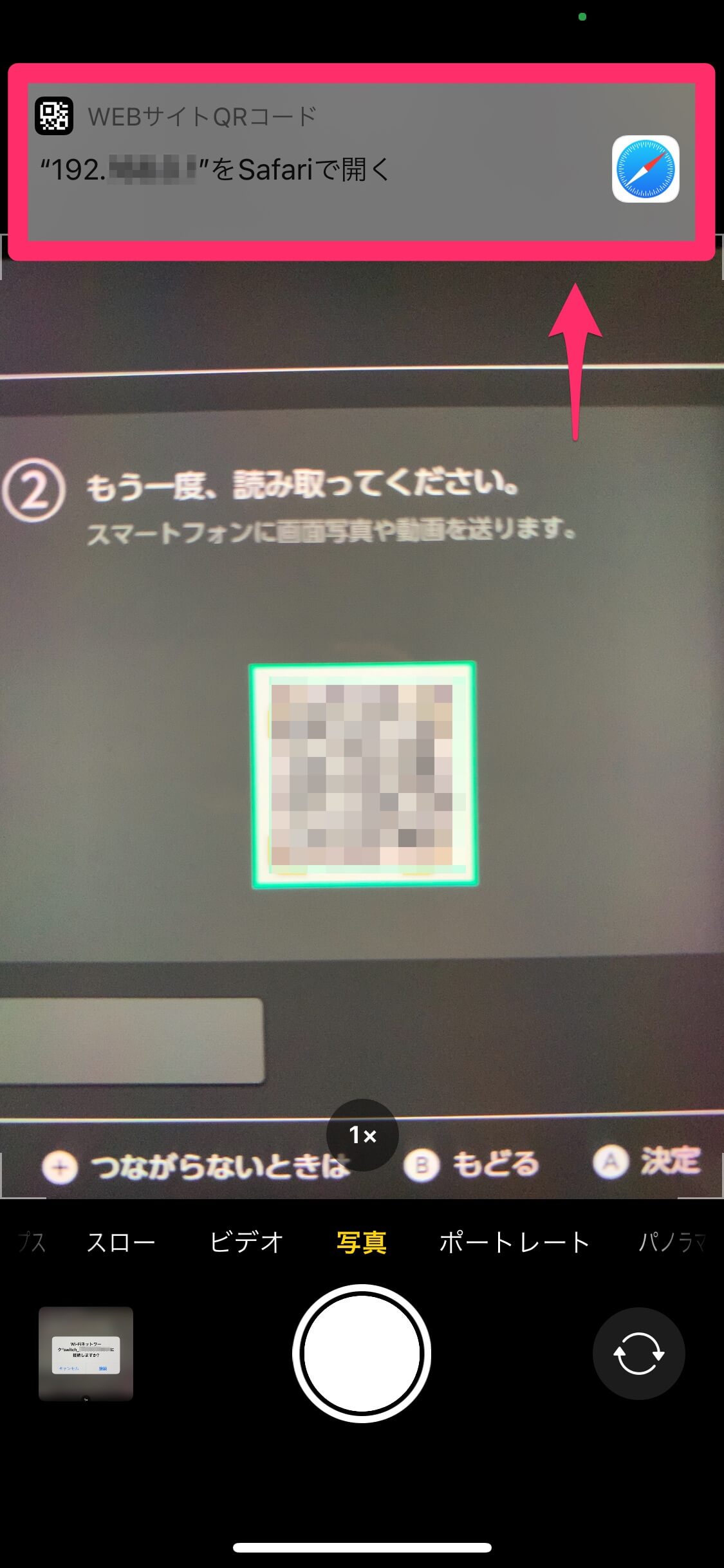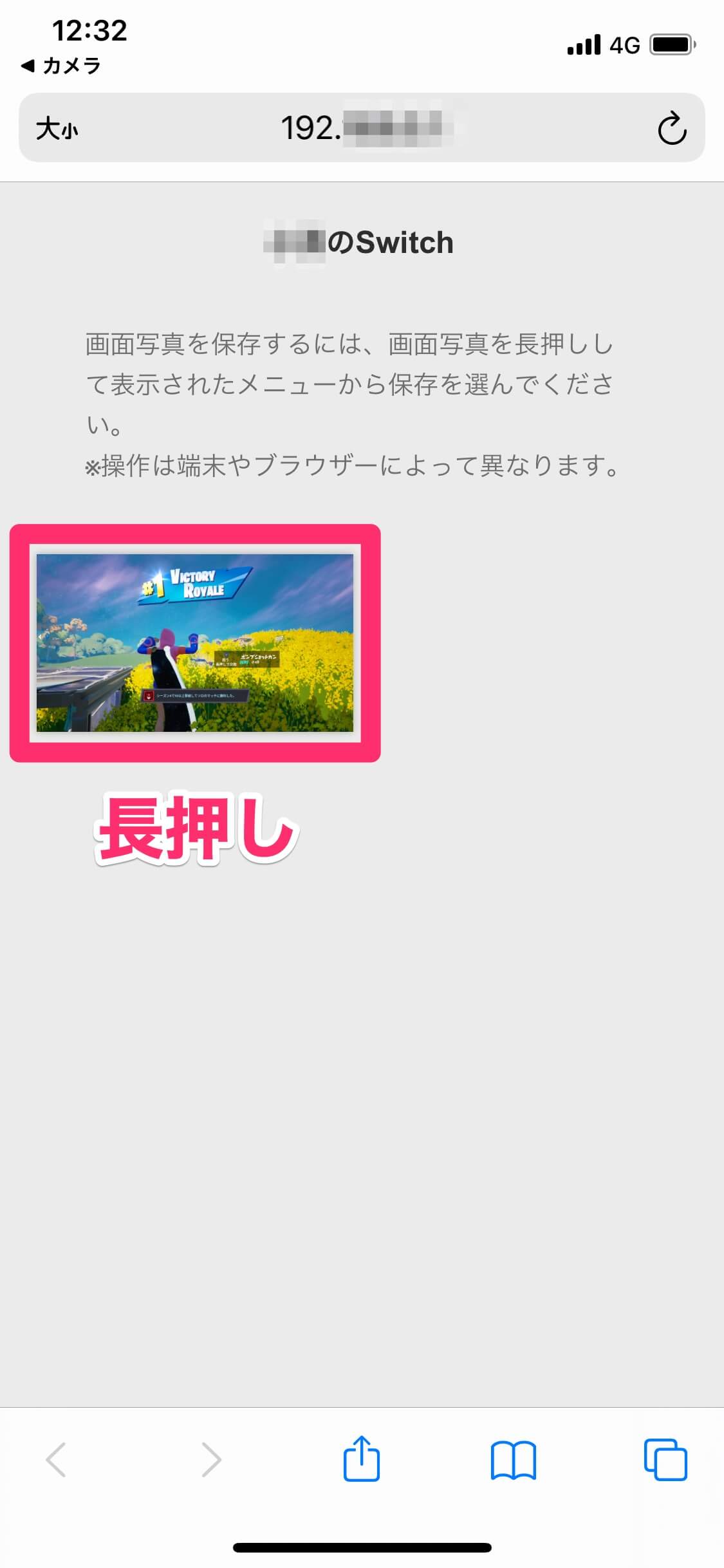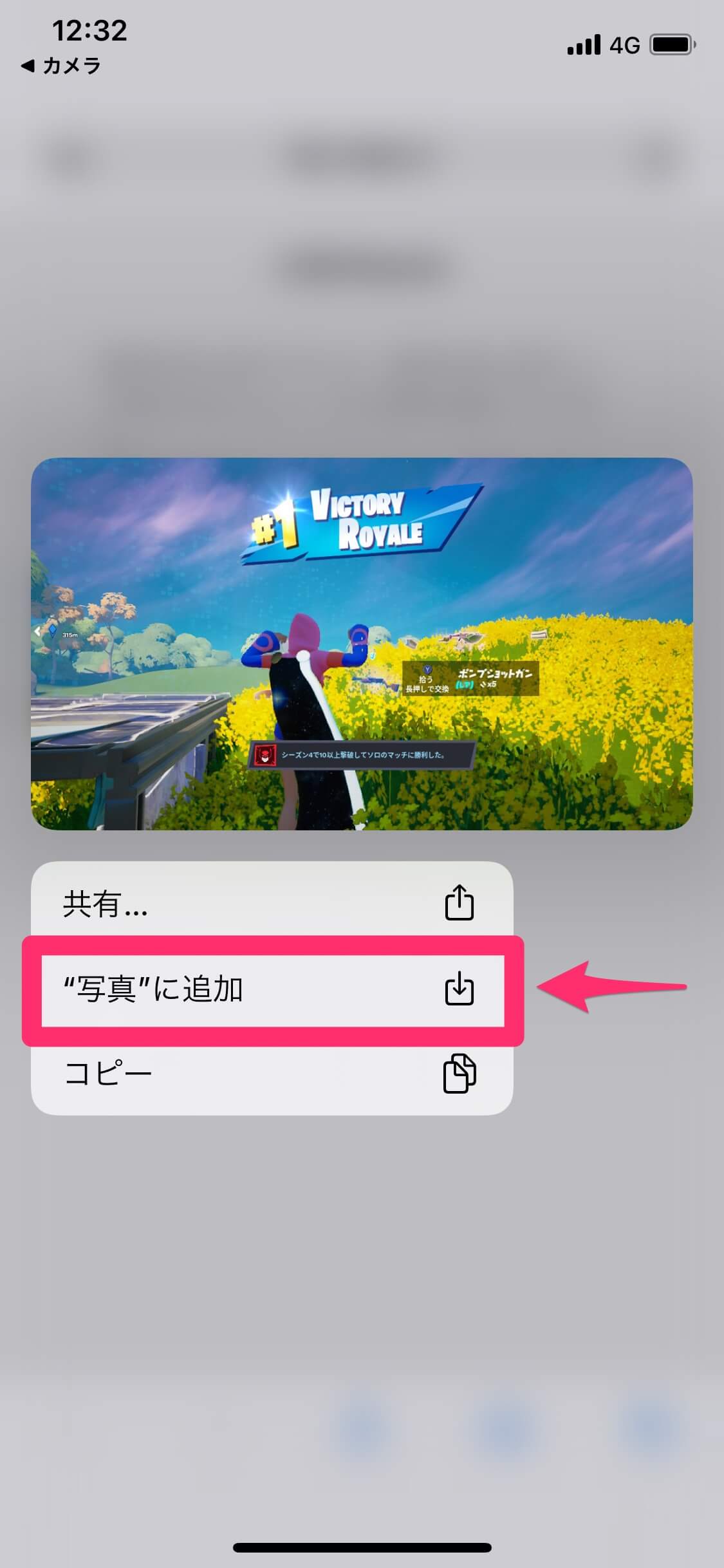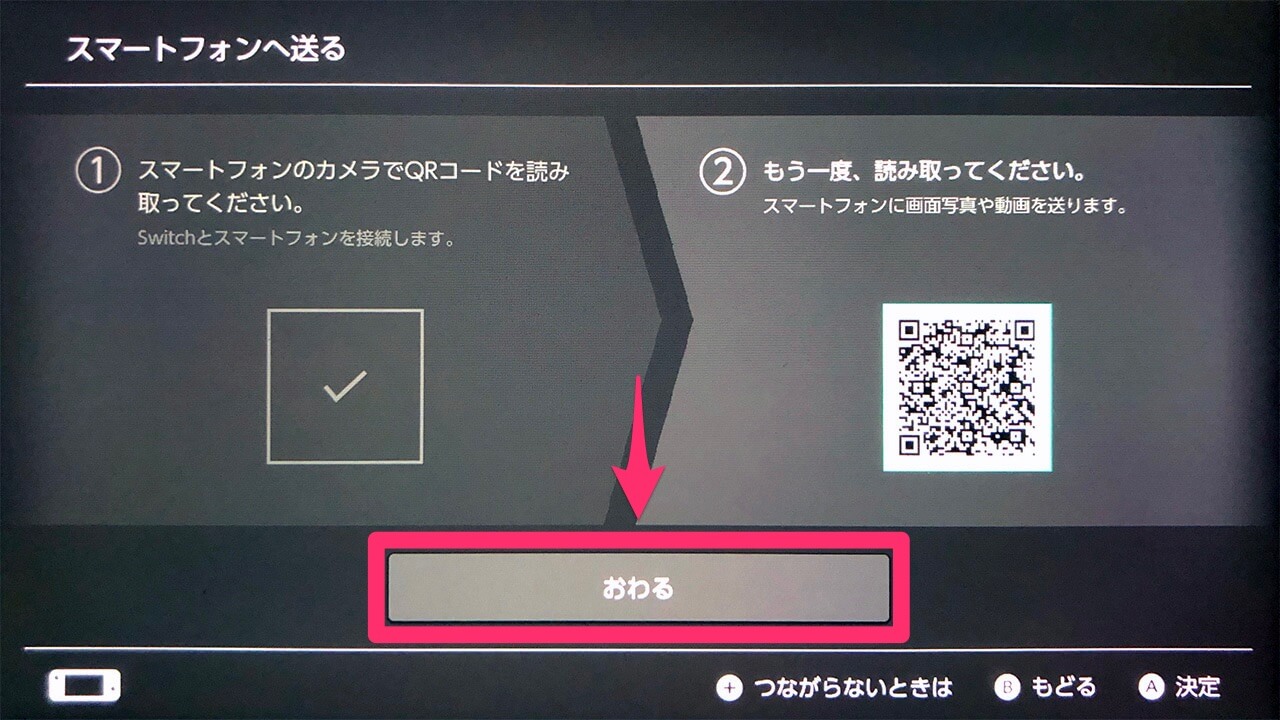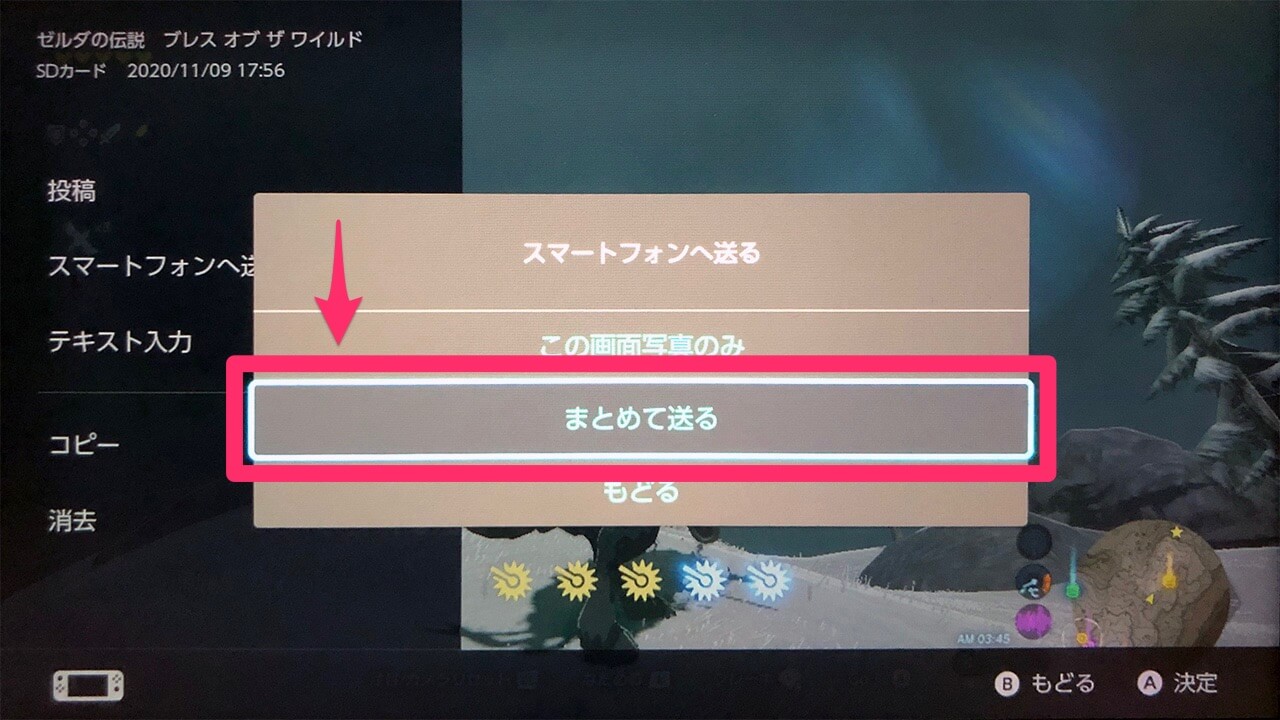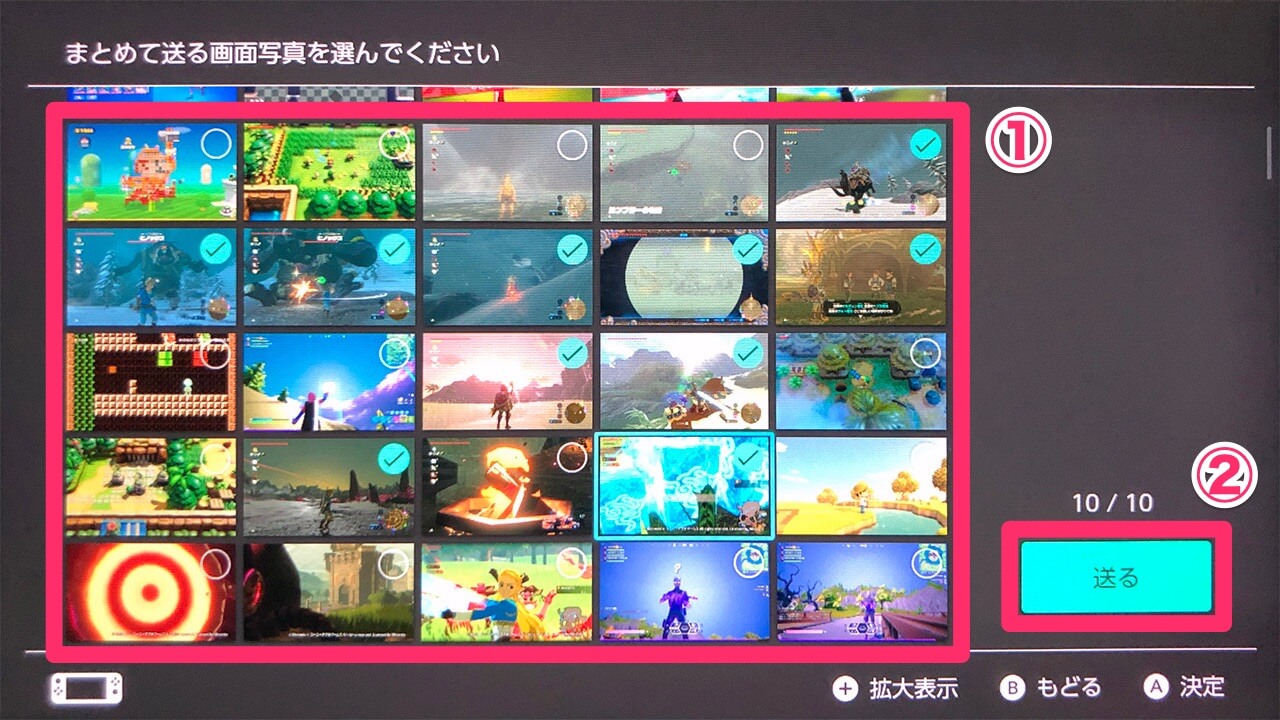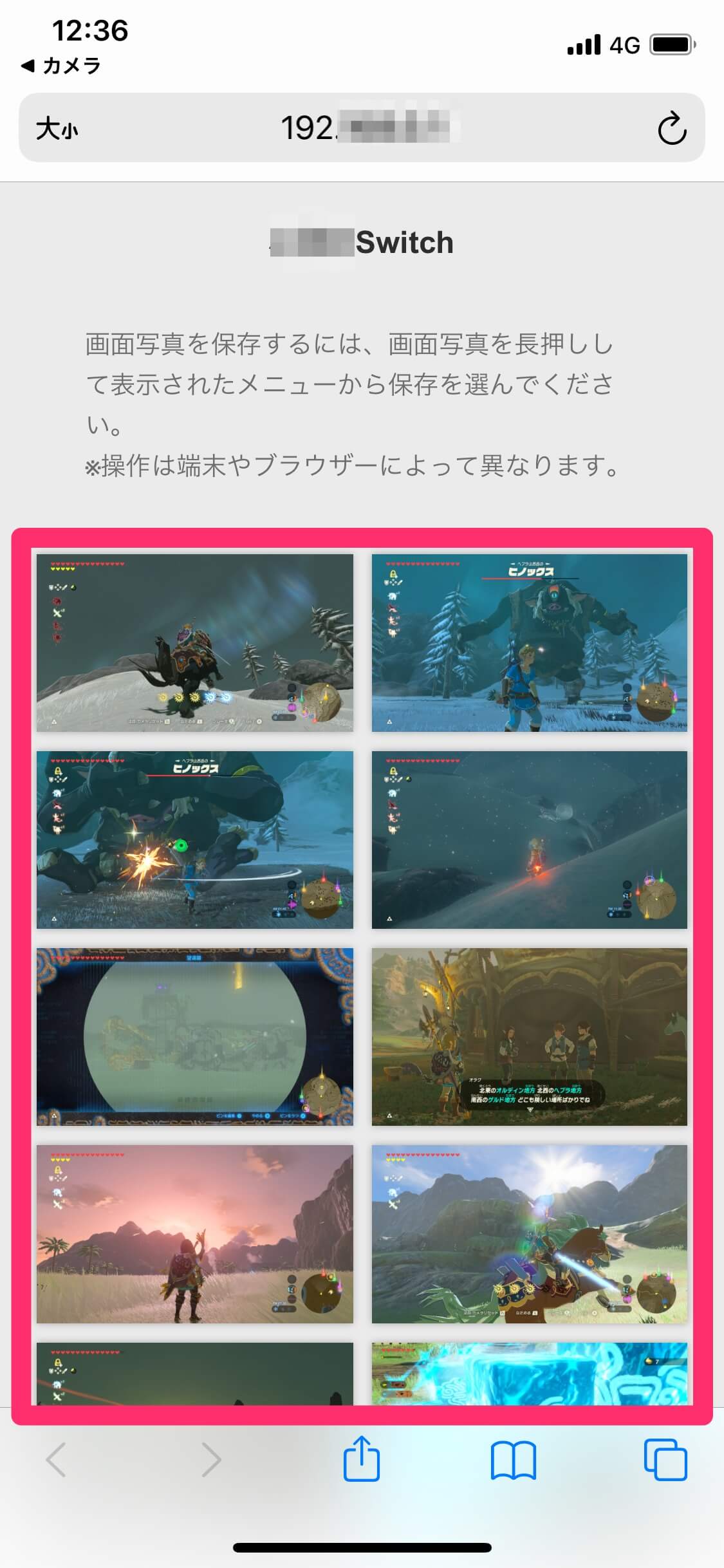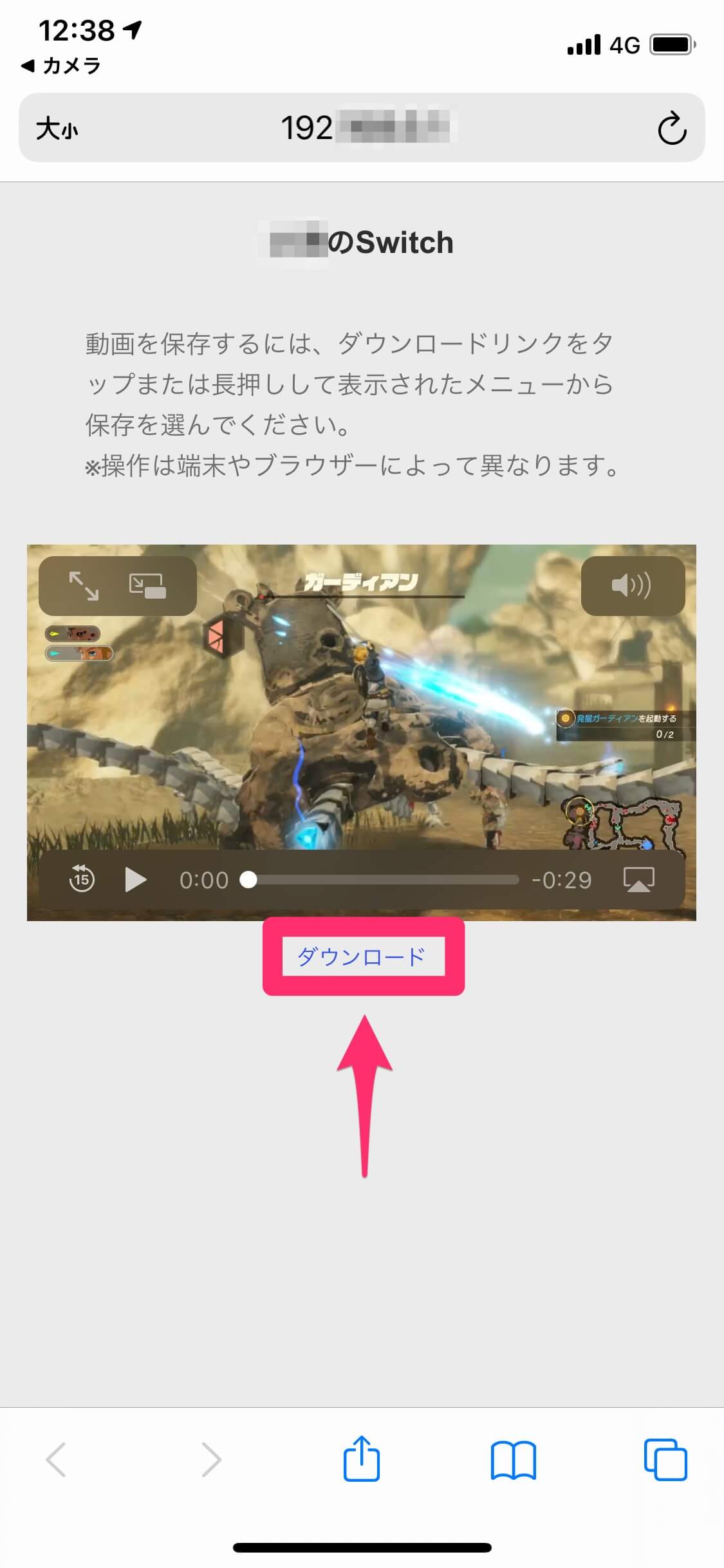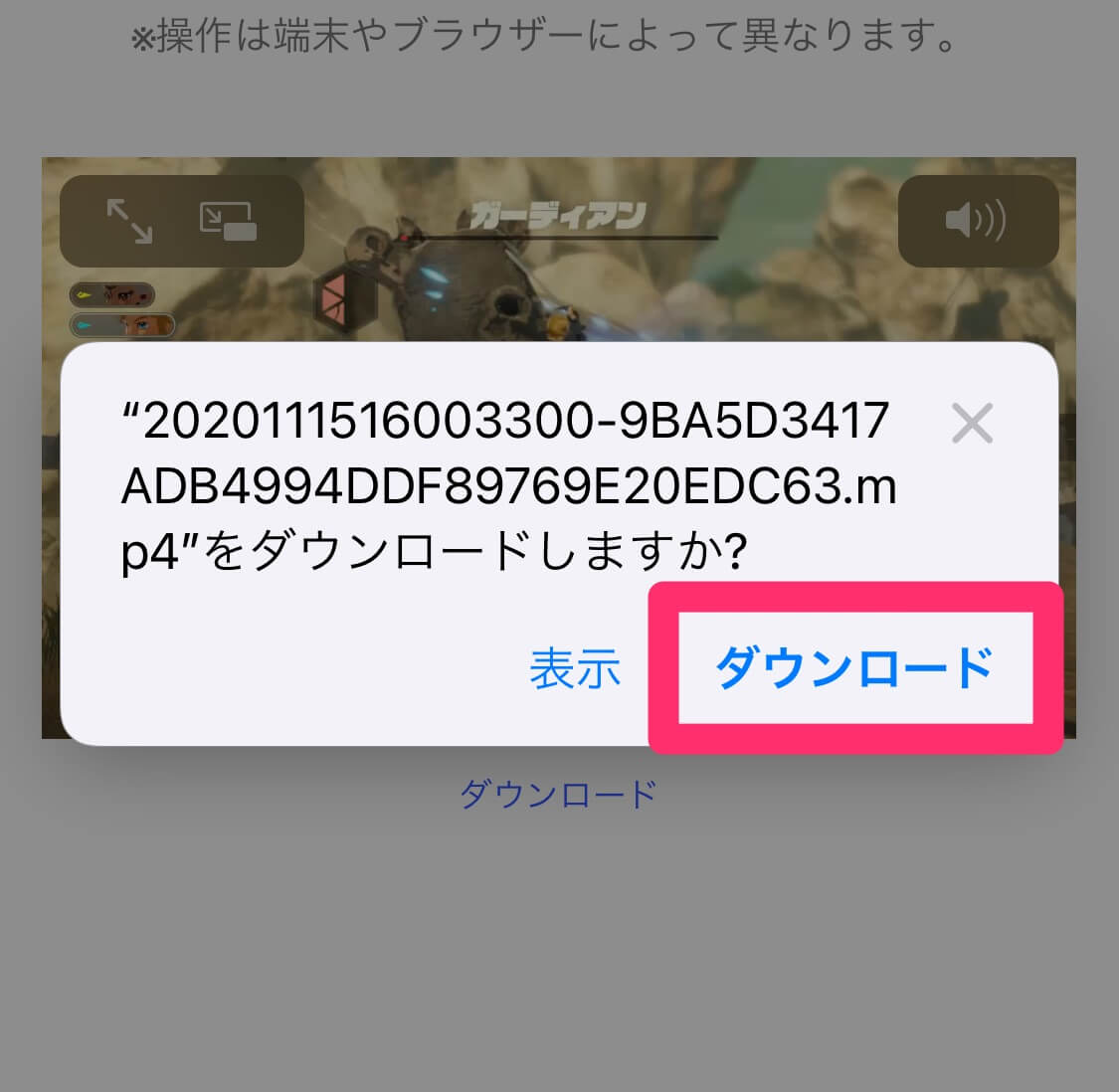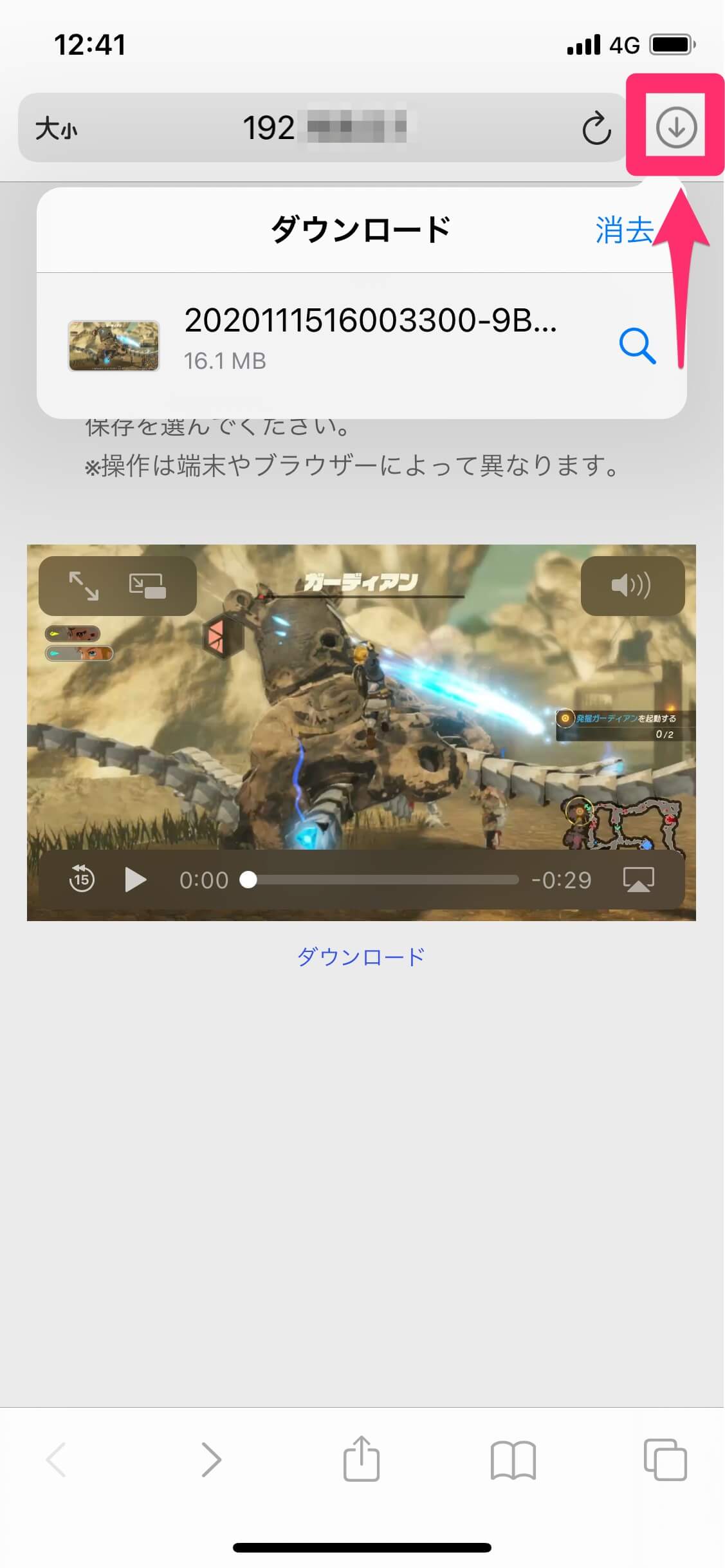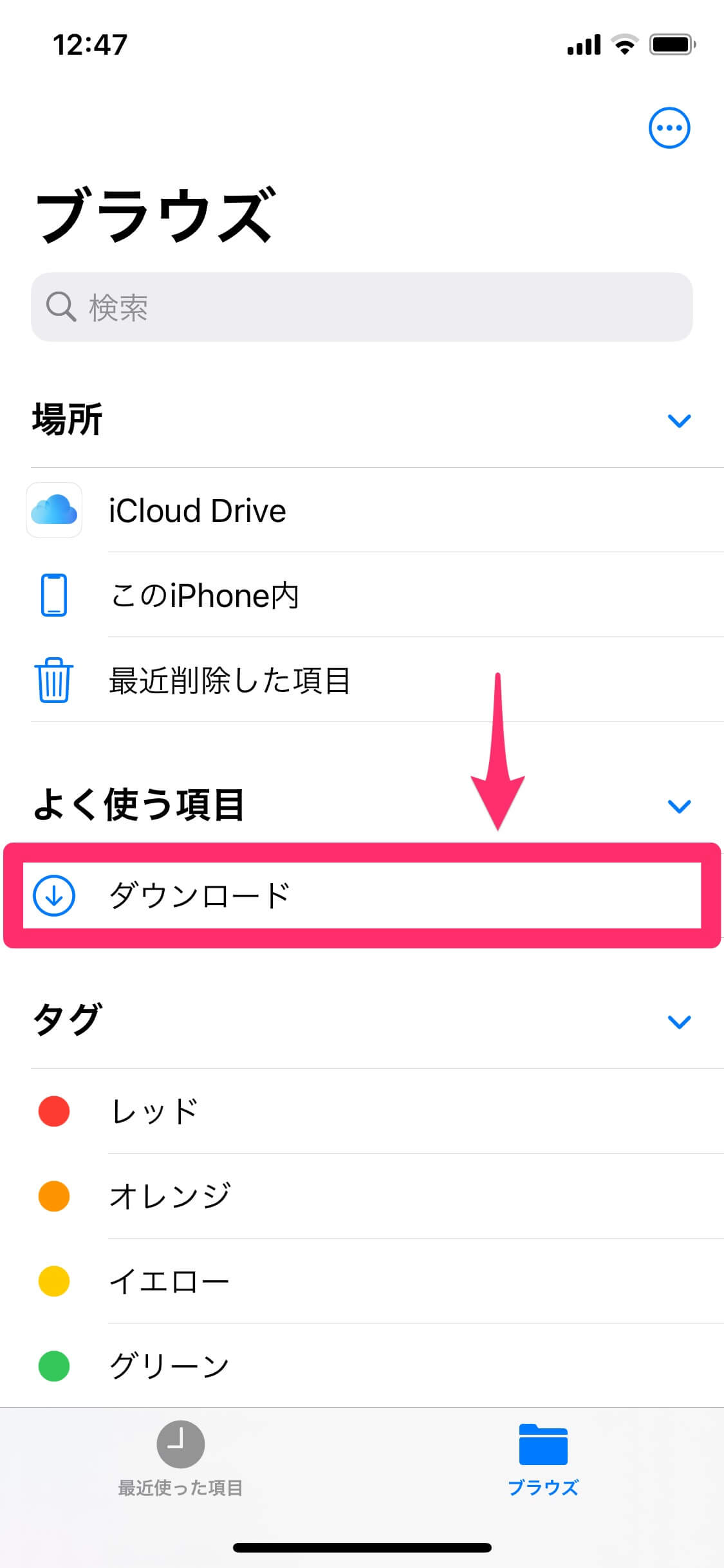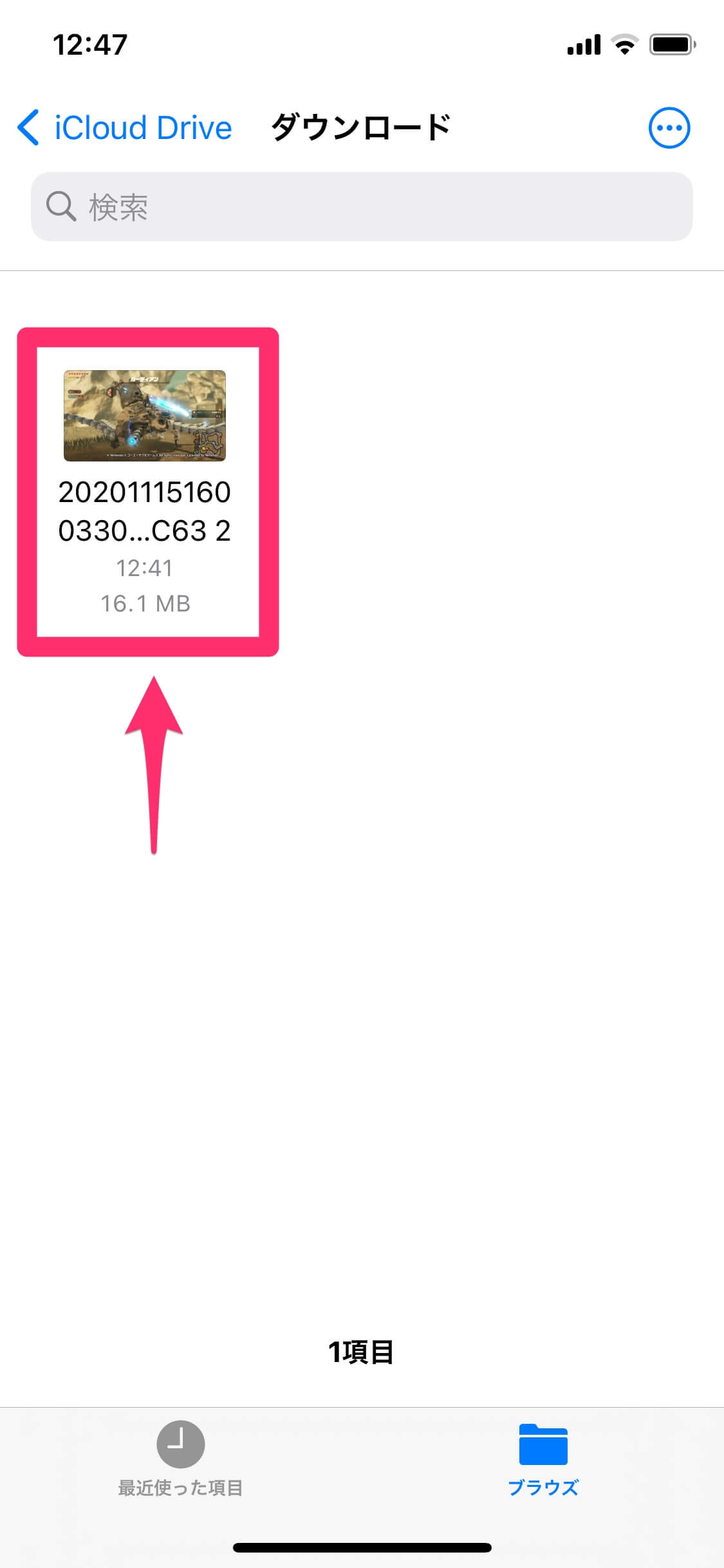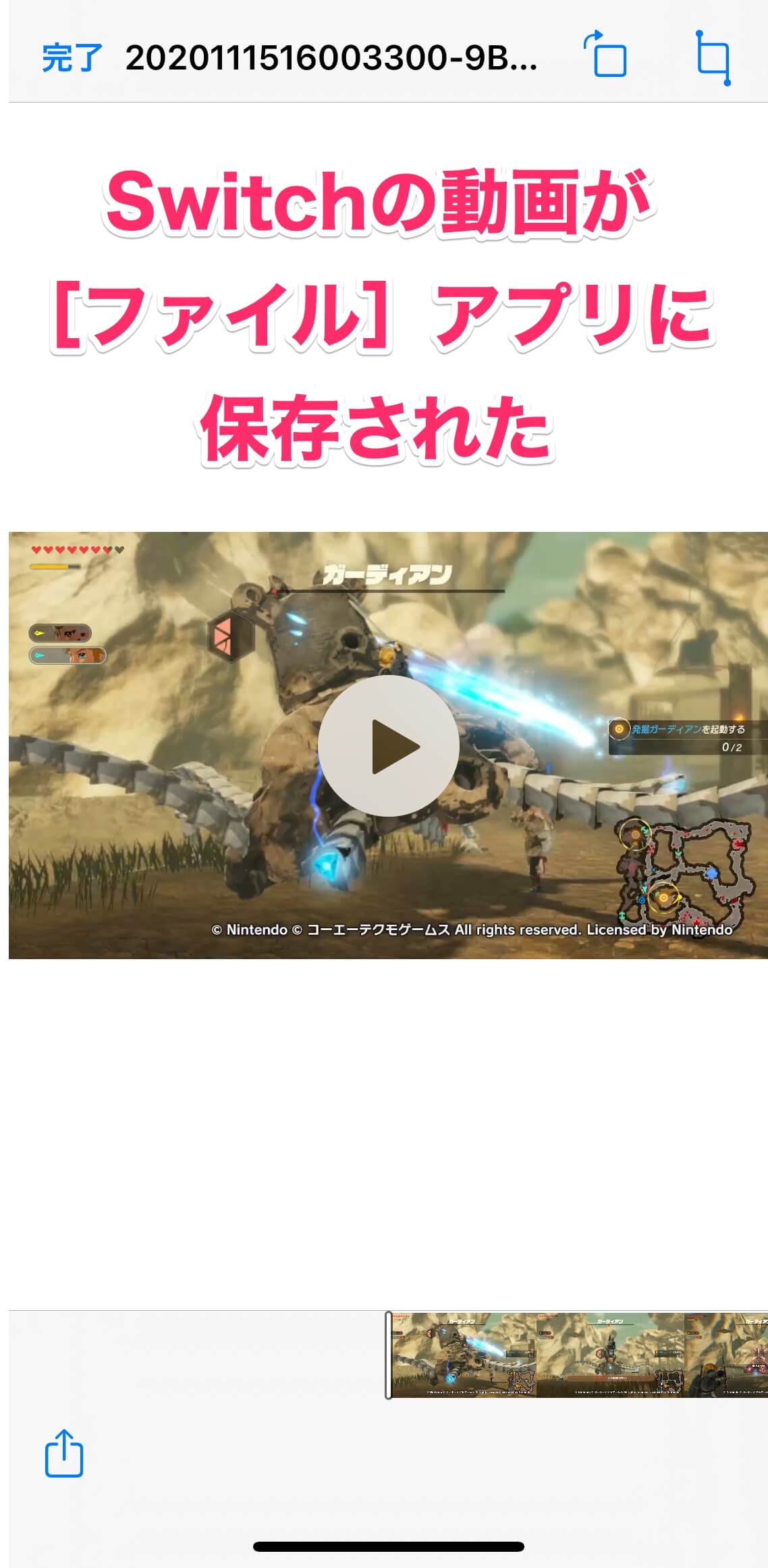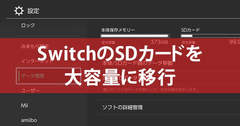思い出のシーンを簡単にスマホで見られる!
2020年12月1日、Nintendo Switch本体の更新データ「システムバージョン:11.0.0」の配信が開始されました。
このアップデートにより、HOMEメニューに「Nintendo Switch Online」のアイコンが配置されるなどの機能追加が行われますが、特にネットで話題になっているのが、画面写真や動画をスマートフォンに簡単に転送できる新機能の登場です。
従来、Nintendo Switchからスマートフォンに画面写真や動画を送るには、TwitterなどのSNSを経由したり、microSDカードを使ったりする必要がありました。今回の新機能では、Nintendo Switch本体に表示されたQRコードをスマートフォンで読み取るだけと、とても簡単な操作で画面写真や動画の転送が可能です。
ゲームのプレイ中に撮影したシーンをスマホに保存し、思い出としていつでも簡単に見られる。ゲーム好きには、まさに神アップデートといえるでしょう。
ここではiPhoneを例に、Nintendo Switchで撮影した画面写真や動画を転送する方法を解説します。
Nintendo Switch本体を更新する
まず、Nintendo Switch本体に更新データ「システムバージョン:11.0.0」が適用されているかを確認しましょう。
1[設定]画面を表示する
Nintendo Switch本体を起動し、HOMEメニューの[設定]を選択して[A]ボタンを押します。なお、上記の画面はすでにシステムバージョン:11.0.0に更新済みで、HOMEメニューのいちばん左に「Nintendo Switch Online」の赤いアイコンが配置されています。
2現在のシステムバージョンを確認する
[設定]画面で[本体]を選択します。「現在のシステムバージョン:11.0.0」と表示されていればOKです。それ以前のバージョンであれば、[本体の更新]を選択して[A]ボタンを押し、手動で更新してください。
画面写真を1枚ずつ転送する
基本になる操作として、Nintendo Switchの画面写真をiPhoneに1枚ずつ送る手順を見ていきます。
3[アルバム]画面を表示する
Nintendo SwitchのHOMEメニューで[アルバム]を選択し、[A]ボタンを押します。
4転送したい画面写真を開く
iPhoneに転送したい画面写真を選択し、[A]ボタンを押します。
5[共有や編集]メニューを表示する
画面写真が開きました。[共有や編集]を実行するため、[A]ボタンを押します。
6[スマートフォンへ送る]画面を表示する
[スマートフォンへ送る]を選択し、[A]ボタンを押します。
[この画面写真のみ]を選択し、[A]ボタンを押します。
7左側(①)のQRコードが表示された
[スマートフォンへ送る]画面にQRコードが表示されました。ここでiPhoneに持ち替えます。
8左側(①)のQRコードをiPhoneで読み取る
iPhoneの[カメラ]アプリを起動し、Nintendo Switchの画面左側(①)に表示されているQRコードを読み取ります。「ネットワーク"Switch_(英数字)"に接続」という通知が表示されるので、タップしましょう。
確認のメッセージが表示されるので、[接続]をタップします。これで、Nintendo SwitchとiPhoneが一時的にWi-Fiで接続された状態になりました。
9右側(②)のQRコードが表示された
しばらくすると、Nintendo Switchの画面右側(②)のQRコードが表示されます。
10右側(②)のQRコードをiPhoneで読み取る
同様にiPhoneのカメラでQRコードを読み取りましょう。「"(IPアドレス)"をSafariで開く」という通知が表示されるので、タップします。
11Safariから画面写真を保存する
Safariに切り替わり、Nintendo Switchで選択した画面写真が表示されました。画面写真を長押しします。
表示されたメニューで["写真"に追加]をタップします。これで、iPhoneの[写真]アプリにNintendo Switchの画面写真が保存されます。
12[写真]アプリで保存された画面写真を確認する
[写真]アプリを起動して[ライブラリ]などを確認すると、Nintendo Switchの画面写真を見つけられるはずです。なお、画面写真は解像度1,280x720ピクセルのJPGファイルとなります。
13Nintendo SwitchとiPhoneの接続を解除する
最後に、Nintendo Switchの[スマートフォンへ送る]画面で[おわる]を選択し、[A]ボタンを押します。これでNintendo SwitchとiPhoneの接続が解除され、元の状態に戻ります。
複数の画面写真をまとめて転送する
今度は、複数の画面写真をまとめてiPhoneに送る手順を見ていきましょう。1枚の場合と異なる部分だけを紹介します。
14画面写真の選択を開始する
Nintendo Switchの[アルバム]で転送したい画面写真を開き、[スマートフォンへ送る]を選択したあとの画面です。ここで[まとめて送る]を選択し、[A]ボタンを押します。
15画面写真を選択して転送する
iPhoneに転送したい画面写真を選択し、[A]ボタンを押してチェックを付けていきます(最大10枚)。すべてにチェックを付けたら、[送る]を選択して[A]ボタンを押します。
16Safariから画面写真を保存する
2つのQRコードをiPhoneで読み込むと、Safariで上記のような画面が表示されます。画面写真を1つずつ長押しし、[写真]アプリに保存しましょう。
動画を転送する
最後に、Nintendo Switchで撮影した動画をiPhoneに送る手順です。動画はiPhoneの[写真]アプリではなく、[ファイル]アプリに保存される点に注意してください。
17動画を選択して転送する
Nintendo Switchの[アルバム]で転送したい動画を開き、[スマートフォンへ送る]を選択します。動画は複数をまとめて送ることができないため、すぐにQRコードが表示されます。
18Safariから動画を保存する
2つのQRコードをiPhoneで読み込むと、Safariで上記のような画面が表示されます。[ダウンロード]をタップしましょう。
確認メッセージでも[ダウンロード]をタップします。
18ダウンロードした動画を確認する
Safariのアドレスバーの右側に、ダウンロードアイコンが表示されます。ダウンロードが完了すると、動画はiPhoneの[ファイル]アプリ内に保存されます。ダウンロードアイコンから視聴することも可能です。
19[ファイル]アプリの[ダウンロード]を表示する
Nintendo Switchから転送した動画をあとで見たいときは、[ファイル]アプリを起動します。[ファイル]アプリで[ブラウズ]画面を表示し、[ダウンロード]をタップしましょう。
20保存された動画を確認する
Nintendo Switchから転送した動画が表示されました。動画をタップします。
[ファイル]アプリ内に保存された動画をiPhoneで再生できます。なお、動画は解像度1,280x720ピクセルのMP4ファイルとなります。
以上、Nintendo Switchで撮影した画面写真や動画をiPhoneに送る方法を解説しました。Androidスマートフォンでもアプリが異なるだけで、同様の手順で保存が可能です。
ちなみに、システムバージョン:11.0.0では、Nintendo Switch本体とPCをUSB type-Cケーブルで接続し、画面写真や動画をまとめて転送する機能も追加されています。その方法は別の記事で解説します。