上書き保存したファイルを復元する
1.ファイルの履歴を表示する
![1 復元したいファイルを右クリック ,2[Dropbox]-[ 前のバージョンを表示]をクリック ,[Dropbox]フォルダを表示しておく](/contents/062/img/img20110712190120012776.jpg)
2.復元したいバージョンを確認する
![1 復元したいバージョンだと思われるバージョンの[プレビュー]にある虫眼鏡のアイコンをクリック,2 ファイルの内容が復元したいバージョンのものかを確認 ,クリックしたバージョンのファイルが表示、またはダウンロードされる,ファイルがダウンロードされた場合はソフトで開き、内容を表示する,ファイルが表示された場合はブラウザーの[戻る]でこの画面に戻る,ブラウザーが起動して['(ファイル名)'のバージョン履歴]が表示された ,保存した日時、イベントの種類、変更者と使用したパソコンの名前、ファイルサイズが表示されている,復元したいものでなかった場合は、別のバージョンを確認する,新しいファイルとして保存した場合は[追加]、編集して上書きした場合は[編集]と表示される](/contents/062/img/img20110712190358095482.jpg)
3.以前のバージョンに復元する
![1 復元したいバージョンの左にある[○]をクリック,2[復元]をクリック ,このバージョンが選択された,選択したバージョンへの復元が行われる](/contents/062/img/img20110712190935018635.jpg)
4.復元が完了した
![復元したファイルがあるフォルダのファイル一覧が表示された,復元したファイルがパソコンにも同期される ,[(ファイル名)(ファイルサイズ)は復元されました。]と表示された](/contents/062/img/img20110712191041039967.jpg)
削除したファイルを復元する
1.削除済みファイルを表示する
![Dropboxのサイトにログインし、削除したファイルがあるフォルダを表示しておく,[Dropbox]フォルダの中で削除したファイルがあるフォルダを右クリックし[Dropbox]-[Dropbox Webサイトで閲覧]をクリックしてもよい,[削除済みファイルの表示]をクリック](/contents/062/img/img20110712191450071941.jpg)
2.復元したいファイルを選択する
![ファイルの一覧が表示された ,ファイル名にマウスポインターを合わせ、右側に表示される[▼]をクリックして[復元]をクリック,フォルダを復元したい場合はフォルダ名にマウスポインターを合わせ、右側に表示される[▼]をクリックして[フォルダの復元]をクリックする,削除したファイルやフォルダがグレーで表示された ,復元したいファイル名をクリックすると、そのファイルのバージョン履歴が表示される](/contents/062/img/img20110712191659064295.jpg)
3.復元を実行する
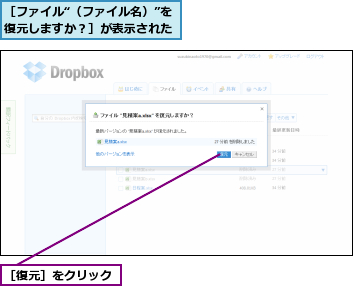
4.復元が完了した
![フォルダのファイルの一覧に戻った ,復元したファイルがパソコンにも同期される,['(ファイル名)' が復元されました。]と表示された](/contents/062/img/img20110712125354045272.jpg)
[ヒント]右クリックでDropboxの機能を呼び出そう
ファイルやフォルダを右クリックすると、表示されるメニューに[Dropbox]という項目が加わっています。Macでも同様で、ここからDropboxの機能を利用することができます。
[ヒント]過去30日分の履歴が保存される
Dropboxの無料アカウントでは、過去30日分のファイルの履歴が保存され、自在にさかのぼって各バージョンを確認したり、ダウンロードしたりすることができます。WindowsやMacでも削除したファイルは「ゴミ箱」から復元できますが、削除する前のバージョンを復元することはできません。これはDropbox の恐ろしいほどに便利な機能です。30日前より古いバージョンも残したい場合には、履歴を無制限に保存する「Packrat」という機能があります。
[ヒント]ブラウザーで表示されるファイルとダウンロードされるファイルがある
「上書き保存したファイルを復元する」の手順2で虫眼鏡のアイコンをクリックしたとき、画像ファイルやテキストファイルなどは、ブラウザーの画面上で表示されます。この場合、バージョン履歴の画面に戻るためには、ブラウザーの[戻る]ボタンをクリックします。一方で、圧縮ファイルやOffice文書ファイルなどの場合にはブラウザーの画面上では表示されず、ファイルがダウンロードされるので、それを他のソフトで開いて確認します。この場合は、ブラウザーの画面はバージョン履歴の画面のままで変わらず、別のバージョンの選択や復元の操作を続けることができます。ファイルの種類によって2通りの動きをすることがあることを、覚えておきましょう。
[ヒント]作業の履歴を[イベント] で確認しよう
Dropboxのサイトにログインして[イベント]をクリックすると、[最近のイベント]として、何日の何時何分(または今から何分前)にどのファイルを作成/編集/削除したか、という作業の履歴が表示されます。
[ヒント]復元とダウンロードの違いは?
ファイルを復元した場合には、元のフォルダに元のファイル名でファイルが復元されます。一方でファイルの特定のバージョンをダウンロードする場合には、任意のフォルダに任意のファイル名で保存できます。1つのファイルの複数のバージョンを利用したい場合には、各バージョンを異なるファイル名でダウンロード(ブラウザー内でプレビューされている場合は[ファイル]-[名前を付けて保存]をクリック)します。




