写真をトリミングする
1.フォトエディターを起動する
![アプリケーション画面の 2ページ目を表示しておく,[フォトエディター]をタップ](/contents/058/img/img20110713151739014773.jpg)
2.ギャラリーを表示する
![フォトエディターが起動した,[画像を選択]をタップ](/contents/058/img/img20110713152404030066.jpg)
3.加工する写真を選択する
![1 [カメラ] をタップ,ギャラリーが表示された](/contents/058/img/img20110713110051078622.jpg)
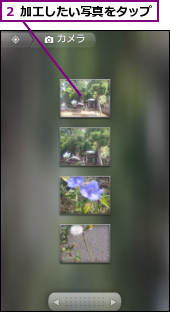
4.フォトエディターに選択した写真が表示された
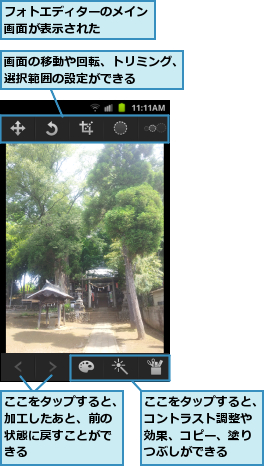
5.トリミングを開始する
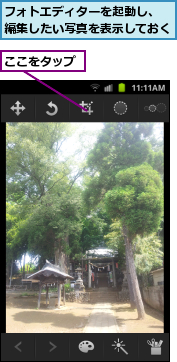
6.トリミングをする
![1 ここをドラッグして範囲を設定 ,2 [完了] をタップ,[トリミング]が表示された](/contents/058/img/img20110713152441072960.jpg)
7.トリミングが完了した

写真に効果を付ける
1.[効果]を表示する
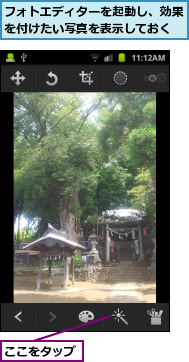
2.効果を選択する
![効果のイメージが表示される,[ラジアルブラー]をタップ ,[効果]が表示された](/contents/058/img/img20110713152626012057.jpg)
3.効果を付ける
![1 効果を付けたい方向にドラッグ ,長くドラッグするほど効果が大きくなる ,2 [完了] をタップ,[効果]がプレビューされた](/contents/058/img/img20110713125957098355.jpg)
4.効果を付けた写真を保存する
![1 メニューボタンをタップ,2[保存]をタップ](/contents/058/img/img20110713130457019926.jpg)
![3 名前を入力 ,4[OK]をタップ,写真が保存された ,[保存]が表示された](/contents/058/img/img20110713133650039184.jpg)
[ヒント]画像を加工してアップロード
GALAXY S IIの[フォトエディター]を使うと、プロが撮ったような写真や非日常的な写真が手軽に作れます。編集した写真は、SNSなどに投稿したり、自分のプロフィールに使うなど、コミュニケーションに活用してみましょう。
[ヒント]加工前・加工後をチェック
手順7のトリミング終了後に、トリミング前の写真を見るときは、左下の[<]をタップすると、加工前の写真が表示されます。加工前の写真の表示中に[>]をタップすると、加工後の写真を確認することができます。
[ヒント]電話帳に登録するときは、顔をトリミングしておこう
写真を連絡先に登録するときは、顔の部分だけをトリミングしておきましょう。こうしておくと、連絡先にバランスよく顔写真を表示できるからです。写真を表示した状態でメニューボタンをタップし、[その他]-[切り取り]で写真を適当なサイズにトリミングできます。
[ヒント]画像のリサイズをしたいときは?
リサイズとは、写真の画角はそのままで、写真の容量だけを減らすことを指します。送信相手が通常の携帯電話などのときは、写真サイズが大きいと受け取れないので、リサイズしてから送信するのが無難です。ただし、GALAXY S IIに標準搭載されている[フォトエディター]は、画像のリサイズができません。Androidマーケットで「画像」「リサイズ」などのキーワードでアプリを探してみましょう。




