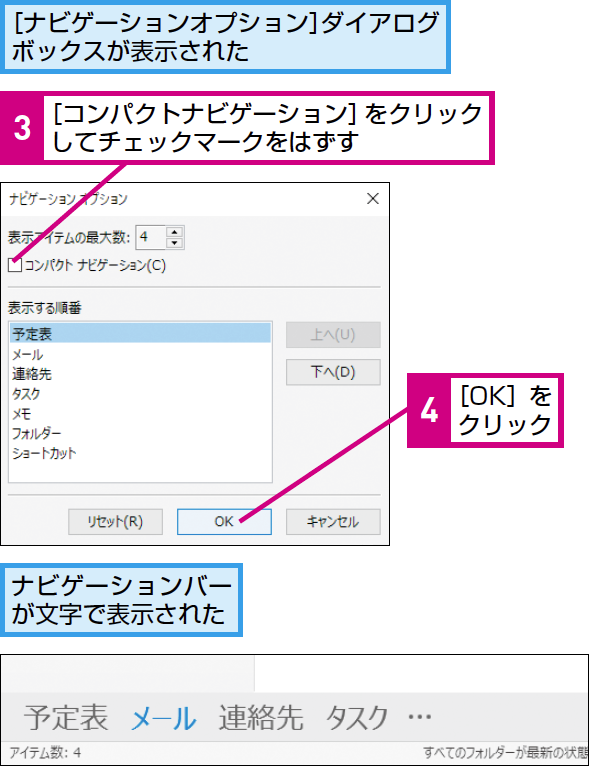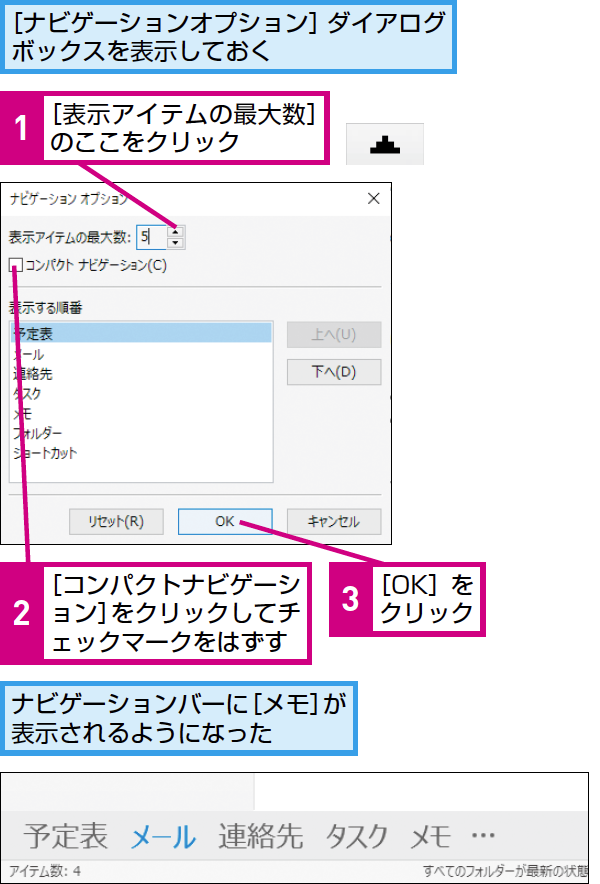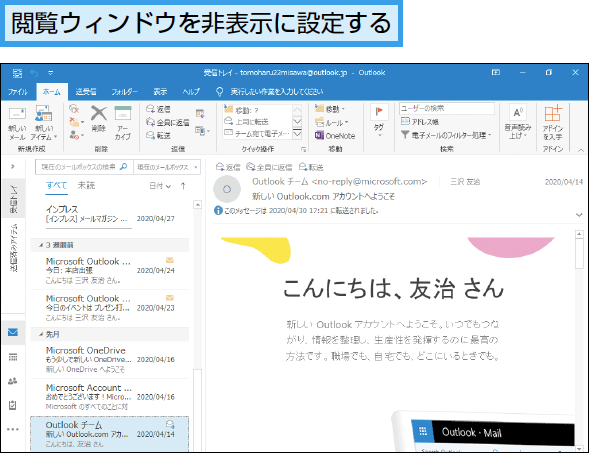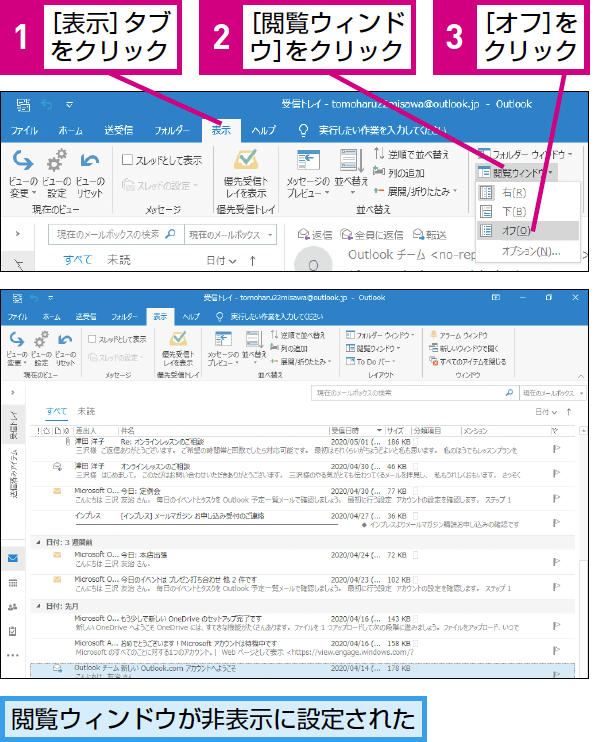ナビゲーションバーのボタンを文字の表示に変えたい
コンパクトナビゲーションの設定を解除します
ナビゲーションバーのボタンは、最初はアイコンで表示されていますが、文字に変更できます。文字表示に変更すると大きくて分かりやすくなります。
それだけではなく、アイコンの場合と異なりフォルダーウィンドウから分離されるため、フォルダーウィンドウを最小化しても、常にボタンが表示されます。文字表示に変更するには以下の手順を行いましょう。
ナビゲーションバーのボタンを増やしたい
表示アイテムの最大数を増やします
ナビゲーションバーを文字表示にしている場合は[その他]に表示される機能を減らして、すべての機能をナビゲーションバーに表示しておくと便利です。下記の方法でボタンの数を増やしましょう。
なお[表示アイテムの最大数]で設定した数よりも下にある[表示する順番]の機能が[その他]に移動されます。また文字だけではなくアイコン表示でも増やすことができますがナビゲーションウィンドウの幅に左右される為、設定した数以下の表示数になることがあります。
メイン画面を大きく表示したい
画面表示を[閲覧ビュー]に切り替えます
Outlookで特によく使うペインはメイン画面(閲覧ウィンドウ)です。フォルダーウィンドウとTo Doバーを最小化する[閲覧ビュー]は、メイン画面のみが表示され作業領域が広くなります。ステータスバーで[閲覧ビュー]と[標準ビュー]を切り替えられます。
画面の表示倍率を大きくするには
ズームスライダーで表示倍率を変更します
文字が見えにくい場合はステータスバーで文字の倍率を変えましょう。
閲覧ウィンドウを非表示にしたい
メッセージのプレビュー表示をオフに設定します
メールを選択しただけで既読になるのを避けたい場合、閲覧ウィンドウを非表示にしましょう。
以下の手順で閲覧ウィンドウを非表示にできます。この手順では設定したフォルダーにのみ適用されるため、[表示]タブの[ビューの変更]より[現在のビューを他のメールフォルダーに適用する]をクリックしてほかのフォルダーにも適用していきましょう。