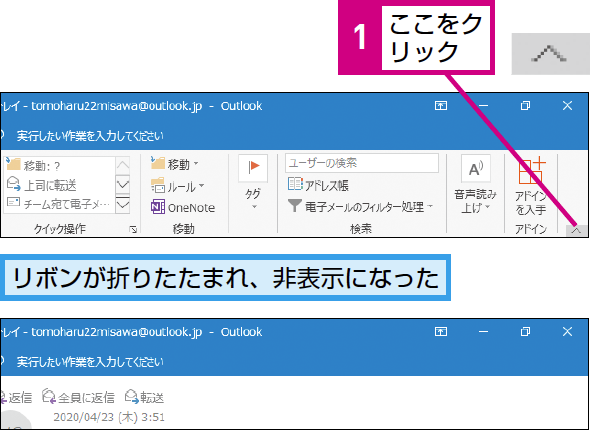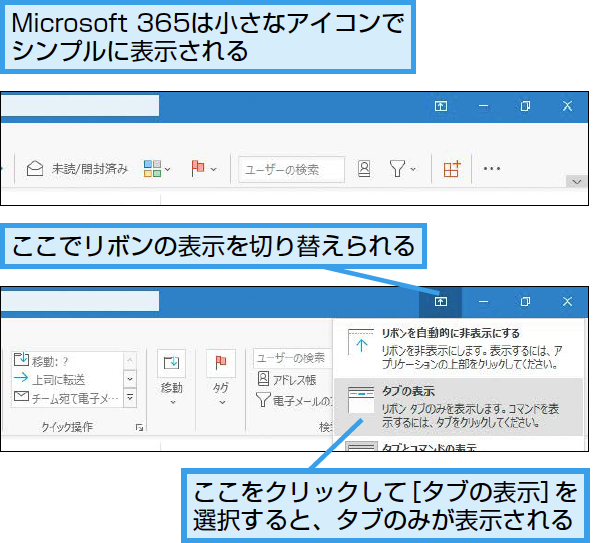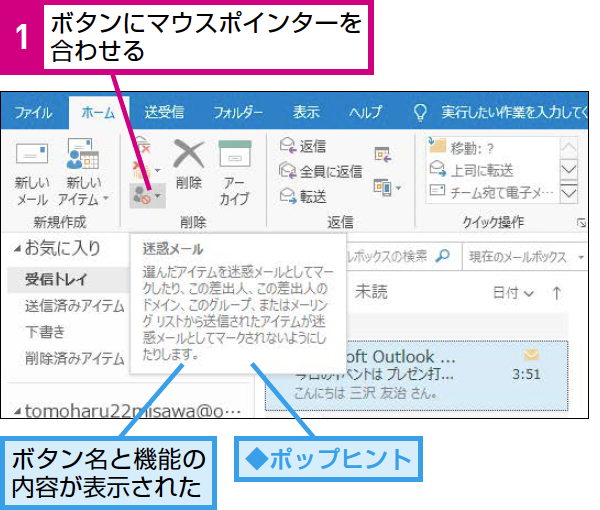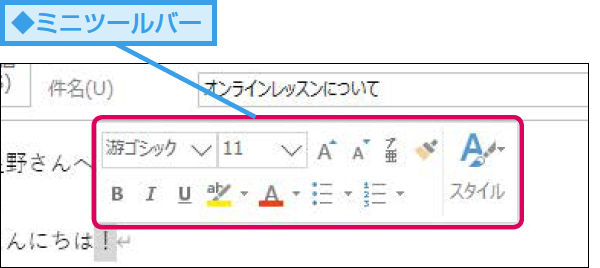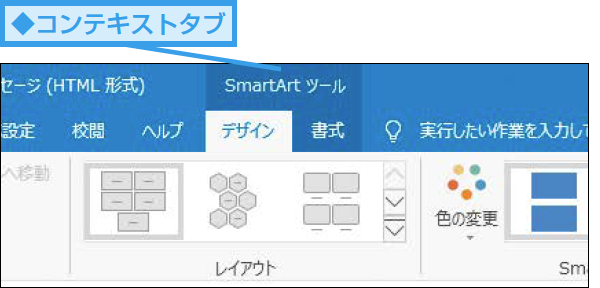リボンを折りたたみたい
[リボンを折りたたむ]をクリックします
リボンの領域は画面解像度が低いとそこそこの高さの領域を占めるため、利用しないときはリボン右下の矢印をクリックし折りたたんでおきましょう。
Outlook 2019ではタブ表示のみとなりますがMicrosoft 365 AppsのOutlookではシンプルリボンという機能が導入されたためタブと内容の計2行表示となります。
Microsoft 365 AppsのOutlookでOutlook 2019同様に折りたたみたい場合は、ウィンドウ上部の最小化ボタンの左隣りにあるボタンで[タブの表示]を選択しましょう。
Office 2019のリボン
Microsoft 365のリボン
表示されているボタンの機能を確かめるには
マウスカーソルを合わせて少し待ちます
ボタンの機能の意味が分からない場合は、ボタンにマウスを合わせることで表示されるポップヒントという注釈文を確認しましょう。
編集画面に表示される小さなツールバーは何?
「ミニツールバー」です
メールや予定を書いているときに文字を選択すると小さなツールバーが表示されることがあります。これは「ミニツールバー」と呼ばれ、選択した文字のフォントや色などの装飾を変更できます。[メッセージ]タブの[フォント]グループにある内容のうち、よく利用される機能が表示されるのでマウスの移動量を大幅に削減できます。
使いたい機能がどこにあるのか分からない
「操作アシスト」機能を使って検索しましょう
Outlookは機能が多様にあるため、すべての機能の場所を覚えることは現実的ではありません。そこで[操作アシスト]という機能を用いて、やりたいことを探す方法を覚えておきましょう。行いたい作業内容をフリーワードで入力すると、関連するメニューや方法を示してくれます。
Microsoft 365のOutlookは[操作アシスト]の表示場所が異なります。Outlookのメイン画面ではタイトルバーに、予定表やメッセージの編集画面ではリボンのタブと同じ並びに表示されます。なお、Outlookのメイン画面では検索機能と操作アシストの機能が統合されています。
見慣れないタブがリボンに表示された
操作の対象によってタブの内容が切り替わります
画像を挿入したり、表を作って選択したりするとリボンに見慣れないタブが表示されることがあります。
これはコンテキストタブと呼ばれるタブです。操作の内容によって、それぞれの操作に合わせた項目が表示されます。例えば、SmartArtを選択すると[SmartArtツール]タブが表示され、レイアウトの変更を行えます。