1.Dropboxを起動する
![マーケットで[Dropbox]を購入しておく ,[Dropbox]をタップ](/contents/062/img/img20110719150153028865.jpg)
2.初期設定を行う
![Dropboxが起動し[Dropboxログイン]が表示された,[既にアカウントをお持ちの方]をタップ](/contents/062/img/img20110719125154057827.jpg)
3.アカウント情報を入力する
![1 メールアドレスとパスワードを入力 ,2[ログイン]をタップ,[Dropboxログイン]が表示された](/contents/062/img/img20110722160345044934.jpg)
4.Dropboxの説明を見る
![Dropboxの説明が表示された,ログインが完了した,画面を右にフリックしてもよい ,[→]をタップ](/contents/062/img/img20110722160434079559.jpg)
5.説明の表示を終了する
![1 4ページ目までの説明を見る,2[終了]をタップ ,次回以降は手順2〜5の操作は必要ない](/contents/062/img/img20110722160509049892.jpg)
6.表示したいファイルを選択する
![AndroidでExcelファイルを開く場合は対応アプリが必要になる,ダウンロードしたファイルはキャッシュに保存される,ファイルがダウンロードされる ,ファイルの一覧が表示された ,表示したいファイルをタップ ,複数の対応アプリがある場合は[アプリケーションを選択]が表示されるので、表示するアプリを選択する,[Dropbox]が 表示された](/contents/062/img/img20110722160835034666.jpg)
7.ファイルを閲覧する
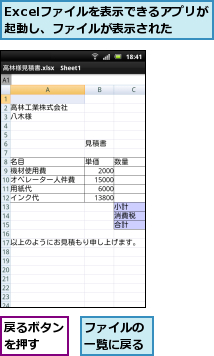
[ヒント]Android 1.5以上に対応
DropboxのAndroidアプリは、Android Marketから無料で購入できます。対応しているAndroidのバージョンは1.5以上で、iOS(iPhone/iPadなどのOS)よりも自由度が高いAndroidの特長をいかして、各種ファイルのダウンロード、アップロードが可能です。
[ヒント]microSDカードにファイル(キャッシュ)が保存される
DropboxのAndroidアプリを利用するには、microSDカードまたは内蔵メモリーが必要です。もしもmicroSDカードが挿入されておらず、内蔵メモリーもない機種でAndroidアプリを起動すると[SDカードエラー]となり[Dropboxは適切に動作しません。]というメッセージが表示されたあと、Dropbox が起動します。microSDカードにはダウンロードしたファイルが「キャッシュ」として保存され、キャッシュがあるファイルは、次に表示するときにはダウンロードせずに、すぐ表示が可能になります。これは、iPhoneアプリの「よく使う項目」に相当する機能だと考えるといいでしょう。
[ヒント]キャッシュを管理する方法
ファイルの一覧(手順6の画面)でメニューボタンを押し[設定]をタップすると、[高度な設定]にキャッシュの容量が表示されます。不要なキャッシュが大きくなっている場合は[ キャッシュのクリア]をタップすると削除できます。
[ヒント]ファイルを表示可能なアプリが必要
Androidアプリでファイルをタップすると、パソコンの「開く」に相当する処理が行われ、ファイルをダウンロードして、ファイル形式に対応した他のアプリで表示しようとします。たいていの機種では代表的なファイルに対応したアプリがあらかじめインストールされていますが、対応のアプリがない場合はファイルを開けないことに注意しましょう。
[ヒント]ロングタッチしてファイルを操作できる
ファイル一覧に表示されたファイルをロングタッチすると、メニューが表示され、ファイルの操作ができます。可能な操作は[ 開く( タップした場合と同じ)]、[ダウンロード(ダウンロードしてキャッシュに保存するが開かない)、[共有]、[削除]の4種類です。[共有]では3とおりの方法を選択でき、[リンクを共有]と[リンクのコピー]は、「共有リンク」機能に相当します。[リンクのコピー]は共有リンクのURLをクリップボードにコピーし、[リンクを共有]の場合は別のアプリと連携して共有リンクのURLを書き込むことができます。また[このファイルを共有]は、ファイルをダウンロードして、他のアプリ(メールなど表示可能なアプリ以外も含めて)に転送します。




