Dropboxからアップロードを行う
1.アップロードを開始する
![1 メニューボタンを押す ,2[アップロード]をタップ ,Dropboxを起動し、アップロードしたいフォルダを表示しておく,アップロードする 写真を撮影しておく ,メニューが表示された,[新規]-[写真]をタップすると、写真を撮影してアップロードできる](/contents/062/img/img20110722170454012316.jpg)
2.アップロードするファイルの種類を選択する
![写真を扱えるアプリが複数インストールされている場合は[写真を選択]が表示されるので[ギャラリー]をタップする,[何をアップロードしますか?]が表示された ,[写真]をタップ](/contents/062/img/img20110722170608030878.jpg)
3.アップロードしたい写真を選択する
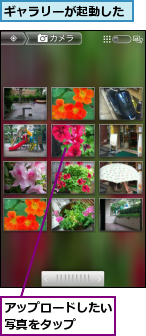
4.アップロードが行われる
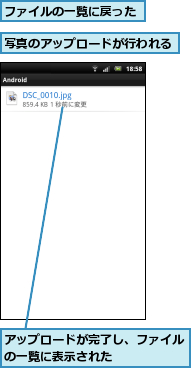
ギャラリーからアップロードを行う
1.ギャラリーで写真を表示し共有を開始する
![1 メニューボタンを押す ,2[共有]をタップ ,ギャラリーを起動し、写真を表示しておく,メニューが表示された](/contents/062/img/img20110722170835020582.jpg)
2.共有先のアプリを選択する
![[Dropbox]をタップ,[共有]が表示された](/contents/062/img/img20110719185146061489.jpg)
3.共有先のフォルダを選択する
![1 アップロードしたいフォルダを選択 ,2[このフォルダへ送る]をタップ ,Dropboxのファイル一覧が表示された,Dropboxへのアップロードが開始される ,ギャラリーに戻る ,上位のフォルダを表示したい場合は戻るボタンを押す](/contents/062/img/img20110722171044044627.jpg)
[ヒント]2通りのアップロード手順を実現するAndroidの共有機能
AndroidからDropboxに写真をアップロードする手順は、2通りあります。1つはDropboxからアップロードする方法で、この場合は写真のアップロードを選択するとギャラリー(アプリ)が起動し、写真の選択が行えます。もう1つはギャラリーから、共有機能を利用してDropboxにアップロードする方法です。Dropboxでファイルを整理しているときでも、ギャラリーで写真を見ているときでも、どちらの場面からもすぐにアップロードできるという自由度の高さは、Androidならではのものです。これはAndroid(OS)が提供する「インテント」とも呼ばれる共有機能によって実現されていて、Androidアプリの多くが、共有によってファイルやデータを別のアプリに転送し、処理を行えるようになっています。
[ヒント]任意のファイルのアップロードにはファイルマネージャーが必要
Androidアプリで「任意のファイル」をアップロードするときには、あらかじめ「ファイルマネージャー(ファイル管理アプリ)」と呼ばれる種類のアプリをインストールしておく必要があります(機種によっては最初からインストールされています)。本書では、定番のファイルマネージャー「アストロファイルマネージャ」の使い方を解説します。
[ヒント]メニューに[共有]があるアプリを活用しよう
Androidアプリの多くが、メニューに[共有(英語版アプリでは[Share])]を持っています。[共有]のできるアプリは、特別にDropboxとの連携をうたっていなくても、ファイルをDropboxにアップロードできます。組み合わせて活用しましょう。
![多彩なフィルターを持つ写真加工アプリ 「PhotoFunia(無料)」で加工が完了した,[Share]をタップすると共有機能で Dropboxにアップロードできる](/contents/062/img/img20110722165548067058.jpg)
![スキャナーでスキャンしたように書類を撮影できるアプリ「CamScanner(無料)」で スキャンした画像を表示した,メニューボタンを押して[ページをシェア]をタップすると共有機能でDropboxにアップロードできる](/contents/062/img/img20110722165646089891.jpg)




