ホーム画面とアプリケーション画面
MEDIAS WPを起動したときやホームキーをタップしたときに表示されるホーム画面には、アプリなどのショートカットアイコンが並んでいます。ホーム画面左下のアイコンをタップすると、アプリケーション画面が表示されます。 アプリケーション画面には、インストールされているすべてのアプリのアイコンが表示されています。ホームキーをタップすると、再び、ホーム画面が表示されます。
0.ホーム画面を表示する

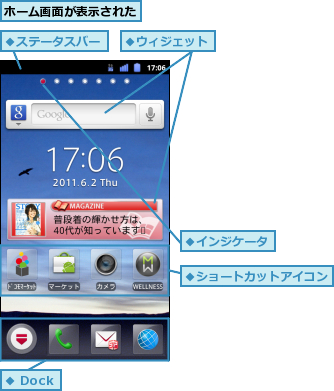
0.アプリケーション画面を表示する

![]()
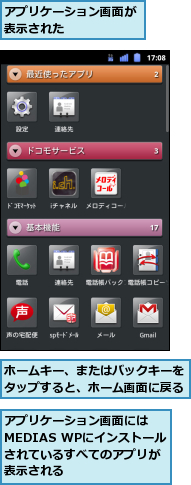
アプリの起動
MEDIAS WPでアプリを起動するには、ホーム画面やアプリケーション画面からアプリのアイコンをタップします。複数のアプリを起動することもでき、切り替えながら使うこともできます。
0.アプリを起動する
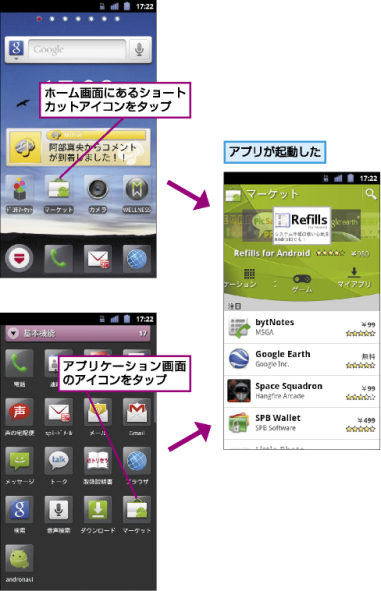
アプリの終了
使わなくなったアプリは、終了することができます。アプリを終了するときは、バックキーをタップします。ただし、一部のアプリはバックキーをタップするだけでは終了できず、メニューキーをタップしたときに表示されるメニューから終了できるものがあります。 また、ホームキーをロングタッチして、[起動中のアプリ一覧]を表示して、終了したいアプリの[×]をタップして、終了することができます。[全てのアプリを終了する]をタップすると、起動中のアプリをすべて終了できます。
0.バックキーでアプリを終了する
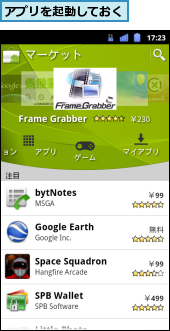

![]()
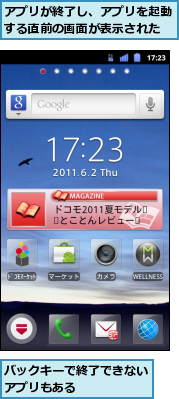
0.起動中のアプリ一覧からアプリを終了する

![2 終了したいアプリの[×]をタップ ,表示されているアプリを全部終了したいときは[全てのアプリを終了する]をタップする,[起動中のアプリ一覧]が表示された](/contents/061/img/img20110729132114003439.jpg)
アプリの切り替え
MEDIAS WPでは複数のアプリを起動しているとき、切り替えながら、使うことができます。アプリを切り替えるときは、いずれかのアプリを起動中、ホームキーをタップして、ホーム画面を表示します。続いて、他のアプリのアイコンをタップして、起動します。起動中の他のアプリは「起動中のアプリ一覧」から切り替えることができます。
0.アプリを切り替える


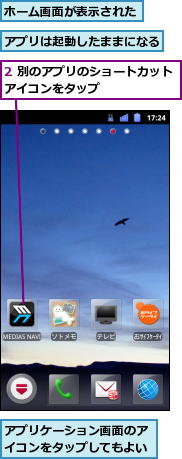

メニューの表示
MEDIAS WPのディスプレイの下には、メニューキーが装備されています。メニューキーは、表示している画面で利用できる機能などを呼び出すことができるもので、通常の携帯電話の「サブメニュー」「機能メニュー」などに相当します。たとえば、ブラウザやメールなどのアプリでは、アプリごとに表示されるメニューの内容が異なります。
0.ホーム画面のメニューを表示する


0.アプリのメニューを表示する

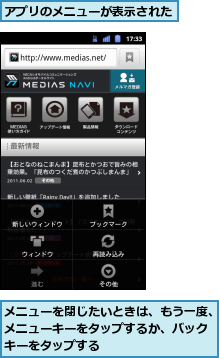
ホーム画面の切り替え
MEDIAS WPのホーム画面は、最初に表示されている画面だけでなく、複数の画面から構成されています。ホーム画面で左右にフリックすることにより、他の画面に切り替えることができます。MEDIAS WPのホーム画面は7 画面(ページ)から構成されていて、画面の位置は画面上部に表示されているインジケータで確認できます。
0.ホーム画面を切り替える
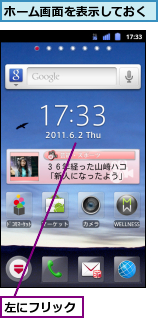
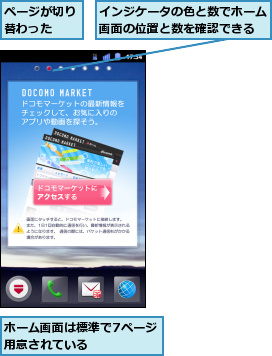
[ヒント]ホーム画面には「ウィジェット」を配置できる
MEDIAS WPでは、ホーム画面にアプリのショートカットのほかに、「ウィジェット」を配置することができます。
[ヒント]MEDIAS WPには2種類のユーザーインターフェイスがある
MEDIAS WPのアプリケーション画面は、「基本機能」「ドコモサービス」「エンターテイメント」などのグループに分けられて表示されています。これは「docomo Palette UI」と呼ばれるもので、それぞれのグループ名が表示されたバーをタップすると、グループ内を表示したり、並べ替えたりすることができます。Android標準のユーザーインターフェイスに切り替えることもできます。
[ヒント]「起動中のアプリ一覧」とは
「起動中のアプリ一覧」は起動中のアプリの確認や切り替え、終了などができます。「タスクマネージャ」と呼ばれることもあります。
[ヒント]使わないアプリはこまめに終了しておこう
MEDIAS WPでは複数のアプリを同時に起動できますが、アプリを使わなくなったときは、こまめに終了しておきましょう。アプリをいくつも同時に起動していると、MEDIAS WPの動作が遅くなることがあるからです。
[ヒント]アプリをすばやく切り替えるには
ホームキーをロングタッチすると、[起動中のアプリ一覧]が表示されます。切り替えたいアプリをタップすれば、すばやく切り替えることができます。
[ヒント]すべてのホーム画面をサムネイル表示で確認できる
ホーム画面でインジケータの赤い●が左端にあるとき、ホームキーをタップするか、メニューキーをタップして、[ホーム一覧]をタップすると、すべてのホーム画面がサムネイル形式で表示されます。また、この画面で[+]をタップすることにより、最大12ページまで、ホーム画面を追加することもできます。




