1.無線LANの情報を調べておく
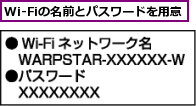
2.[設定]を表示する

![2[本体設定]をタップ](/contents/061/img/img20110808121452045956.jpg)
3.[ワイヤレスとネットワークの設定]を表示する
![[無線とネットワーク]をタップ,[設定]が表示された](/contents/061/img/img20110808121532086776.jpg)
4.[Wi-Fi設定]を表示する
![[Wi-Fi]をタップ,[ワイヤレスとネットワークの設定]が表示された](/contents/061/img/img20110728184338022852.jpg)
5.接続したい無線LANを選択する
![1[Wi-Fi設定]をタップ,[Wi-Fi]にチェックが付き無線LANが有効になった](/contents/061/img/img20110728184711008682.jpg)
![2 接続したい無線LANをタップ,パスワードが必要な無線LANには鍵のアイコンが表示される ,現在の場所で接続できる無線LANの一覧が[Wi-Fiネットワーク]に表示された,[Wi-Fi設定]が表示された](/contents/061/img/img20110728185219062877.jpg)
6.無線LANのパスワードを入力する
![1 パスワードを入力,2[接続]をタップ,パスワードが設定されていないネットワークのときはこの画面は表示されず、自動的に接続される,パスワードの入力画面が表示された ,入力したパスワードを確認したいときは[パスワードを表示]をチェックする](/contents/061/img/img20110808121705052172.jpg)
7.無線LANへの接続が完了した
![ステータスバーに無線LANのアイコンが表示された,無線LANの名前の下に[接続されました]と表示された,無線LANを使えるようになった,[Wi-Fi設定]に戻った](/contents/061/img/img20110808121739004913.jpg)
[ヒント]「無線LAN(Wi-Fi)」ってなに?
無線LANはLANケーブルの代わりに電波を使って、通信をする方式です。携帯電話のように広いエリアをカバーするのではなく、自宅やオフィスのように、狭いエリアをカバーします。カフェや駅、空港などで使える公衆無線LANサービスも提供されています。
[ヒント]自宅に無線LANがないときは
自宅に「フレッツ光」などのブロードバンド回線が敷設されているときは、市販の無線LANアクセスポイントを接続することで、自宅で無線LANを使って、インターネットに接続できます。ブロードバンド回線機器(ルーター)に無線LANアクセスポイント機能が内蔵されていることもあるので、ブロードバンド回線事業者やプロバイダーなどに問い合わせ、自宅の環境で無線LANを利用するためにどのような機器が必要なのかを相談してみましょう。
[ヒント]電波を発さないようにするには
手順4の画面で[機内モード]をタップし、チェックを付けると、ステータスバーのアンテナが飛行機アイコンに変わり、携帯電話の3G通信や無線LAN、Bluetoothなど、すべての無線通信機能が停止されます。医療機関や飛行機の機内など、電波を発する機器の利用が禁止されている場所では、機内モードに切り替えて利用しましょう。
[ヒント]「らくらく無線スタート」と「WPS」で簡単に設定できる
通常、無線LANアクセスポイントに接続するには、パスワードなどを入力しますが、MEDIAS WPにはNECアクセステクニカ製の無線LANアクセスポイントなどに採用されている「らくらく無線スタート」、他メーカーでも広く採用されている業界標準の「WPS」という2つの接続設定機能が利用できます。どちらも無線LANアクセスポイントのボタンを押して、登録可能なモードに切り替え、MEDIAS WP側でそれぞれの接続設定機能のメニューから操作すれば、登録できます。
[ヒント]セキュリティの種類にはどんなものがある?
無線LANでは不正な接続や盗聴を防ぐため、セキュリティ機能が用意されています。手順6ではパスワードを入力していますが、これは無線LANアクセスポイントとMEDIAS WPの双方で同じパスワードを設定することにより、電波による通信を暗号化しています。暗号化通信にはいくつか種類があり、よく知られているのは「WEP」と呼ばれる方式です。ただし、WEPは技術的に古く、安全性も低いため、現在では「WPA」や「WPA2」という方式が主流です。自分で無線LANアクセスポイントを設定するときは、この2方式のいずれかを利用することをおすすめします。
[ヒント]外出先で無線LANを使いたいときは
無線LANは主に自宅やオフィスなどで利用しますが、カフェやホテル、駅などで無線LANが使える「公衆無線LANサービス」を利用することもできます。たとえば、spモードでは月額315円のオプションサービスとして、公衆無線LANサービスが提供されており、全国約6,800カ所で無線LAN経由のインターネット接続が可能です。
[ヒント]無線LANと3G回線はどちらが優先されるの?
3G回線と無線LANの両方でインターネット接続が利用できるときは、基本的に無線LAN経由のインターネット接続が優先されます。ただし、無線LANの接続が不安定だったり、通信の品質がよくないときは、自動的に3G回線でのパケット通信に切り替わります。無線LANで接続中でも音声通話やSMSなど、3G回線でしか利用できない機能は、自動的に3G回線が利用されます。
[ヒント]無線LANにつながらないときは
無線LANの圏内にいるのに接続できないときは、いったん無線LANをオフにして、もう一度、オンに戻すことで、接続し直してみましょう。それでも接続できないときは、接続できる無線LANアクセスポイントが近くにないか、パスワードが間違っている可能性があります。手順7の[Wi-Fi設定]の画面で該当する無線LANアクセスポイントを選択し、[切断]をタップし、パスワードなどを設定し直しましょう。会社などの無線LANは、セキュリティ対策のために、定期的にパスワードを変更することがあるので、社内のシステム管理者に問い合わせましょう。また、無線LANアクセスポイントがインターネットに接続されていないと、無線LANに接続できてもインターネットにはアクセスできません。自宅で無線LAN経由のインターネット接続に失敗するときは、ブロードバンド回線の状態などもチェックしましょう。公衆無線LANサービスは、無線LANで接続したあと、ブラウザからパスワードを入力しないと、インターネットに接続できないサービスがあるので、確認してみましょう。
[ヒント]無線LANのオン/オフをすばやく切り替えるには
ステータスバーを下にドラッグして表示する通知パネルでは、無線LANのオン/オフをワンタッチで切り替えることができます。通知パネルの[Wi-Fi]と書かれているのが無線LANのアイコンです。アイコンのエリアは、左右にドラッグすることで、表示を切り替えることができます。
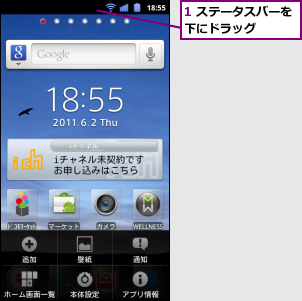
![2 ここを左にドラッグ,3[Wi-Fi]をタップ,Wi-Fiがオフになる,通知パネルが表示された,通知パネルを非表示にするには画面の下の部分を上にドラッグする](/contents/061/img/img20110801101952003865.jpg)
[ヒント]無線LANだけでもインターネットが使える
MEDIAS WPをはじめ、iモード携帯電話やスマートフォンでは、契約者情報を記録したFOMAカード( ドコモUIMカード)を装着して利用します。そのため、FOMAカードが装着されていない機器では、通話やパケット通信が利用できません。ただし、無線LANについてはこうした制限を受けないため、インターネット接続は利用できます。たとえば、将来的に機種変更をして、MEDIAS WPにはFOMAカードが装着されていない状態でも、無線LANに接続することができれば、インターネットを利用できます。




