共有元のユーザーが招待メールを送信する
1.フォルダの共有を開始する
![1 共有用のフォルダを右クリック ,2[Dropbox]-[このフォルダを共有]をクリック,[Dropbox]フォルダ内に共有用のフォルダを作成しておく](/contents/062/img/img20110808123712044457.jpg)
2.共有したいユーザーにメールを送信する
![1 ここに共有したいユーザーのメールアドレスを入力 ,2[フォルダの共有]をクリック ,ここにメッセージを入力できる ,招待メールが送信される,複数人に送信したいときはカンマで区切る ,[(フォルダ名)の共有]が表示された](/contents/062/img/img20110808123822070680.jpg)
招待メールを受けたユーザーが承認する
1.招待メールを開き、URLにアクセスする
![1 メールソフトで[(招待したユーザーの姓名)様から"(フルダ名)"共有のお知らせ]というメールを開き、[(フォルダ名)フォルダへはこちらからアクセス]をクリック,2[承認]をクリック ,Dropboxへのログインが要求された場合はログインを行う,ブラウザーが起動した,[共有フォルダへの招待]が表示された](/contents/062/img/img20110808123910078941.jpg)
2.フォルダの共有を承認した
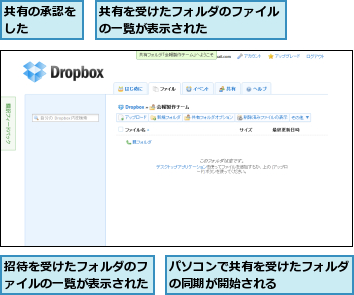
3.[Dropbox]フォルダを確認する
![ファイルの一覧に招待を受けた フォルダが表示されたことを確認 ,[Dropbox]フォルダを表示する](/contents/062/img/img20110808124157086123.jpg)
共有元のユーザーが共有の状態を確認する
1.共有フォルダオプションを表示する
![Dropboxのサイトで共有中のフォルダのファイルの一覧を表示しておく,[共有フォルダオプション]をクリック](/contents/062/img/img20110808124217091598.jpg)
2.メンバーを表示する
![['(フォルダ名)' の共有フォルダオプション]が表示された ,[メンバー]をクリック](/contents/062/img/img20110725165545085714.jpg)
3.メンバーを確認する
![まだ共有を承認していないメンバーは[未承認]と表示される,メンバーの一覧が表示された,メンバーをはずしたい場合はそのユーザーの右にある[▼]-[キックアウト]をクリックする,メンバーを確認,全員との共有を解除する場合は[このフォルダを共有解除]をクリックする,共有しているメンバーは[参加済み]と表示される,自分が共有フォルダからはずれたい場合は[この共有フォルダへの参加をやめる]をクリックする](/contents/062/img/img20110808124722058650.jpg)
[ヒント]友達や家族を招待しよう
共同作業をする仲間だけでなく、親しい友達や家族とDropboxでフォルダを共有するのもいいでしょう。例えば、家族の間で旅行の計画を共有する、といった使い方もできます。彼氏・彼女との写真フォルダを作って、思い出の写真をいつでも見られるようにしても、楽しいかもしれません。
[ヒント]共有フォルダのファイルはメンバー全員の容量を消費する
共有フォルダでは、所有者(共有元)だけでなく、メンバー全員のファイルの容量を消費します。例えば、有料アカウントのユーザーが共有元となって、1GBのファイルを保存したフォルダを共有したとします。有料アカウントのユーザーにとっては50GBのわずか2%に過ぎない容量ですが、この共有を無料アカウントのユーザーが受けると、無料アカウントのユーザーに与えられる2GBのうち、半分を消費してしまいます。有料アカウントと無料アカウントのユーザーがフォルダを共有するときには、何でもかんでも共有するのではなく、必要なファイルだけに絞るようにして容量に気を配りましょう。
[ヒント]共有フォルダも通常のフォルダと同じ感覚で利用できる
Dropboxは通常のフォルダと同じように操作するだけで利用できることが特長ですが、共有フォルダも、普通のフォルダとまったく同じように利用できます(ただし、共有フォルダはアイコンのデザインが変わり、共有中のマークが付きます)。パソコンに詳しくない相手にも、共有の承認さえしてもらえば、こちらからファイルをコピーするだけでファイルを送ることができます。また「このフォルダにコピーして」とお願いするだけで、相手からファイルを送ってもらうこともできます。他のオンラインストレージでよくあるめんどうさがまったくないのは、大きな魅力です。
[ヒント]フォルダの共有をやめるには
共有フォルダオプションで利用できる機能は、共有元のユーザーと、共有を受けたユーザーとで少し異なります。共有元のユーザーは[このフォルダを共有解除]で他のメンバー全員との共有を解除し、共有をやめることができます。このとき、メンバーにファイルのコピーの保持を許可するか、禁止するか(メンバーのDropboxからファイルが削除されます)を選択できます。また共有元のユーザーも共有を受けたユーザーも、[この共有フォルダの参加をやめる]で自分がメンバーからはずれることを選択でき、このときは、自分がファイルのコピーを保持するかしないかを選択できます。パソコン上で共有フォルダを削除した場合は、コピーを保持せずに参加をやめた扱いとなります。




