1.イベントを表示する
![Dropboxのサイトにログインしておく,[イベント]をクリック](/contents/062/img/img20110725172800006317.jpg)
2.イベントを表示するフォルダを選択する
![イベントを表示したいフォルダをクリック,[イベント]が表示された ,[次の場所のイベントを表示]に共有しているフォルダの一覧が表示された](/contents/062/img/img20110725173349040909.jpg)
3.イベントを確認し、コメントを入力する
![1 ここにコメントを入力,2[追加]をクリック,ここをクリックしてイベントを表示する日を選択できる,イベントの一覧が表示された ,['(フォルダ名)' の最近のイベント]が表示された](/contents/062/img/img20110808131734042851.jpg)
4.コメントが表示された
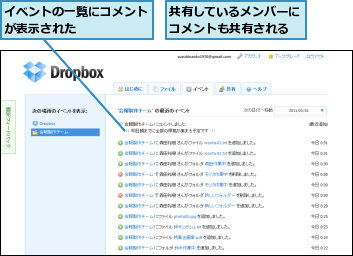
[ヒント]イベントを確認すれば作業状況がわかる
Dropboxのサイトでイベントを表示すると、共有フォルダの中でメンバーの誰が、いつ、どのファイルを操作したのかが一目瞭然です。共同作業の状況を共有するためにメールや掲示板などを利用することもありますが、正確な情報をすばやく共有するために、イベントも活用しましょう。
[ヒント]デスクトップ通知は非表示にできる
Dropboxの「デスクトップ通知」機能は、現在使っているパソコン以外でファイルが保存/更新され、同期によって自動的にファイルがダウンロードされたことを通知する機能です。Dropboxのデスクトップ通知機能は、共同作業をするときにはメンバーの作業状況をリアルタイムに通知する役割を果たします。しかし、通知はファイルが保存されるたびに行われるので、こまめにファイルを保存するメンバーがいると、そのたびに他のメンバー全員に通知が届いてしまうことになります(こまめな保存は、データ消失対策としてもちろん重要ですが)。ひんぱんな通知のために気が散って作業に集中できないときなどには、デスクトップ通知を非表示にして、必要なときにイベントで状況を確認するようにしましょう。通知領域にあるDropboxアイコンをクリック(MacではメニューバーのDropboxアイコンをクリック)して[設定]をクリックし、[Dropbox設定]で[デスクトップ通知を表示]のチェックをはずします。
[ヒント]コメントで作業状況をわかりやすくしよう
共有フォルダのイベントの一覧が表示されたページを下までスクロールすると、コメントを入力するためのフォームがあります。ここに入力したコメントは、イベントと一緒に日時順に整列され、フォルダを共有しているメンバーに共有されます。作業を中断するときに次にするべき作業をメモしておき、再開するときにイベントを確認することを習慣づけたり、作業時間がずれるメンバーへの伝言を書き込んで情報共有に使ったり、といった利用法が考えられます。簡単な進捗報告のような感覚で利用してみましょう。
[ヒント]イベントのフィードを確認できる
イベントの一覧が表示されたページの下部にある[このフィードを購読]をクリックすると、イベントのフィードのURLが表示されます。「フィード(またはRSS)」とは、サイトの更新情報などを効率よくチェックするための情報の形式で、ブログをよく読む人にはなじみのあるものです。ブログの新着記事のチェックなどに利用する「フィードリーダー」と呼ばれるソフトを利用すると、Dropboxのイベントも同じようにチェックできるようになります。Internet Explorer 8の場合はフィードのURLを開き(何も表示されない場合は再読み込みをします)、[このフィードを購読する]をクリックすることで、お気に入りのフィードに追加できます。なお、イベントのフィードのURLは推測できないようランダムな文字列で構成されているものの、誰もがアクセス可能です。他のユーザーに見られることが心配な場合は[アカウント]-[アカウント設定]で[RSSフィードを有効にする]のチェックをはずして、フィードを無効にしましょう。




