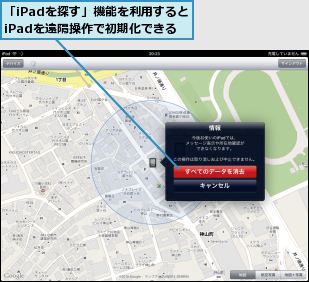パスコードロックを設定する
iPadにパスコードロックを設定すると、スクリーンロックの解除に4桁の数字の入力が必要になります。これを設定しておけば、自分以外の人はiPadを使うことができなくなります。万が一の際のセキュリティ対策のため、設定しておきましょう。
![1[設定]を起動,2[一般]をタップ,3[パスコードロック]をタップ](/contents/064/img/img20110823114343019363.jpg)
![4[パスコードをオンにする]をタップ](/contents/064/img/img20110823114418095940.jpg)
![5 パスコードを4桁の数字で入力,6[パスコードを再入力]が表示されたら、同じパスコードを再度入力](/contents/064/img/img20110823114533003901.jpg)
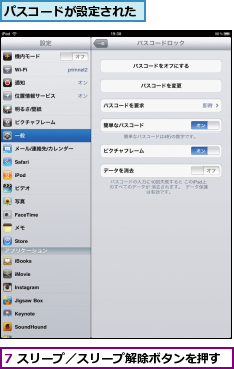
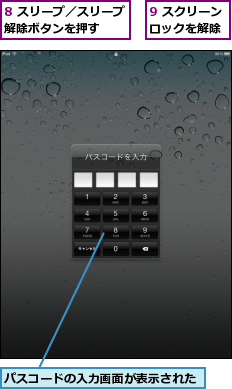
パスコードを要求するまでの時間を変更する
iPadがスリープしてから、パスコードロックがかかるまでの時間を設定できます。標準では[即時]になっており、スリープと同時にパスコードロックがかかります。もちろん短いほうが安全ですが、そこまでのセキュリティを求めない場合は変更しましょう。
![1[設定]の[一般]→[パスコードロック]をタップ,2[パスコードを要求]をタップ](/contents/064/img/img20110823114932019779.jpg)
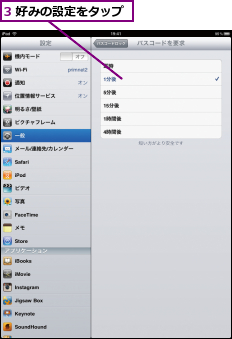
自動的にスリープするまでの時間を変更する
iPadを一定時間操作しないと自動的にスリープしますが、スリープするまでの時間も設定できます。設定は5段階あるので、使い方に応じて選択しましょう。この設定を最短にし、パスコードロックを[即時]にすれば、セキュリティは強固になります。
![1[設定]を起動 ,2[一般]をタップ ,3[自動ロック]をタップ](/contents/064/img/img20110823115316051668.jpg)
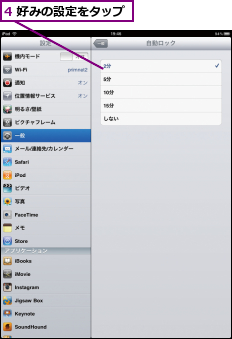
機能制限を設定する
iPadには、インターネットを利用するアプリを無効にする、曲やアプリを購入できないようにするといった、さまざまな機能制限を設定できます。iPadを家族で使っていて、子どもがひとりで使うこともある場合は、有害なコンテンツを閲覧したり、勝手にアプリなどを購入することのないよう、iPadの機能を制限しておくと安心です。
![1[設定]を起動,2[一般]をタップ,3[機能制限]をタップ](/contents/064/img/img20110830141533066474.jpg)
![4[機能制限を設定]をタップ](/contents/064/img/img20110823115755034411.jpg)
![5 パスコードを4桁の数字で設定,6[機能制限用パスコードを再入力]が表示されたら、同じパスコードを再度入力](/contents/064/img/img20110823115902018420.jpg)
![7[Safari]を[オフ]に設定,8 ホームボタンを押す](/contents/064/img/img20110823120217078494.jpg)
![[Safari]のアイコンがホーム画面から消えた](/contents/064/img/img20110823120716031955.jpg)
iPadを初期化する
iPadを誰かに譲渡したりするときは、あらかじめiPadからデータを消去しておく必要があります。iPadの初期化(復元)はパソコンのiTunesと接続した状態でも行えますが、以下の操作を行えば、iPadのみでも行えます。パスコードを設定している場合は、初期化する前にパスコードの入力が必要です。
![1[設定]を起動,2[一般]をタップ,3[リセット]をタップ](/contents/064/img/img20110823121545020238.jpg)
![4[すべてのコンテンツと設定を消去]をタップ,5 パスコードを設定している場合はパスコードを入力](/contents/064/img/img20110823122758000053.jpg)
![6 確認のメッセージが2回表示されるので、それぞれで[消去]をタップ,iPadが初期化される](/contents/064/img/img20110823121801000104.jpg)
[ヒント]紛失に備えて必ず設定しよう
iPadは簡単に持ち歩けるため、紛失や盗難にあう可能性はパソコンよりも高くなります。それらのトラブルにあえば、メールや連絡先の個人情報、プライベートな写真、場合によっては仕事の資料などが流出してしまいます。ロックを解除する手間が1つ増えてしまいますが、パスコードロックは必要最低限のセキュリティ対策と考えてください。
[ヒント]ピクチャフレームをオフにする
「ピクチャフレーム」とは、iPadをデジタルフォトフレームとして使うための機能です。標準ではパスコードロックがかかっていても起動できるので、iPadに保存されている写真を見られたくないときは使用できないようにしましょう。
![[ピクチャフレーム]を[オフ]に設定](/contents/064/img/img20110812211943036696.jpg)
[ヒント]より難しいパスコードにする
[設定]の[一般]→[パスコードロック]で[簡単なパスコード]を[オフ]にすると、英数字を含めた4桁以上のパスコードを設定できます。
[ヒント]iPadカバーの操作で自動的にロックできる
別売の「iPad Smart Cover」を装着したことのあるiPad 2では、[設定]の[一般]に[iPadカバーによるロック/ロック解除]という項目が追加されます。ここでカバーの開閉によるロックの動作を変更可能です。
[ヒント]機能制限を解除する
[機能制限を解除]をタップし、機能制限のパスコードを入力すれば、すべての制限が解除されます。
[ヒント]アプリのインストールや削除を禁止する
iTunes StoreやApp Storeでは、有料のコンテンツを購入することができます。Apple IDのパスワードでも勝手に購入されることは防げますが、より強固にするには、iTunes StoreやApp Storeの利用自体を制限したほうが安全です。また、勝手にアプリを削除されないようにすることもできます。そのほかにも、アプリ内での追加コンテンツなどの購入を制限したり、各ストアで設定されているムービーやアプリの年齢制限に従わせたりすることも可能です。
![[インストール]と[Appの削除]を[オフ]に設定](/contents/064/img/img20110812211954083510.jpg)
[ヒント]あらかじめバックアップしておこう
iPadの初期化を行うと、iPadに保存されている写真や音楽などのコンテンツとすべての設定が消去され、iPadが製品出荷時の状態に戻ります。iPadのカメラで撮影した写真や、iPadで購入した音楽や映画などは、必ずパソコンのiTunesと同期してバックアップを取っておきましょう。
[ヒント]さまざまな設定をリセットできる
[リセット]ではiPadを初期化するだけでなく、これまでに行った[設定]の変更やキーボードの変換学習、ホーム画面のカスタマイズだけをリセットすることもできます。それぞれをタップしてパスコードを入力すれば、リセットが完了します。
[ヒント]パスコードを忘れてしまったときは
万が一、iPadに設定したパスコードを忘れてしまったときは、iPadをアクティベーションした(または現在同期中の)パソコンのiTunesに接続し、バックアップから復元します。ただし、パスコードを設定する前のバックアップデータが残っていなければ、新しいiPadとして設定し、すべてのデータをiPadから消去する必要があります。
[ヒント]パスコードを間違えたらデータを消去する設定にする
[設定]の[一般]→[パスコードロック]で[データを消去]を[オン]に設定しておくと、スクリーンロックの解除時にパスコードを10回間違えると、iPadのデータを消去するように設定できます。なお、パスコードを6回間違えると再度パスコードを入力するために1分待つ必要があり、7回間違えると5分、さらに間違えると最長で1時間、パスコードの入力自体ができなくなります。
[ヒント]紛失してしまったiPadを初期化する
iPadを紛失してしまったとき、直ちにデータを消去したい場合は、遠隔操作で行うことも可能です。「iPadを探す」機能を設定しておけば、iPhoneやiPod touchなどの機器またはパソコンから、iPadのデータを消去することができます。ただし、iPadがWi-Fiまたは3G回線に接続できる環境でないと遠隔操作できません。