基本画面
パソコンのブラウザーとは操作方法が多少異なりますが、キーワードを入力して検索したり、お気に入りのページをブックマークしたりなど、機能はほとんど同じです。Safariを正しく使いこなすため、基本画面を正しく理解しましょう。
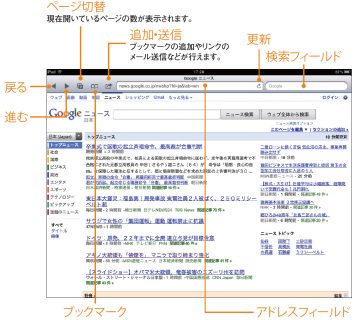
Webページを操作する
Safariでは、Webページのスクロールや拡大・縮小、リンク先への移動などを、指で直感的に操作できます。iPadを横向きにすると、自動的に横表示に切り替わります。
0.スクロールする
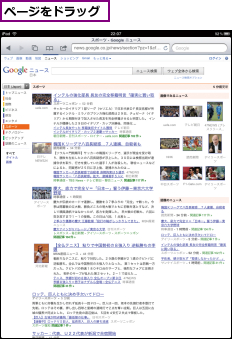
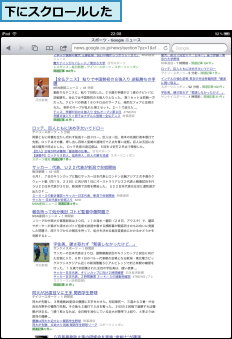
0.拡大する

0.縮小する
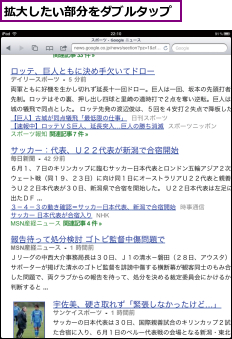
0.幅に合わせて拡大する
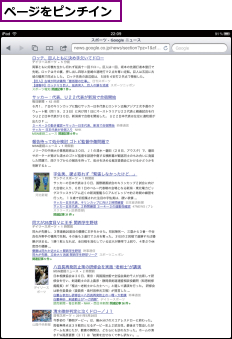
0.リンク先に移動する
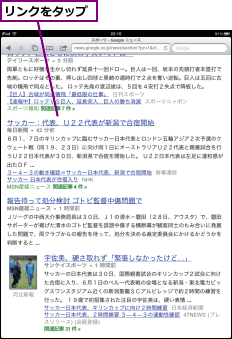
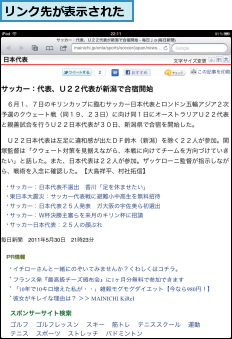
URLを入力してアクセスする
WebページのURLがわかっている場合は、アドレスフィールドに入力しましょう。URLを入力し始めると、履歴やブックマークなどから合致する候補がリストに表示されるので、それらをタップしてもアクセスできます。
![1 アドレスフィールドをタップ ,2 URLを入力するか、表示された候補をタップ ,3[Go]をタップ,Webページが表示される](/contents/064/img/img20110830153123022979.jpg)
キーワードを入力して検索する
キーワードで検索する場合は、画面右上の検索フィールドに入力しましょう。検索フィールドをタップすると最近検索したキーワードが表示されるほか、キーワードを途中まで入力すると、キーワードの候補や関連キーワードが表示されます。
![1 検索フィールドをタップ ,2 キーワードを入力するか、表示された候補をタップ,3[Search]をタップ,検索結果が表示される](/contents/064/img/img20110830153352091910.jpg)
複数のWebページを同時に見る
iPadのSafariでは、最大9つのWebページを同時に開き、切り替えながら表示できます。開いているページをサムネイルで一覧表示することもでき、目的のページを簡単に表示できます。気になるページをとりあえず表示しておいて、あとでまとめて読むときにも便利です。
0.ページを追加する
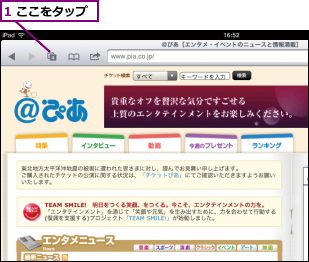
![2[新規ページ]をタップ ,現在表示しているページのサムネイルが表示された](/contents/064/img/img20110830153955008640.jpg)

0.ページを切り替える

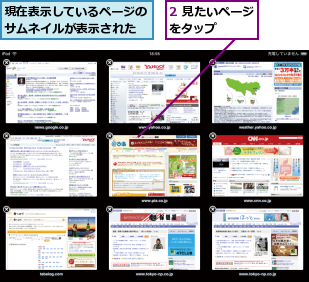
ブックマークを使いこなす
よく見るページは、ブックマークとして登録しておけば、いつでも簡単に呼び出すことができて便利です。登録したブックマークはフォルダで分類し、探しやすくしておきましょう。
0.ブックマークに追加する
![1 登録したいページを表示する ,2 ここをタップ ,3[ブックマークに追加]をタップ](/contents/064/img/img20110830154219092167.jpg)
![4 名前を変更したい場合は入力 ,5[保存]をタップ ,ブックマーク名とURLが表示された](/contents/064/img/img20110830154427090570.jpg)
0.ブックマークにアクセスする
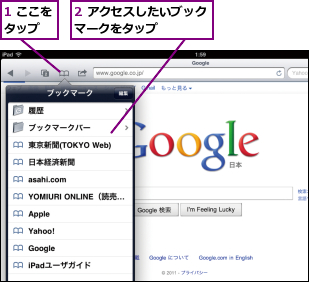
0.ブックマークを削除する
![1 ここをタップ,2[編集]をタップ](/contents/064/img/img20110830154730021566.jpg)
![3 削除したいブックマークの[-]をタップ ,4[削除]をタップ ,5[完了]をタップ,ここをドラッグすると順序を変更できる](/contents/064/img/img20110830155008036760.jpg)
0.ブックマークを整理する
![1 ここをタップ,2[編集]をタップ](/contents/064/img/img20110830155117003533.jpg)
![3[新規フォルダ]をタップ](/contents/064/img/img20110830155146024167.jpg)
![4 フォルダ名を入力 ,5[ブックマーク]をタップ ,[フォルダを編集]が表示された](/contents/064/img/img20110830155353063100.jpg)
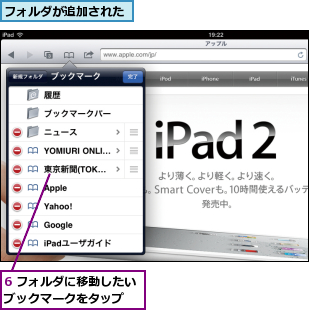
![7[ブックマーク]をタップ,[ブックマークを編集]が表示された](/contents/064/img/img20110830155606072065.jpg)
![8 移動先のフォルダをタップ,[ブックマーク]→[完了]をタップすると、フォルダ内にブックマークが移動する](/contents/064/img/img20110830155713019862.jpg)
履歴を利用する
最近見たWebページの履歴からアクセスすることも可能です。また、ログイン情報を知られたくない、人にWebページの履歴を見られたくない場合は、履歴を消去しましょう。
![1 ここをタップ,2[履歴]をタップ](/contents/064/img/img20110830155848040007.jpg)
![3 アクセスしたい履歴をタップ,履歴が表示された ,[履歴を消去]をタップすると消去できる](/contents/064/img/img20110901113623032547.jpg)
Webクリップをホーム画面に追加する
![1 ここをタップ,2 [ホーム画面に追加]をタップ](/contents/064/img/img20110812202250053354.jpg)
![3 名前を入力,4 [追加]をタップ,ホーム画面にアイコンが追加される,[ホームに追加]が表示された](/contents/064/img/img20110812202554083064.jpg)
ブックマークをパソコンと同期する
0.Windowsで同期する
![1[iPad]をクリック,2[情報]をクリック,3[ブックマークを同期]をチェック,4 同期するブラウザーを選択 ,5[適用]をクリック ,iPadをパソコンに接続しておく](/contents/064/img/img20110830160510001153.jpg)
0.Macで同期する
![[その他]の[Safariブックマークを同期]をチェック](/contents/064/img/img20110830160640093841.jpg)
[ヒント]Flashコンテンツは非対応
iPadのSafariはFlashに対応していないため、Flashを利用した動画やアニメーション、ゲームなどのページを閲覧できません。Flashに対応したブラウザーアプリ「Puffin」をApp Storeで購入するなど、他のアプリを使いましょう。
[ヒント]画像やテキストをコピーする
Webページ上の画像を長押しすると、その画像を[写真]の[カメラロール]に保存したり、コピーしてメールや連絡先などに貼り付けることができます。テキストの場合は青い丸(グラブポイント)をドラッグして範囲を決めてからコピーしましょう。
[ヒント]ページの先頭に戻る
長いWebページを下まで見てから、ドラッグやフリックでいちばん上まで戻すのは大変です。そのようなときはステータスバーをタップすると、先頭に素早く戻れます。
[ヒント]リンクのURLをコピーする
リンクを長押しすると[コピー]が表示され、タップするとリンク先のURLをコピーできます。また、このとき[新規ページで開く]をタップすれば、リンク先を新規ページとして開くことが可能です。
[ヒント]「.co.jp」などを簡単に入力できる
URL入力時は英語キーボードが便利です。[.com]のキーを長押しすると[.co.jp][.net]などが表示されるので、そのままドラッグして指を離すと簡単に入力できます。
[ヒント]検索エンジンを変更する
標準ではGoogleが検索エンジンとして指定されています。[設定]を起動して[Safari]をタップすると、[検索エンジン]で[Yahoo!]または[Bing]に変更できます。
[ヒント]ページ内のテキストを検索する
検索フィールドにキーワードを入力すると、候補リストに[このページ]と表示されます(表示されない場合はドラッグして下にスクロールします)。タップするとキーワードのページ内検索が実行され、キーワードがハイライト表示されます。画面左下の[次へ]をタップすれば、検索結果を順番に見ることもできます。
[ヒント]ページを閉じる
ページのサムネイルを表示しているときにページの左上にある[×]をタップすると、ページが閉じます。
[ヒント]Safari以外にもさまざまなブラウザーがある
App Store ではSafariよりも多機能な「Sleipnir Mobile」、Flashの表示が可能な「Puffin」など、さまざまなブラウザーが提供されています。
[ヒント]「iPadユーザガイド」ってなに?
ブックマークのいちばん下に表示されている[iPadユーザガイド]は、iPadのオンラインマニュアルです。各機能の概要から、Safariをはじめとした標準アプリの説明、トラブルシューティングも解説しているので、使い方に困ったときの強い味方です。
[ヒント]ブックマークバーを表示する
ブックマークバーとは、お気に入りのブックマークを一覧表示できるバーのことで、ブックマークを[ブックマークバー]フォルダに移動すると登録できます。標準ではアドレスフィールドをタップすると表示されますが、常に表示しておきたいときは、[設定]を起動して[Safari]をタップし、[常にブックマークバーを表示]をオンにしましょう。
[ヒント]Webページのリンクをメールで送信する
WebページのURLを素早くメールで送信できます。旅行のスケジュールやイベント情報、飲み会で利用する居酒屋のホームページなど、Webページの情報を人に知らせたい場合に利用しましょう。
![1 ここをタップ,2 [リンクをメールで送信]をタップ](/contents/064/img/img20110812212313025588.jpg)
[ヒント]Safariの設定画面を確認する
[設定]を起動して[Safari]をタップすると、Safariの設定画面が表示されます。ここではブックマークバーの表示のほか、[詐欺サイトの警告]や[ポップアップブロック]などのセキュリティ設定の確認、[Cookie]や[キャッシュ]の削除ができます。パスワード情報などをリセットしたいときはCookieを、Safariの動作が不安定なときはキャッシュを削除しましょう。




