新しい予定を登録する
1.カレンダーを起動する
![アプリケーション画面の 1ページ目を表示しておく,[カレンダー]をタップ](/contents/058/img/img20110722184755039021.jpg)
2.予定の登録画面を表示する
![ここをタップすると、週、日、リスト表示に切り替えられる,ここをタップすると前後の月、週、日を表示できる,カレンダーが起動した,予定を登録したい日をタップ ,標準では月表示でカレンダーが表示される ,[イベントを追加]が表示されたときは[OK]をタップする](/contents/058/img/img20110802101219001569.jpg)
3.予定を入力する
![1 予定を入力,2 予定の開始時間をタップ,[新規作成]が表示された](/contents/058/img/img20110802102142008520.jpg)
4.予定の時間を入力する
![1[+][−]をタップして 時間を選択,ここをタップすると、午前・午後を変更できる,入力欄をタップして直接、時間を入力してもよい,時間の入力画面が表示された,2[設定]をタップ](/contents/058/img/img20110802103543042111.jpg)
5.予定を登録する
![1 手順4を参考に終了時間を設定,2[保存]をタップ,画面をスクロールすると、通知やくり返しを設定できる ,終了時間は開始時間の1時間後に自動的に設定される ,終日の予定の場合は[終日]をチェックする,[新規作成]に戻った](/contents/058/img/img20110802104445064489.jpg)
6.予定が登録される
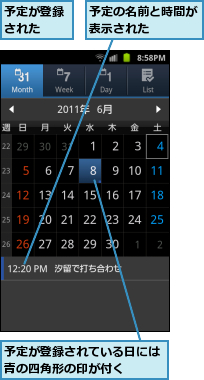
予定を編集する
1.予定を表示する

2.予定の編集画面を表示する
![1 メニューボタンをタップ ,予定が表示された ,2[編集]をタップ](/contents/058/img/img20110802110032085165.jpg)
3.予定を編集する
![1 「新しい予定を登録する」の手順3〜5を参考に予定を編集,編集した予定が保存され、カレンダーに戻る,2[保存]をタップ,[イベントを編集]が表示された](/contents/058/img/img20110817204300013002.jpg)
[ヒント]標準の表示方法を週、日、リスト表示に変更するには
標準では月表示で予定が表示されますが、週、日、リスト表示に変更できます。メニューボタンをタップし、[設定]から[基本表示モード]をタップし、[Week][Day][List]のいずれかを選択してください。
[ヒント][カレンダー]はGoogleカレンダーと自動的に同期される
[カレンダー]に登録したデータは、「Googleカレンダー」と同期されます。複数のGoogleアカウントを登録しているときは、それぞれを同期するか否かを選択できます。設定方法はホーム画面でメニューボタンをタップし、[設定]-[アカウントと同期]から任意のGoogleアカウントを選択し、[カレンダー同期]のチェックボックスにチェックを入れると同期、チェックをはずすと非同期となります。
[ヒント]複数のGoogleカレンダーを管理できる
Googleカレンダーは、ひとつのGoogleアカウント内に「プライベート」「趣味」など複数の予定表を設けることができます。GALAXY S IIでは、それらを表示/非表示にすることが可能です。[カレンダー]の起動中にメニューボタンをタップし[設定]-[カレンダー]を選択すると、表示/非表示の設定ができます。
[ヒント]アラームを設定するには
「予定を編集する」の手順3で画面をスクロールすると、[通知]の下にアラームの様子が表示されています。ここを選択すると、時間変更ができます。[通知]の脇にある[+]を選択すると、複数のアラームを追加できます。




