Excelファイルを開く
1.Polaris Officeを起動する
![アプリケーション画面の 4ページ目を表示しておく,[Polaris Office]をタップ](/contents/058/img/img20110802125824065745.jpg)
2.ユーザー登録をする
![1 名前とメールアドレスを入力,2[登録]をタップ,[ユーザー登録]が表示された](/contents/058/img/img20110802130047008911.jpg)
3.Excelファイルを保存したフォルダを開く
![1[マイファイル]をタップ,GALAXY S II内のファイルとフォルダが表示された,Polaris Officeが起動した,microSDカードは[external_sd]と表示される,ここではレッスン35でmicroSD カードに転送したExcel 2003形式のファイルを開く,2[external_sd]をタップ](/contents/058/img/img20110802130619058139.jpg)
![3 レッスン35で作成した[Documents]をタップ,microSDカ ードの内容が表示された,フォルダの上の階層に戻りたいときは、バックボタンをタップする](/contents/058/img/img20110823114324086125.jpg)
4.Excelファイルを開く
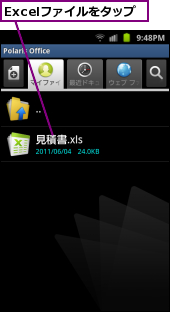
5.Excelファイルが表示された
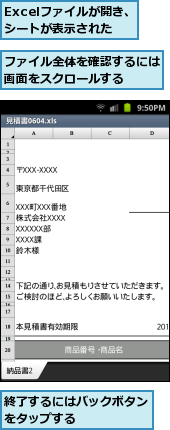
表示倍率を変更する
1.[ズーム]を表示する
![1 メニューボタンをタップ,Excelファイルを開いておく,2[拡大/ 縮小]をタップ](/contents/058/img/img20110802132116073731.jpg)
2.表示倍率を選択する
![ここでは画面を拡大する,標準では75%の表示倍率で表示される,画面を縮小表示したいときは[50%]か[25%]をタップする ,[カスタムズーム(100%)]をタップ ,[拡大/縮小]が表示された](/contents/058/img/img20110802132636013365.jpg)
3.画面が拡大して表示された

ファイルを編集して保存する
1.ファイルを編集できるようにする
![1 メニューボタンをタップ,Excelファイルを開いておく,2[編集モード]をタップ](/contents/058/img/img20110802133035061793.jpg)
2.修正したいセルを選択する
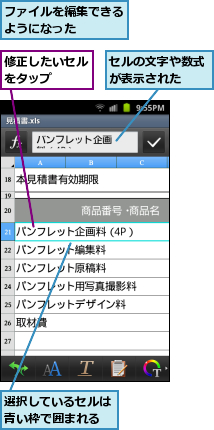
3.セルの内容を修正する
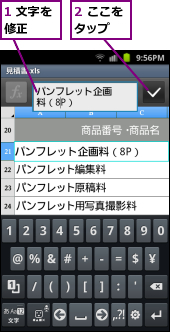
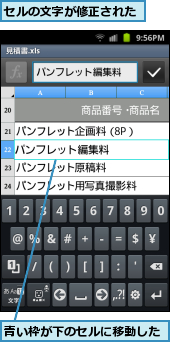
4.ファイルを保存する
![1 メニューボタンをタップ ,2[保存]をタップ](/contents/058/img/img20110823114444013423.jpg)
5.ファイルの保存方法を選択する
![ここではファイルを別名で保存する,ファイルを上書き保存したいときは[上書き保存]をタップする,[保存]が表示された,[名前を付けて保存]をタップ](/contents/058/img/img20110802150215053731.jpg)
6.保存先のフォルダを選択する
![1 ファイル名を修正,ここでは開いたファイルが保存されているフォルダにファイルを保存する,ファイルが保存され、 ファイルの編集画面に戻る ,開いたファイルが保存されているフォルダが表示された ,2[保存]をタップ ,[保存場所]をタップすると、保存先を選択できる,[名前を付けて保存]が表示された](/contents/058/img/img20110823114549014622.jpg)
[ヒント]Officeファイルの新規作成もできる
GALAXY S IIの[Polaris Office]は、オフィス文書を閲覧するだけでなく、新規作成することもできます。「Excelファイルを開く」の手順3の画面で左上の[+]をタップすると、ワープロ、表計算、プレゼンテーションの文書作成ができます。
[ヒント]シートを切り替えるには
メニューボタンをタップして[読み取りモード]を選択すると、シート名をタップして切り替えられるようになります。読み取りモードは内容を閲覧するためのモードです。編集したいときは、再びメニューボタンをタップして、[編集モード]に切り替えてください。
[ヒント]Polaris OfficeではWord、PowerPoint、PDFファイルも扱える
ここではExcelのファイルを例にしましたが、[Polaris Office]は、Word(ワープロ)やPowerPoint(プレゼンテーション)のファイルを扱うこともできます。ファイル形式は、「.xls」「.doc」「.ppt」だけでなく、Microsoft Office 2007以降の「.xlsx」「.docx」「.pptx」を閲覧/編集することが可能です。
[ヒント]数式を参照するセルは編集できないときがある
数式を参照するセル、セルに付けられた注釈などは、閲覧できないことがあります。また「¥」などが文字化けしてしまうことがあるので、あらかじめ注意する必要があります。
[ヒント]ファイルを送信することもできる
メニューボタンをタップして[ファイルを送る]を選択すると、[Eメール]や[Gmail]などでファイルを送信することができます。上記のHINTで解説した[編集モード]にすれば、本体やmicroSDカードにファイルを保存することができます。
[ヒント]行列の挿入や書式の変更などの多機能さが魅力
[Polaris Office]の魅力は編集機能の多彩さです。行や列の挿入、書式変更など、細かい作業がGALAXY S IIで行なえるのは画期的なことです。文書を新規作成できるので、外出先で必要なデータを入力した下書きファイルを作っておき、オフィスのパソコンで仕上げるといった使い方が可能です。文書作成を効率よく行ないたい方は、ぜひ活用してください。




