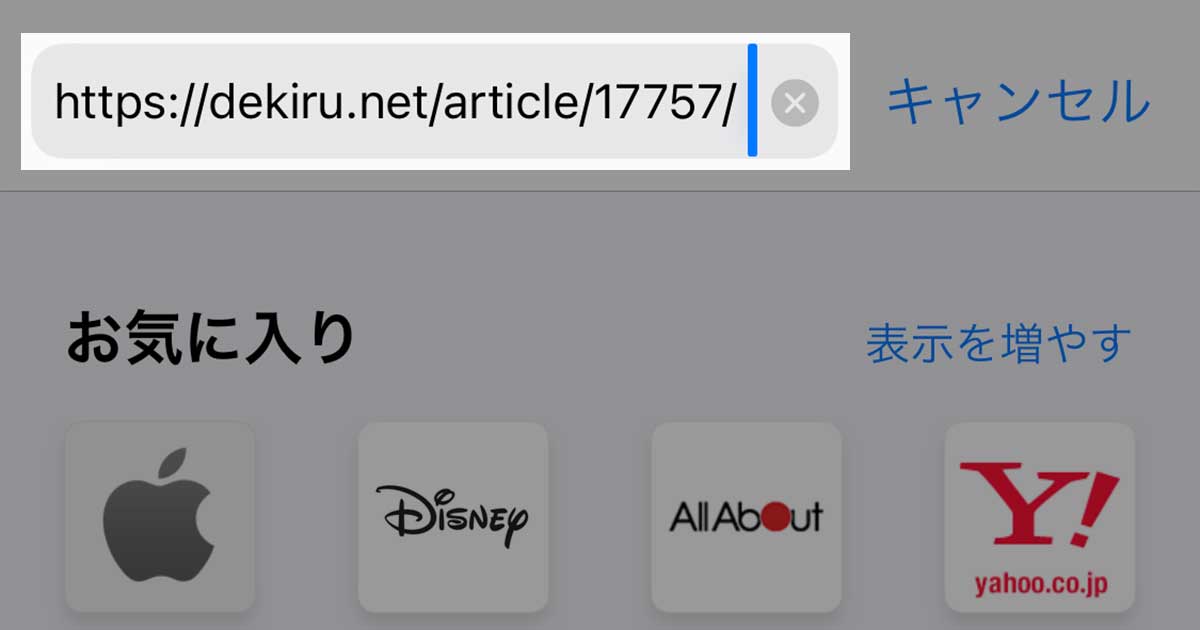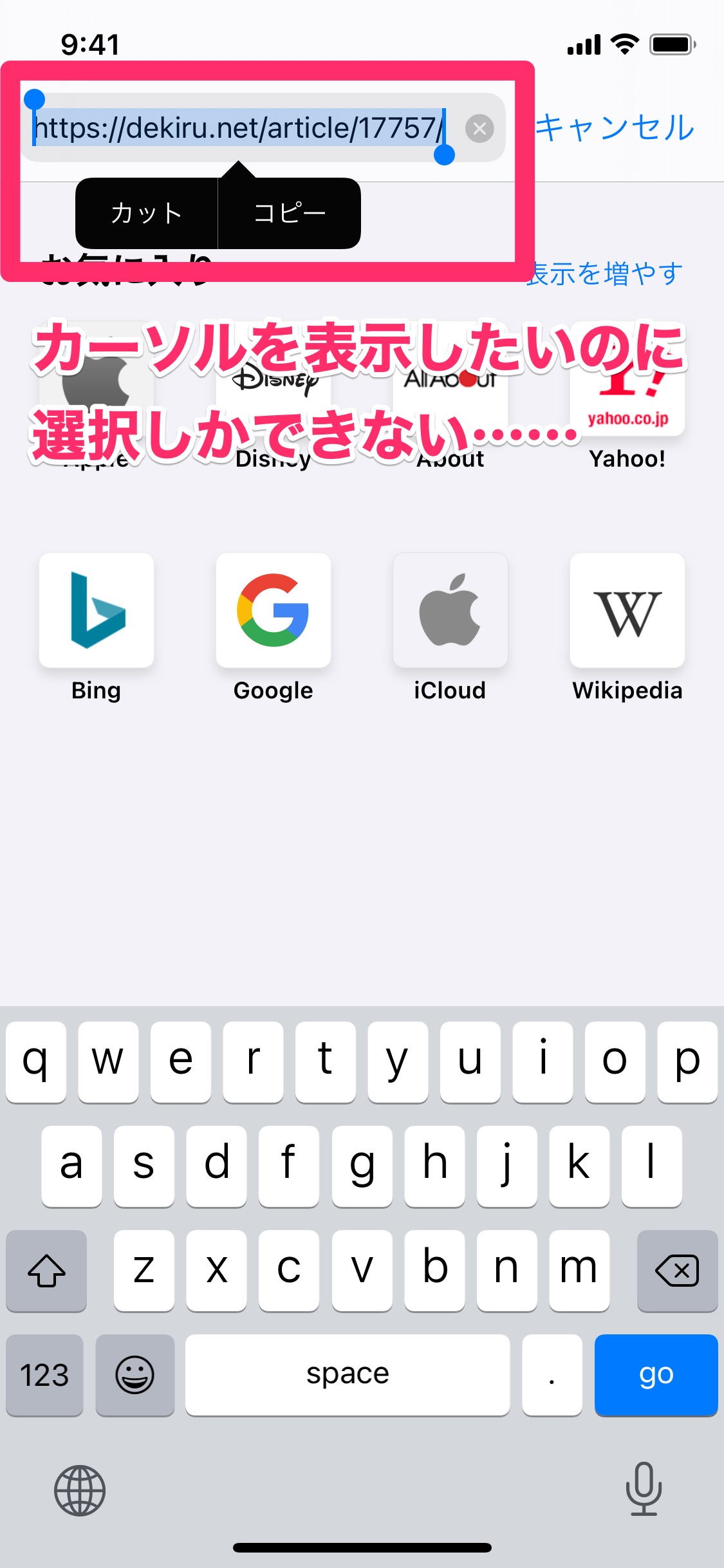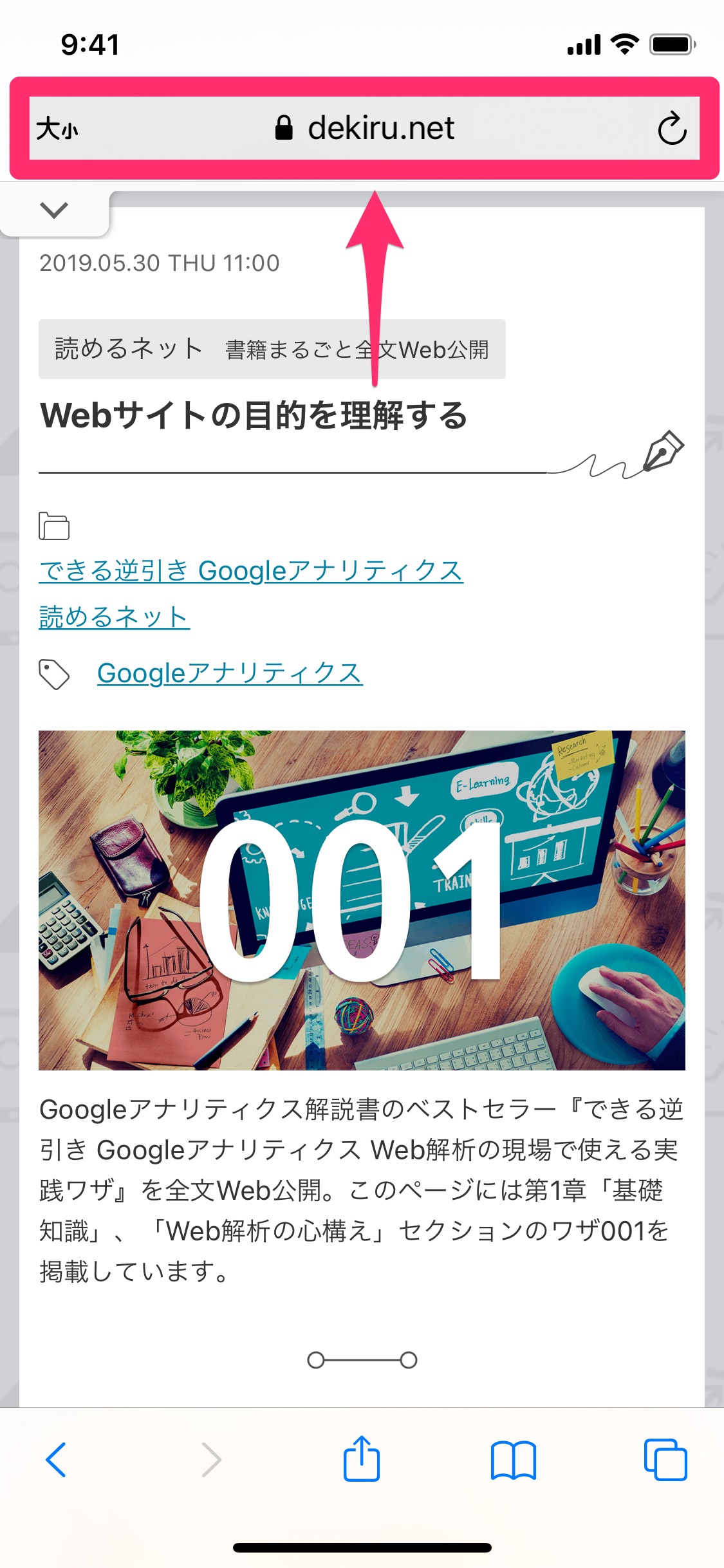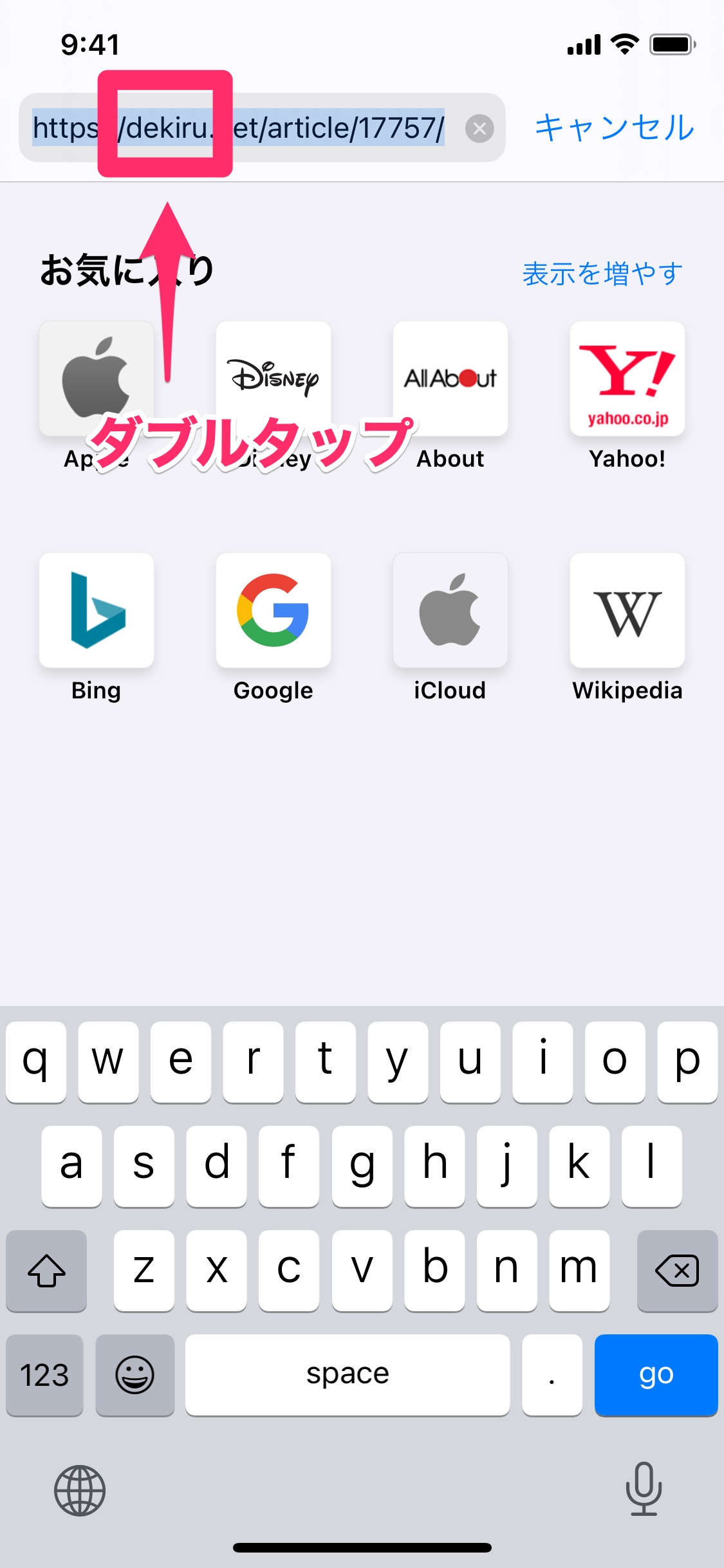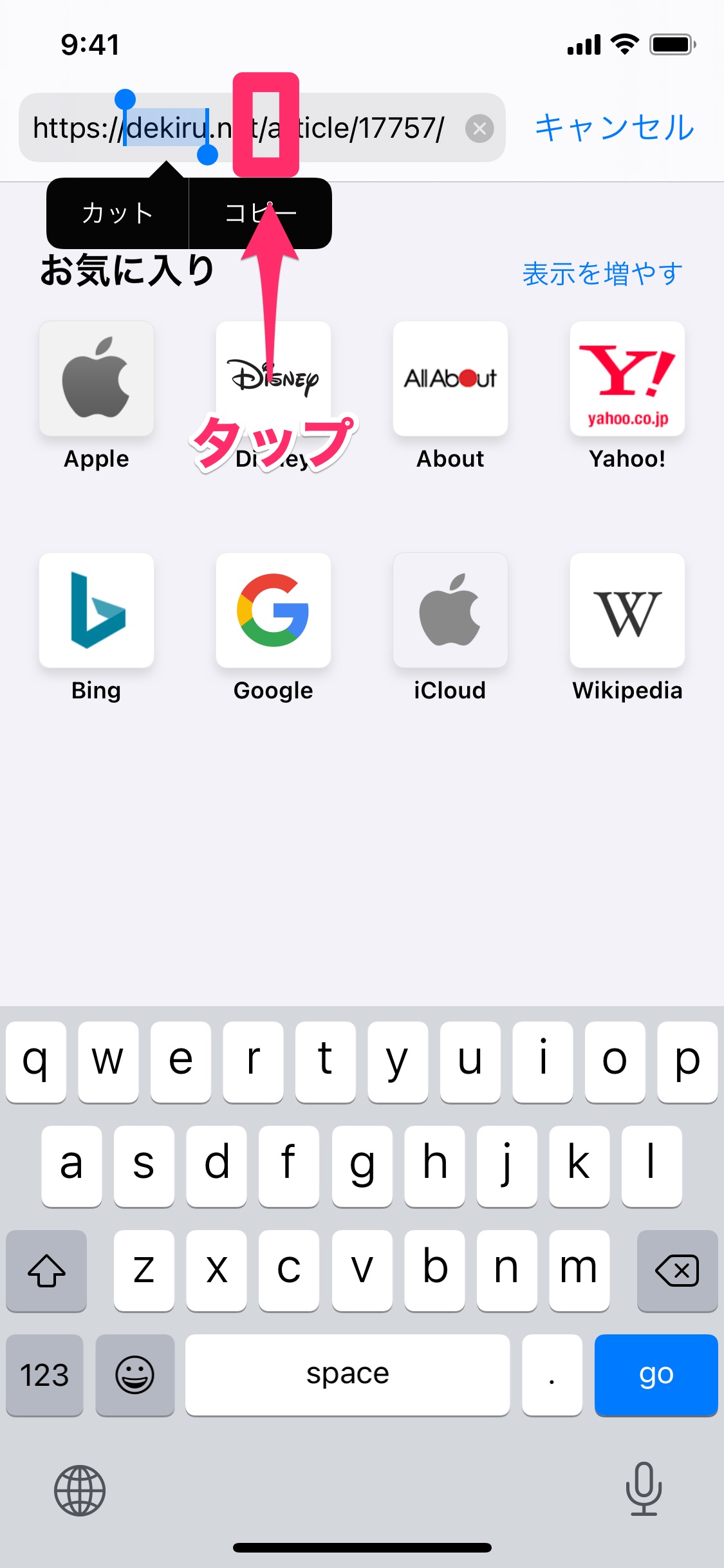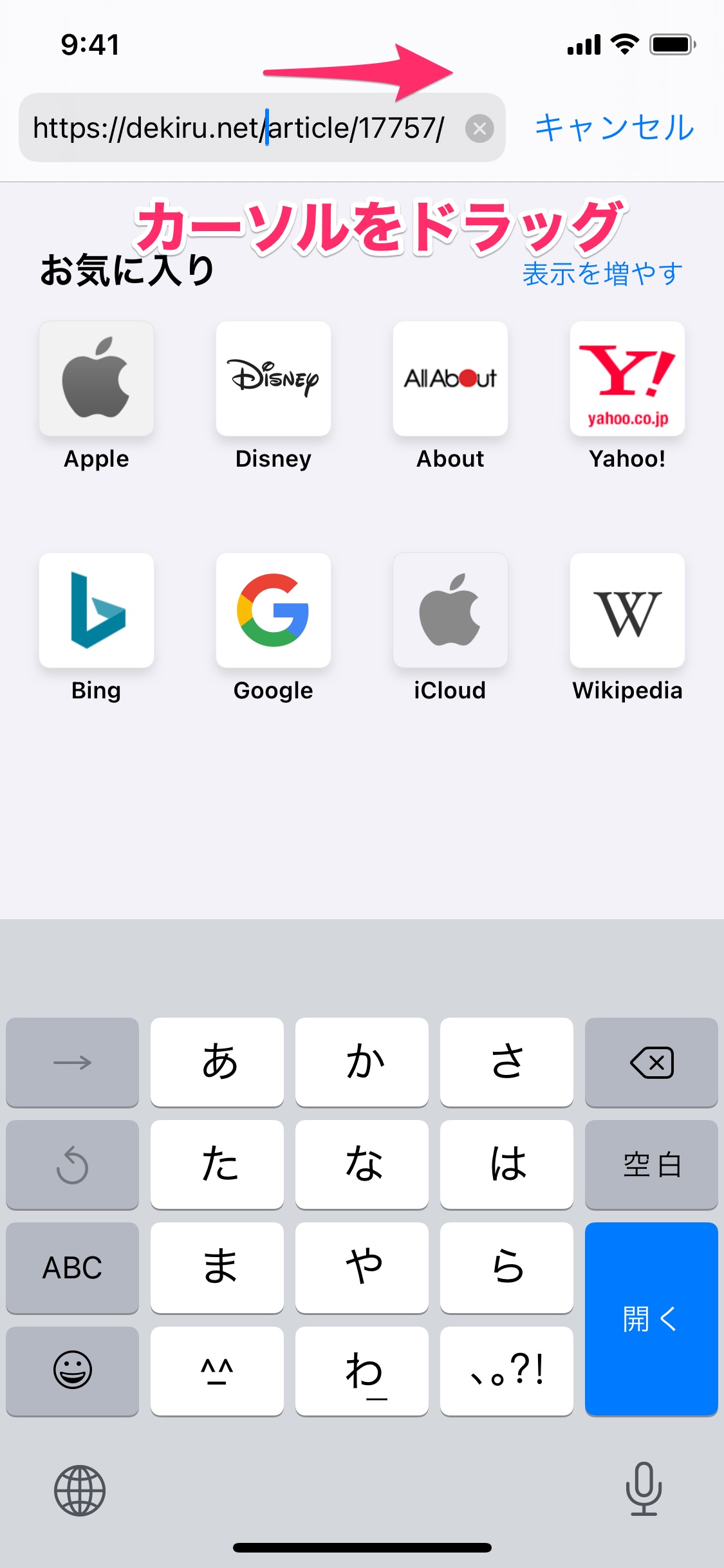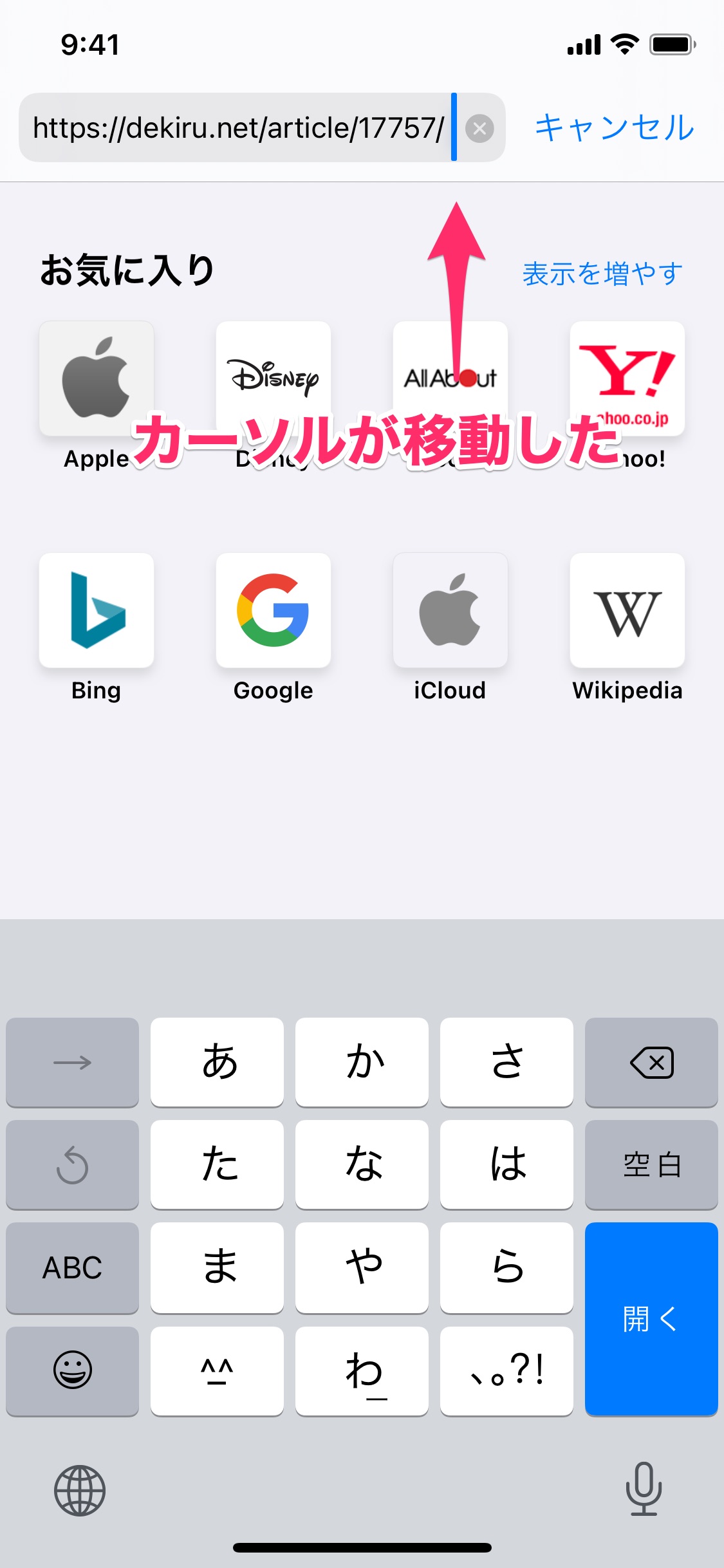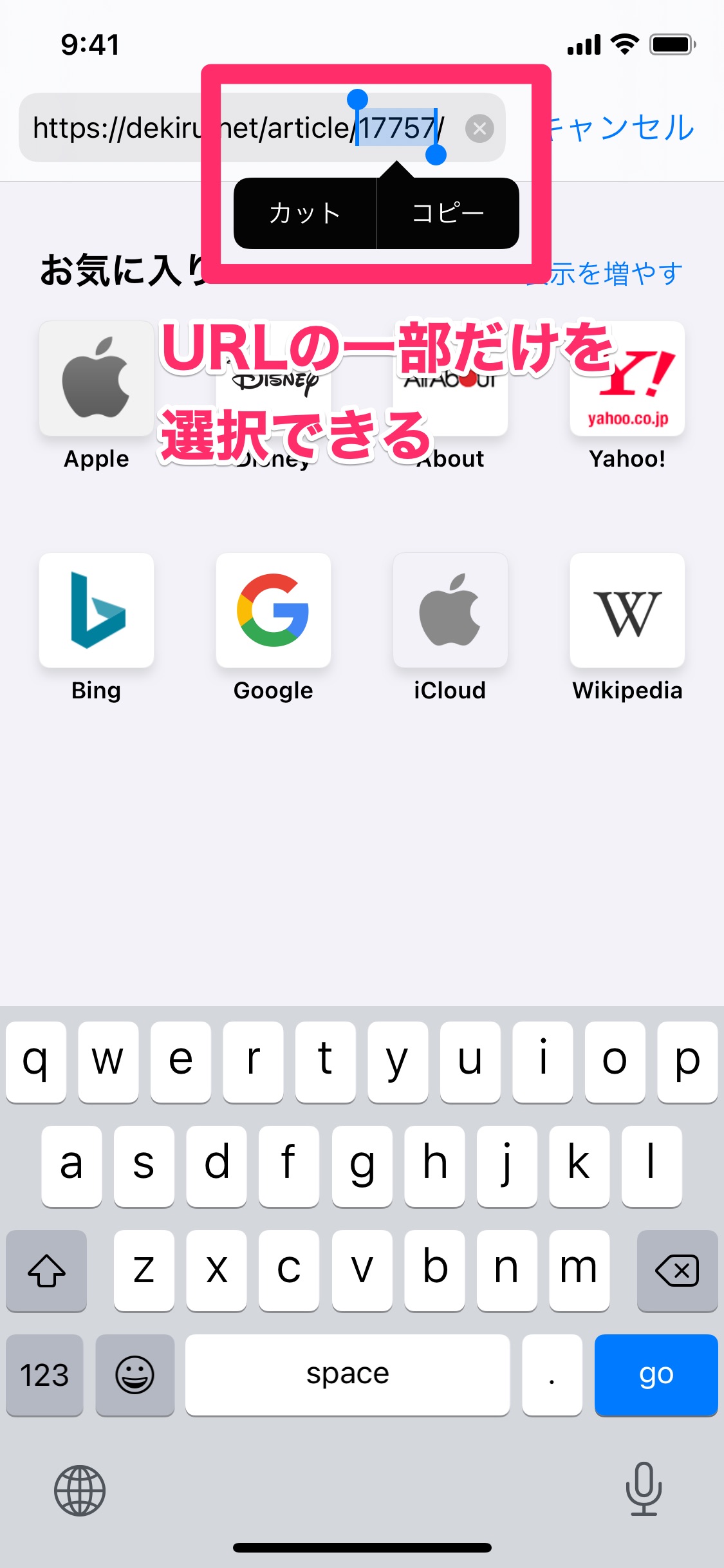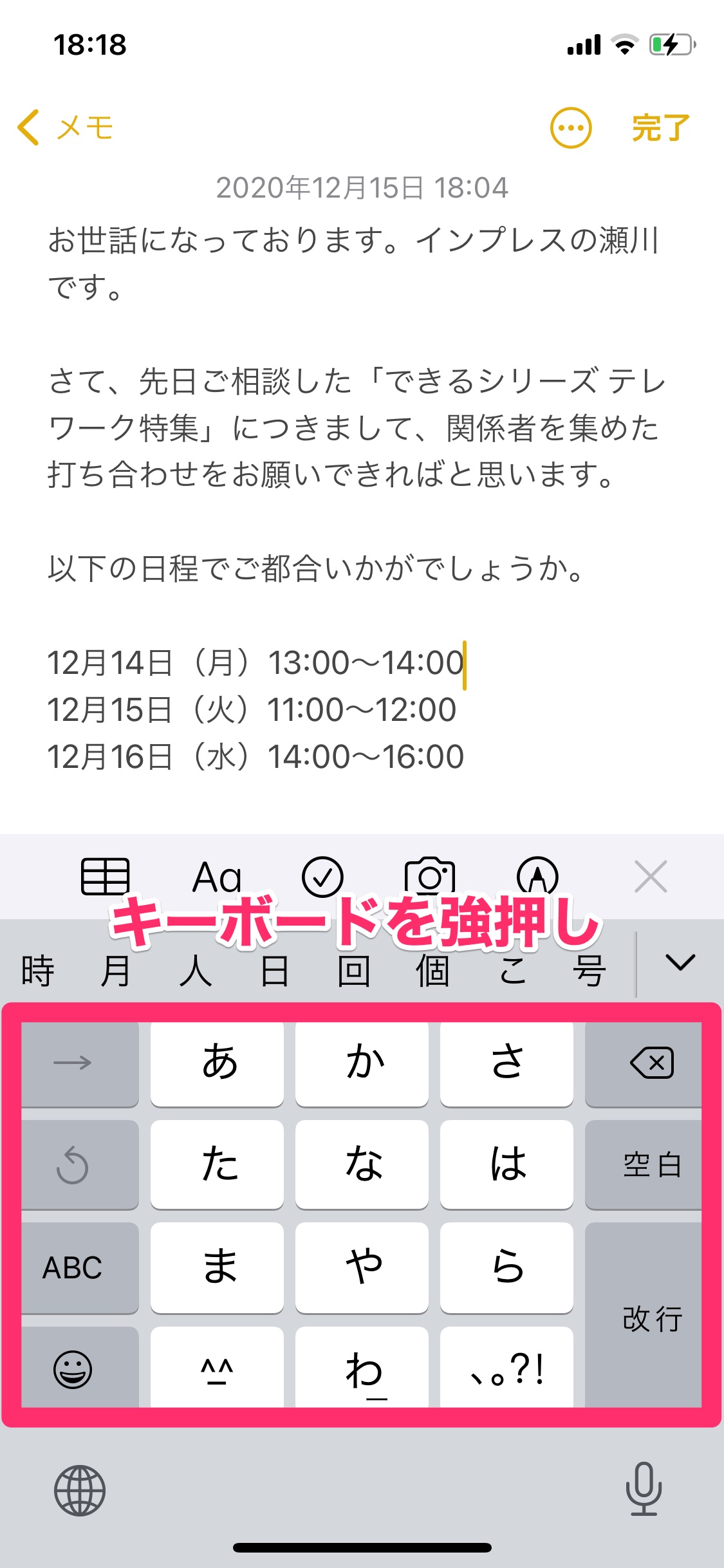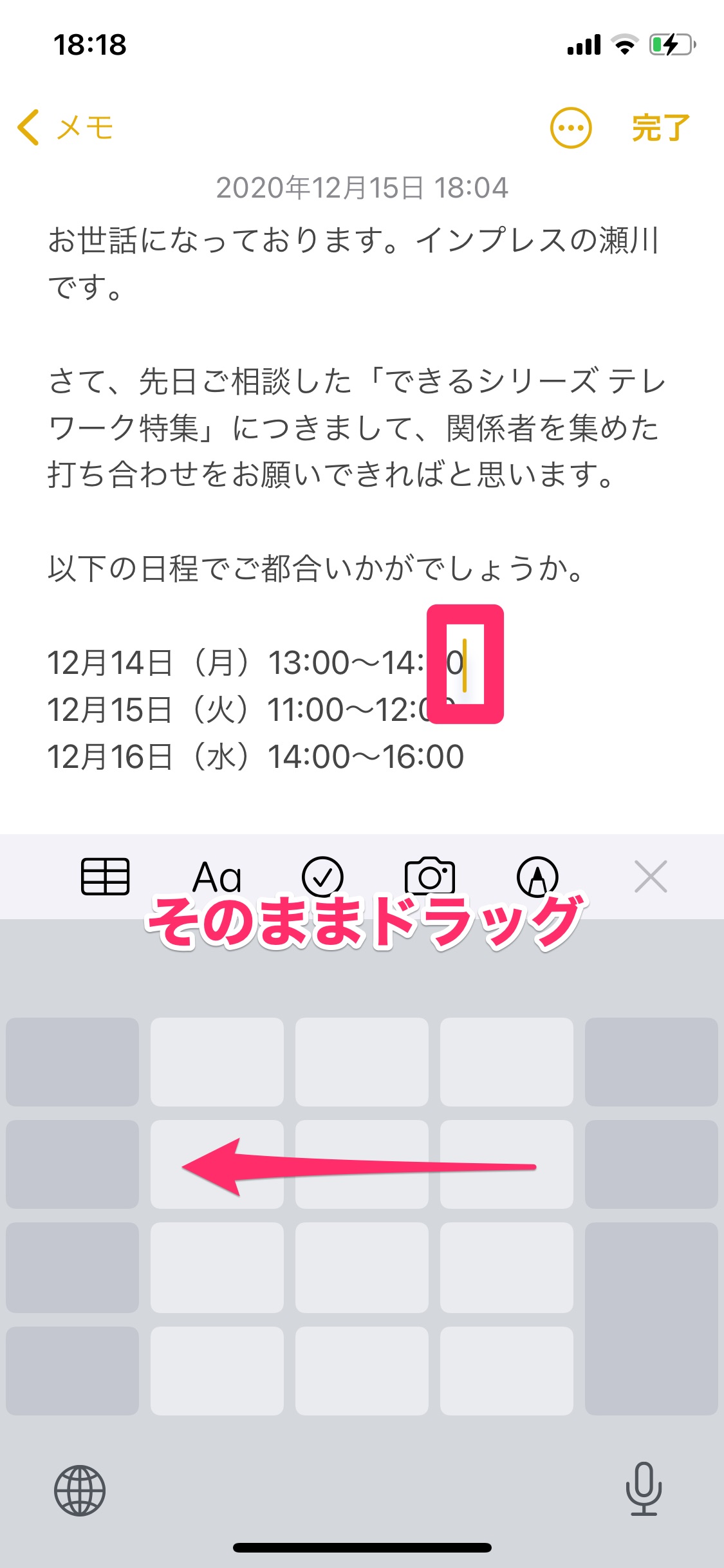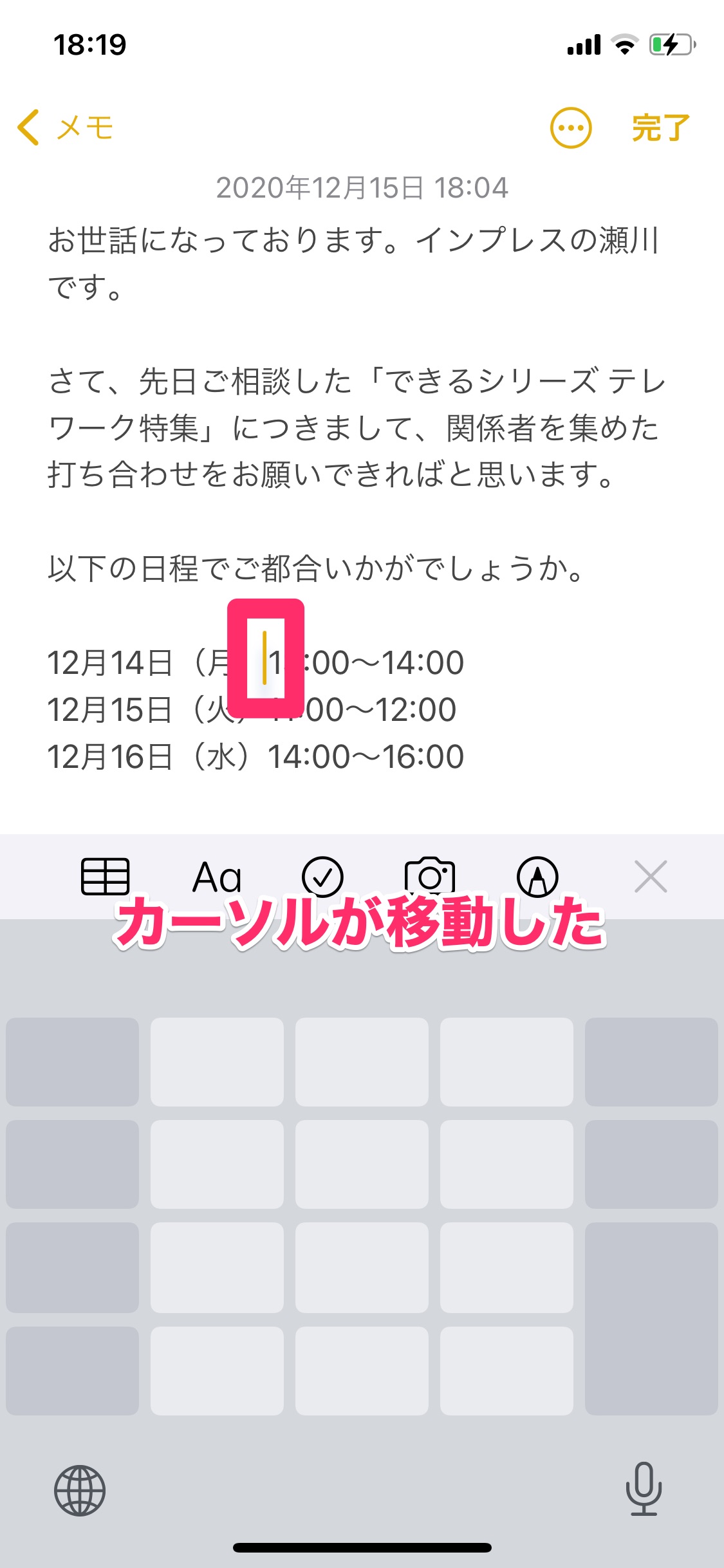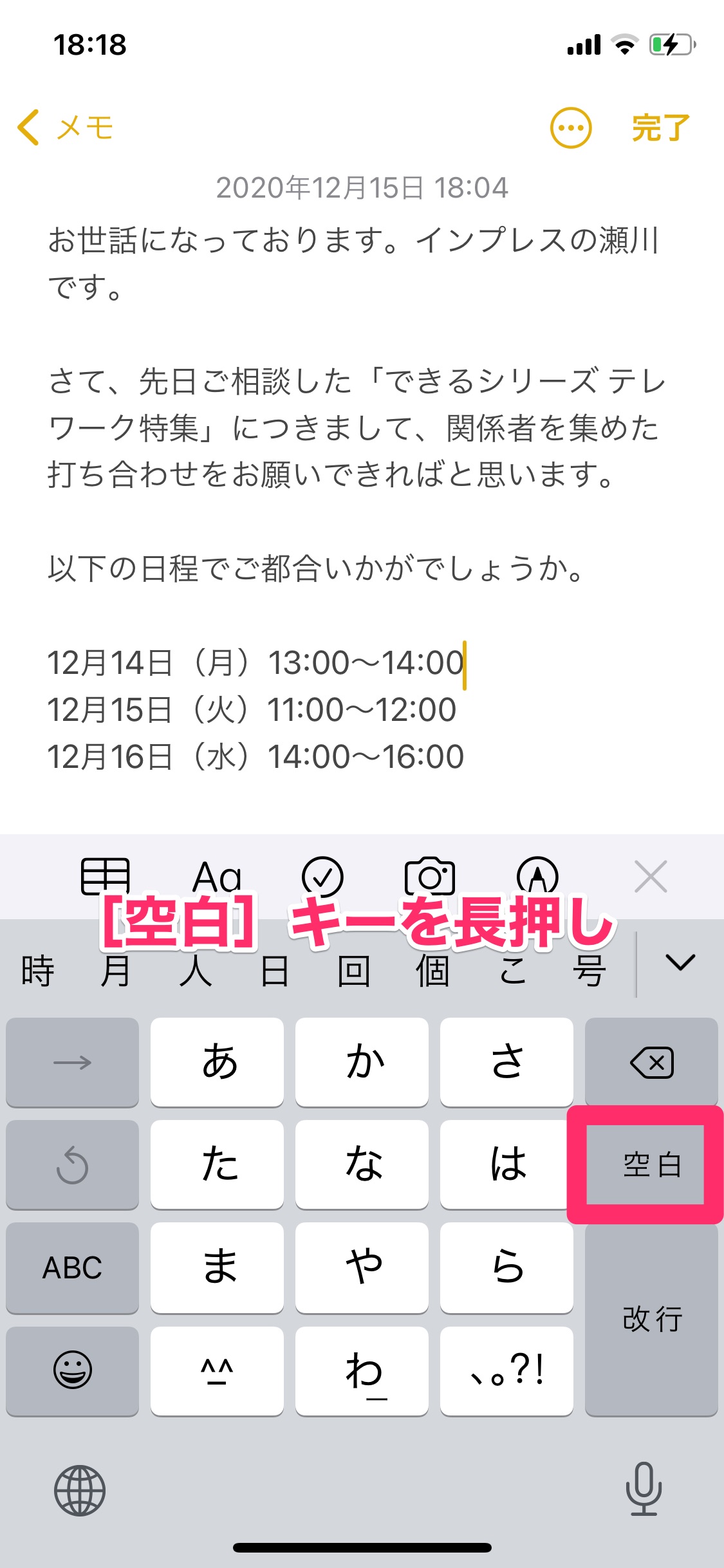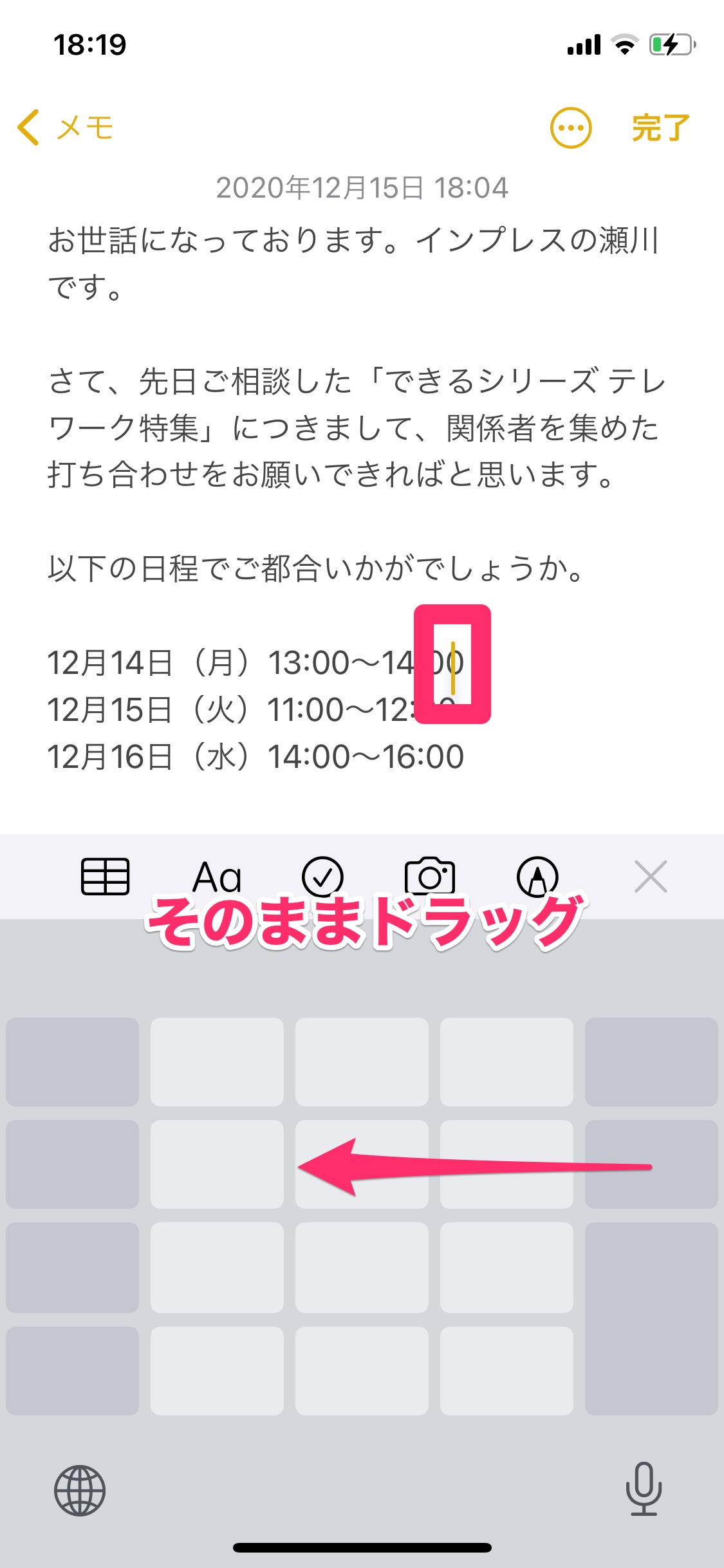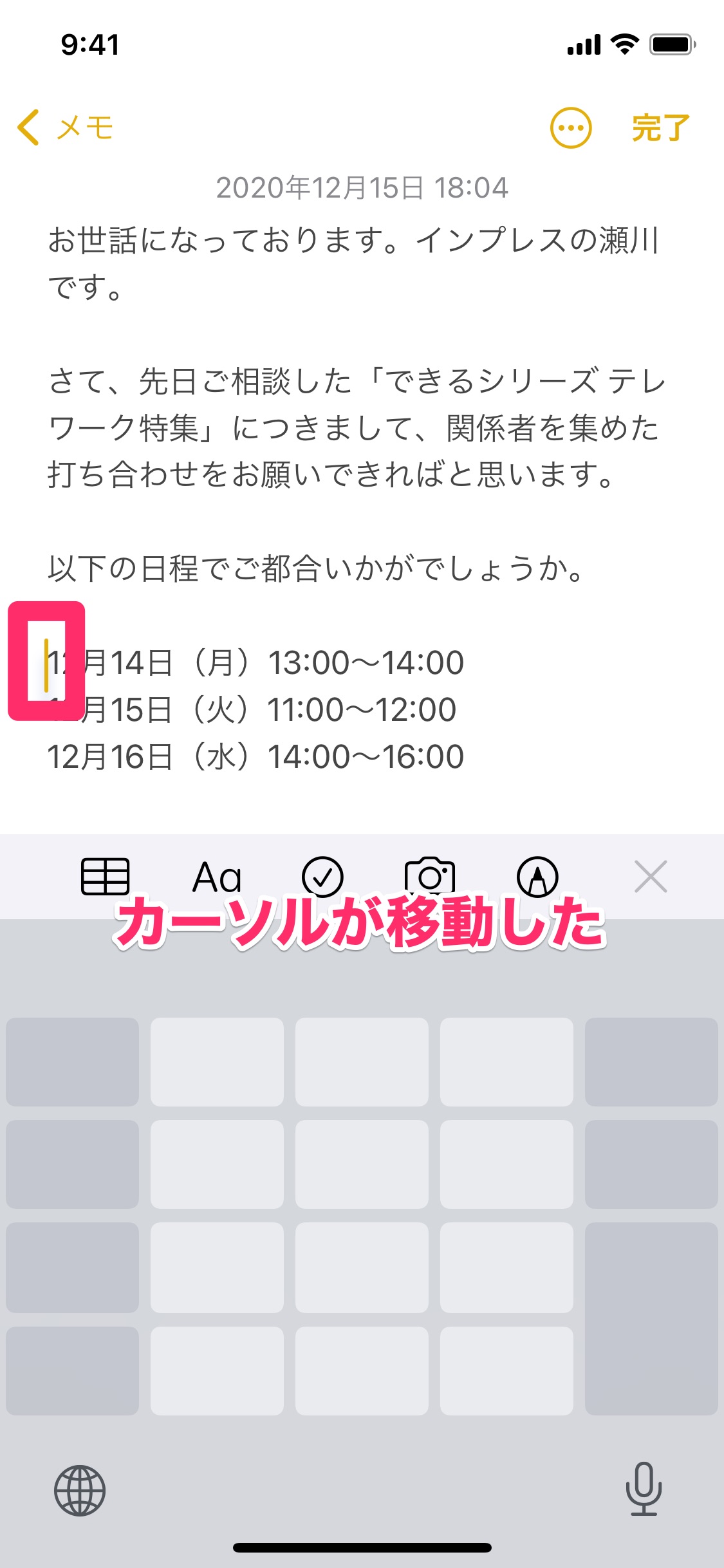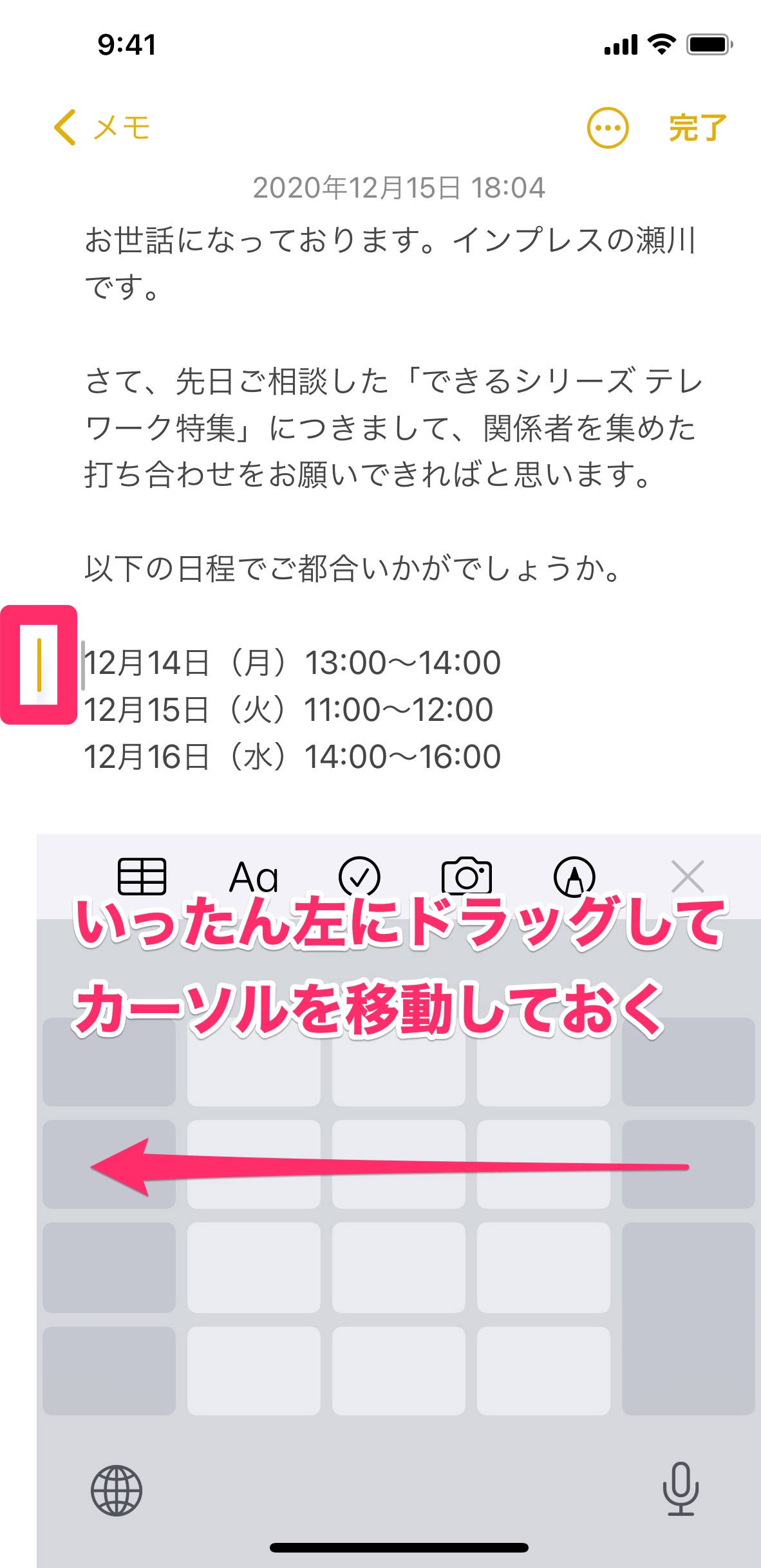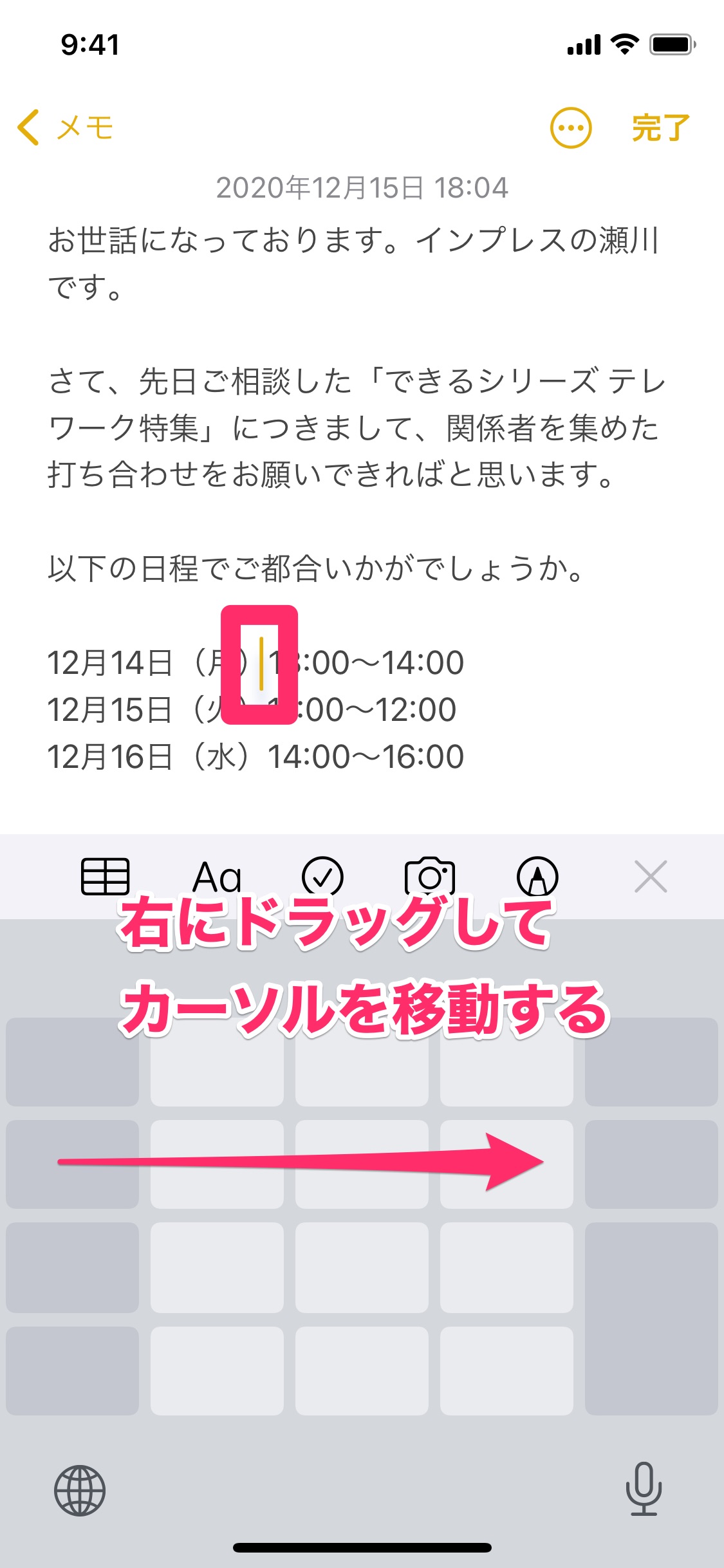思った場所に移動できないイライラを解消
iPhoneで文字を入力するために、カーソルを移動したいことがよくあります。
でも、簡単なように見えて、カーソル移動は意外と難しいのです。例えば、このような経験をしたことはありませんか?
SafariでURLを編集したいのに、何回タップしても選択されてしまい、カーソルが表示されません。
iPhoneでのカーソル移動の挙動は、iOSのバージョンによって少しずつ変わってきました。しかし、基本中の基本となる操作だけに「どう変わったか」「どう操作するのが正解なのか」をあらためて調べることがなく、よく分からなくなっている人も多いのではないでしょうか。
ここではiPhoneでのカーソル移動について、iOS 14時点での「正解」といえる操作を3つ、紹介します。文字入力にイライラせずに済むので、しっかり覚えてください。
ダブルタップ→タップでカーソルを表示して移動する
1アドレスバー内のURLを選択する
まずは、先ほど紹介したSafariのURL編集で役立つ操作です。アドレスバーをタップします。
2URLをダブルタップする
アドレスバー内のURLが選択されました。ここを単にタップしただけだと、[カット][コピー]が表示されるだけで、一向にカーソルを表示できません。正解はダブルタップです。
3選択範囲外のURLをタップする
アドレスバー内の、ダブルタップした部分のURLが選択されました。ここでさらに、選択範囲外のURLをタップします。
4カーソルをドラッグする
カーソルが表示されました。あとは編集を開始したい部分までドラッグするだけです。
5カーソルを移動できた
URLの末尾にカーソルを移動できました。カーソルの移動については、以降で紹介するキーボードの強押しや[空白]キーの長押しを使ってもOKです。
HINTディレクトリの選択にもダブルタップが便利
キーボードの強押し(3D Touch)でカーソルを移動する
3D Touchとは、iPhone 6/7/8/X/XSシリーズに搭載されている感圧タッチ機能のことです。画面を押したときの強さ(圧)を感知して特定の操作が行えますが、カーソルの移動にも活用できます。
1キーボードを強押しする
今度は[メモ]アプリを例にします。キーボードを表示した状態にしておき、どこでもいいので「強押し」しましょう。日本語・英語キーボードのどちらでもOKです。
2キーボードの上をドラッグする
バイブが短く反応し、キーボードのキーが消えた状態になります。そのままキーボードの上をドラッグしてください。
3カーソルを移動できた
ドラッグした方向にカーソルが移動しました。キーボードの部分を、まるでノートパソコンのトラックパッドのように使えるわけですね。キーボードから指を離すと、元に戻ります。
[空白]キーの長押し(触感タッチ)でカーソルを移動する
iPhone SEやiPhone 11/12シリーズでは、3D Touchに代わって触感タッチが使えるようになっています。操作が強押しではなく「長押し」に変わり、特定のキーを押すことでカーソルの移動に利用できます。
1[空白]キーを長押しする
キーボードを表示した状態にしておき、日本語キーボードの場合は[空白]キー、英語キーボードの場合は[space]キーを長押しします。
2キーボードの上をドラッグする
3D Touchと同じくバイブが短く反応し、キーボードのキーが消えた状態になります。そのままドラッグしてください。
3カーソルを移動できた
ドラッグした方向にカーソルが移動しました。キーボードから指を離すと、元に戻ります。