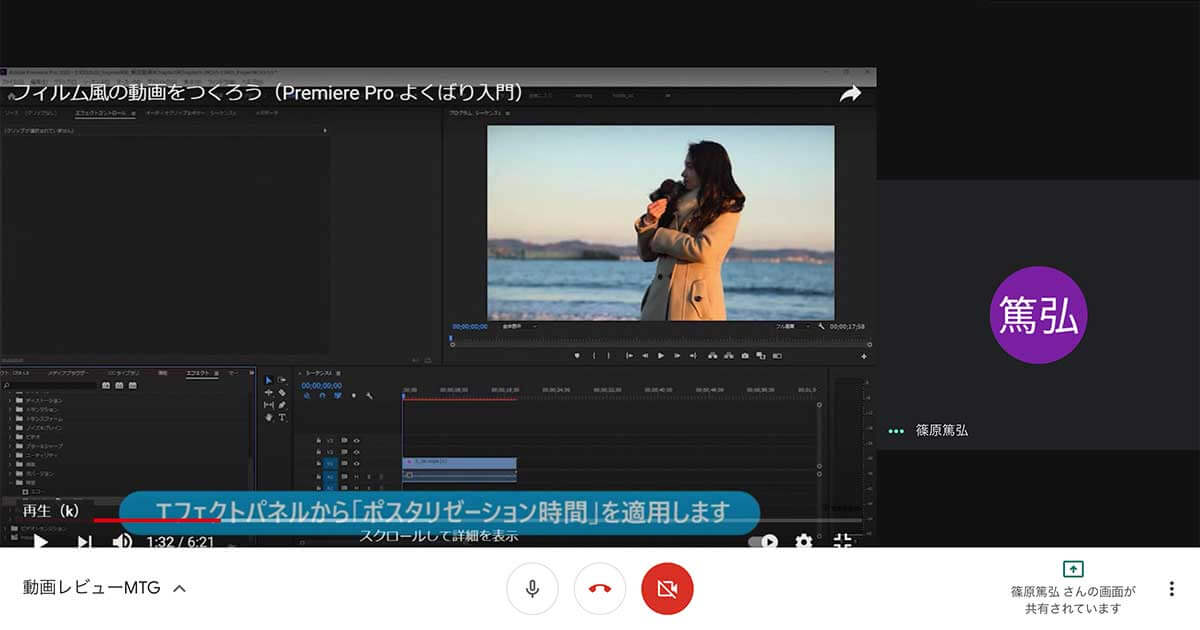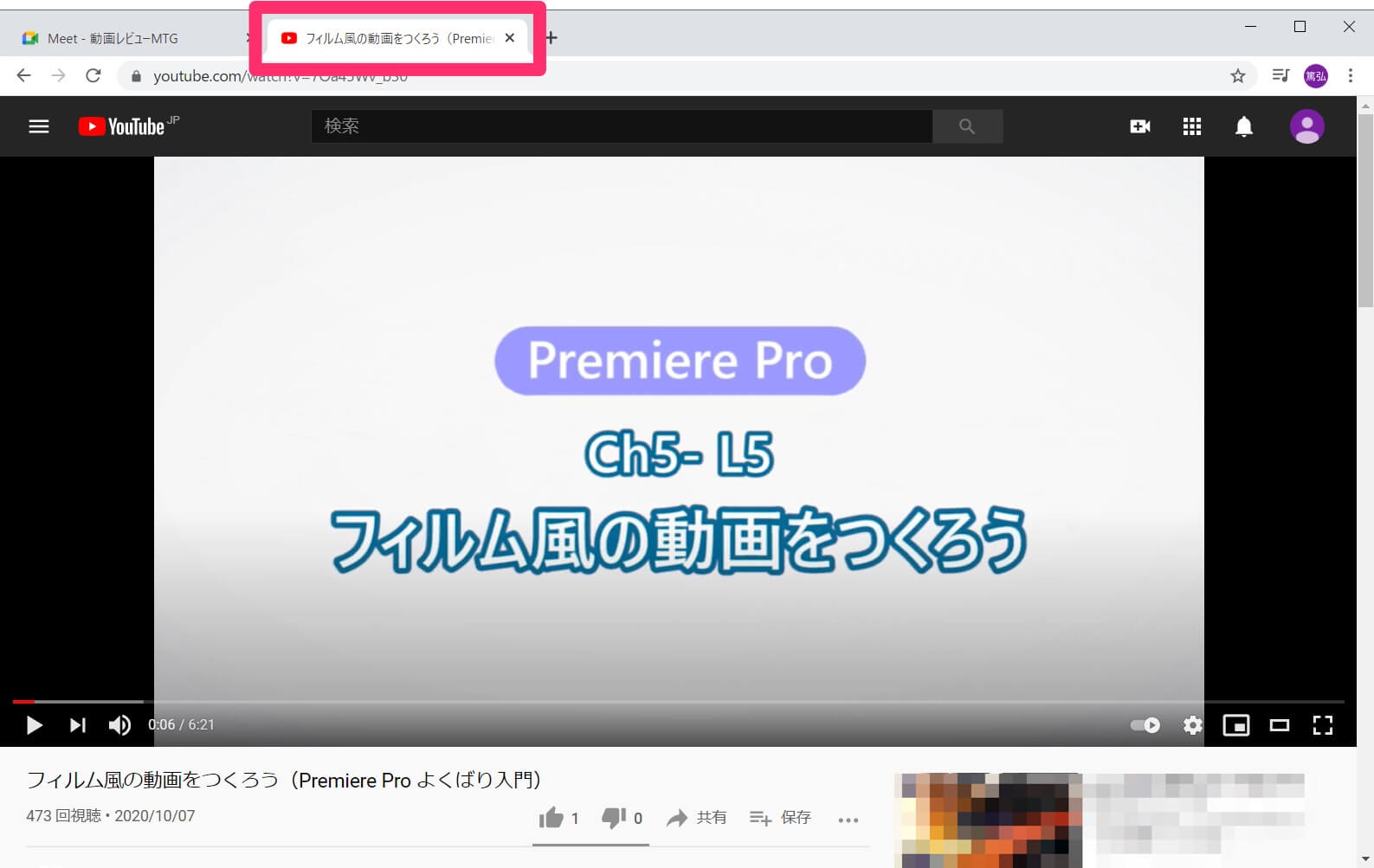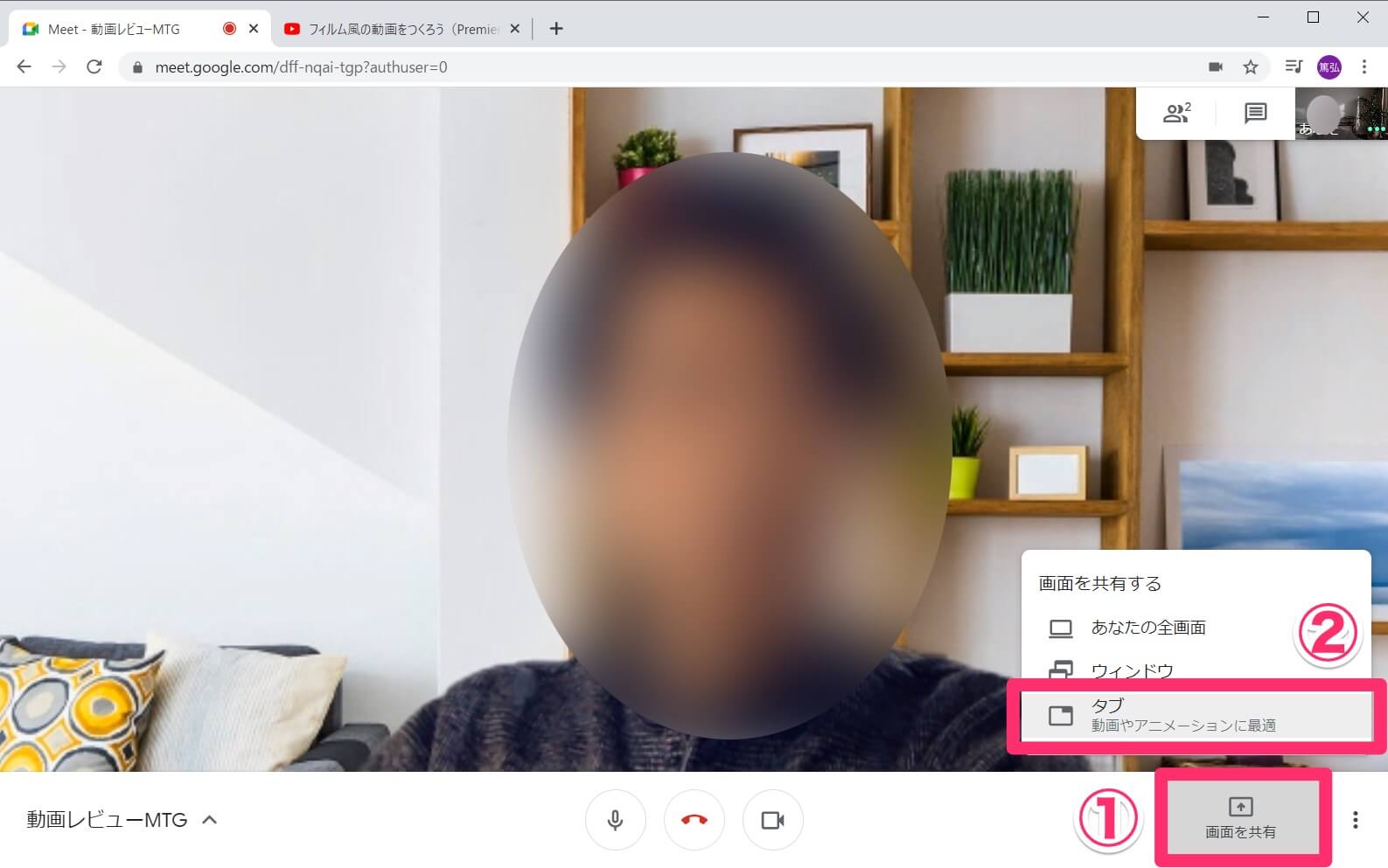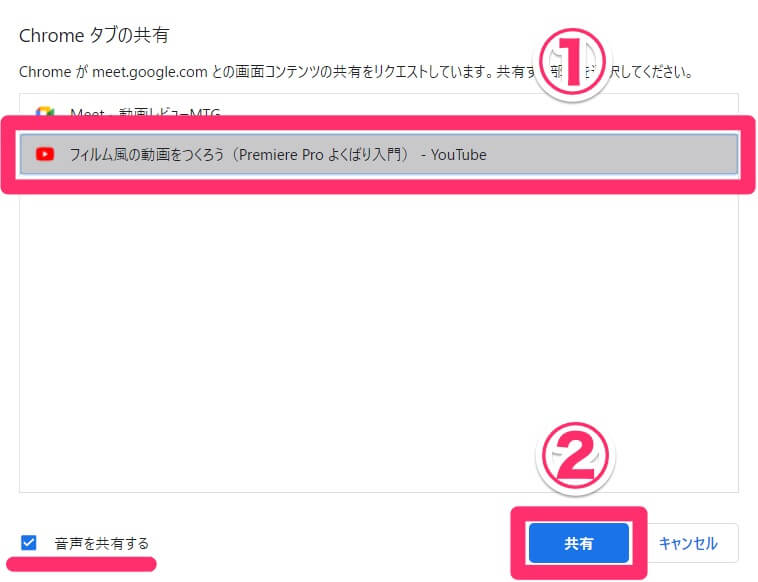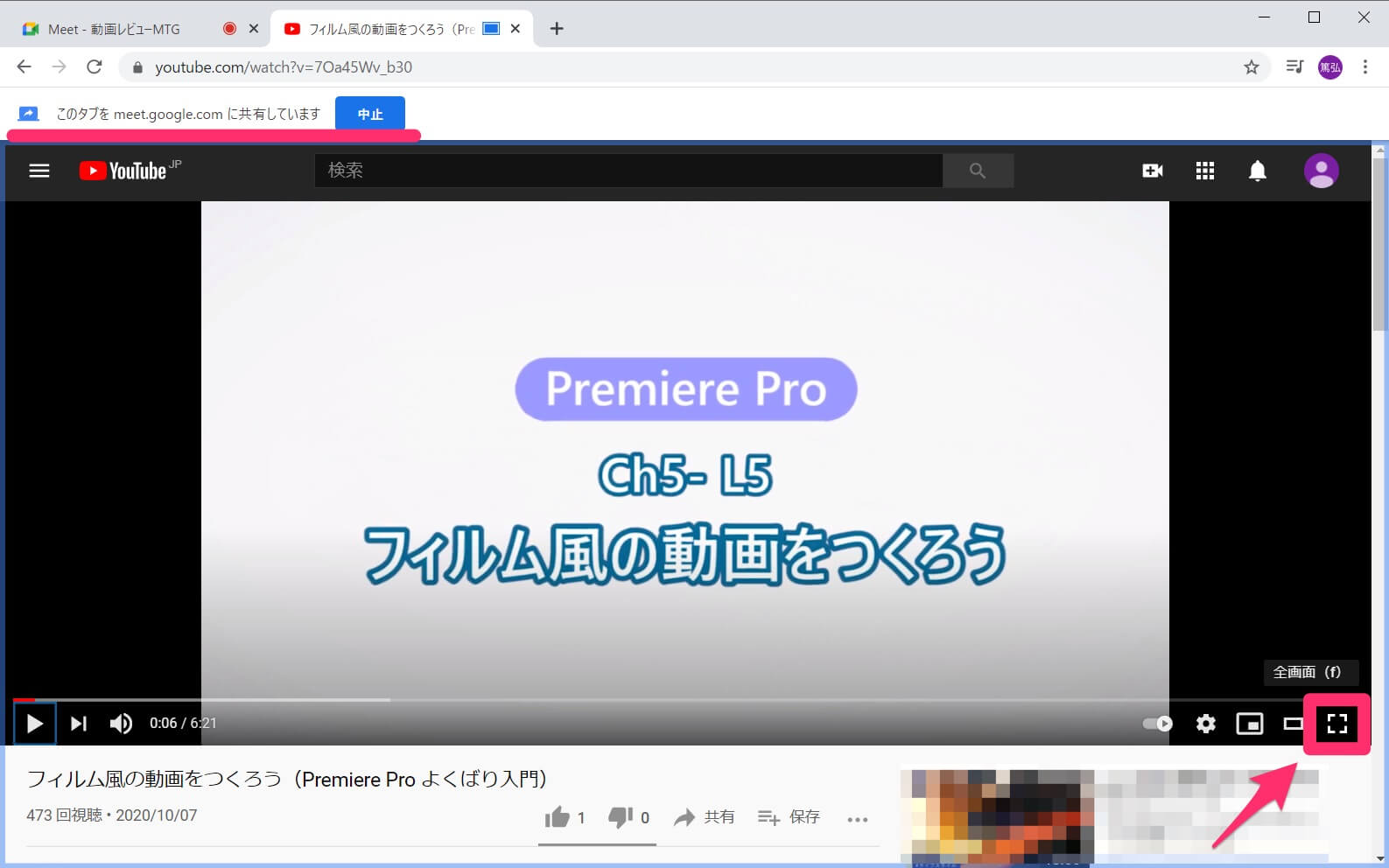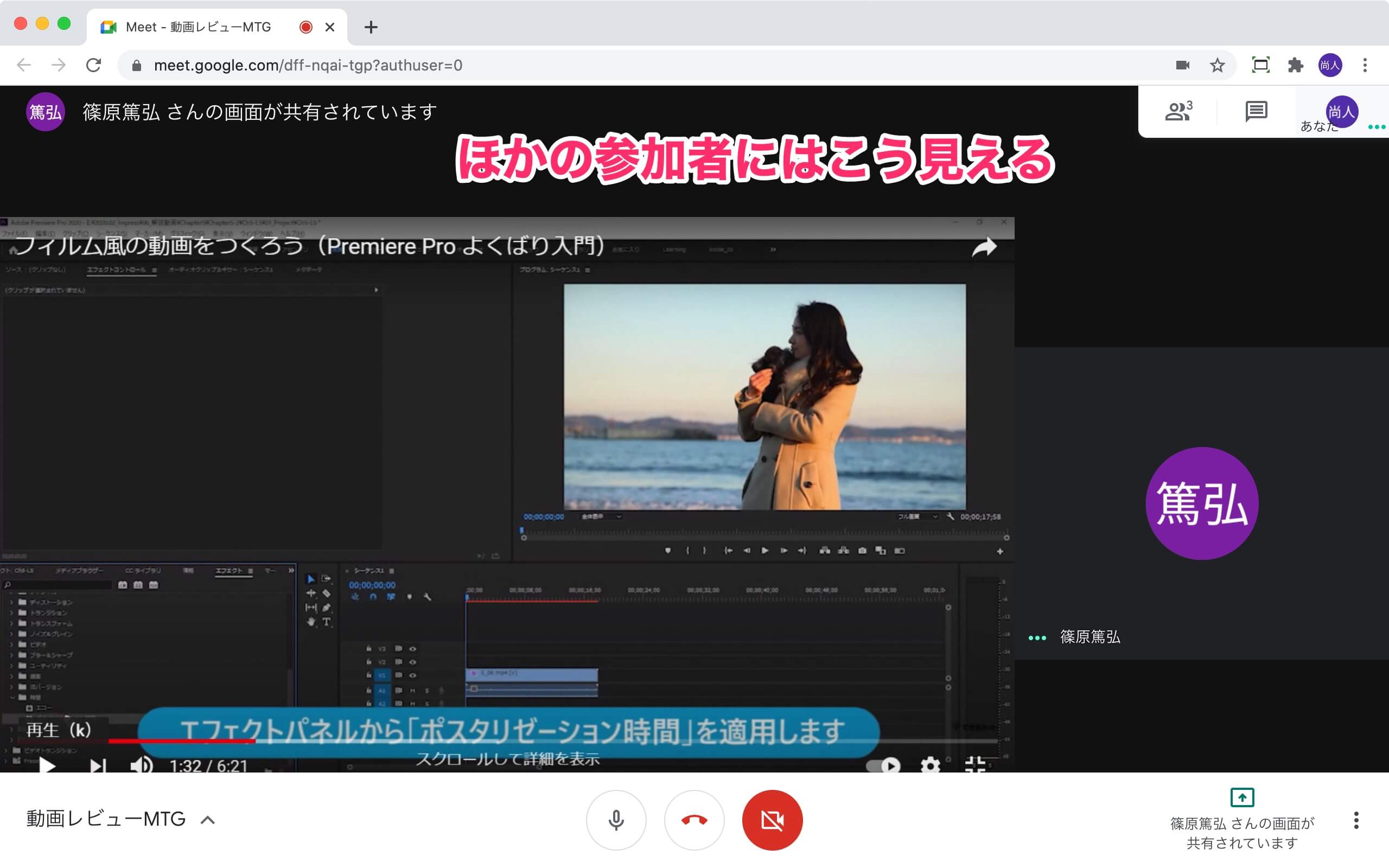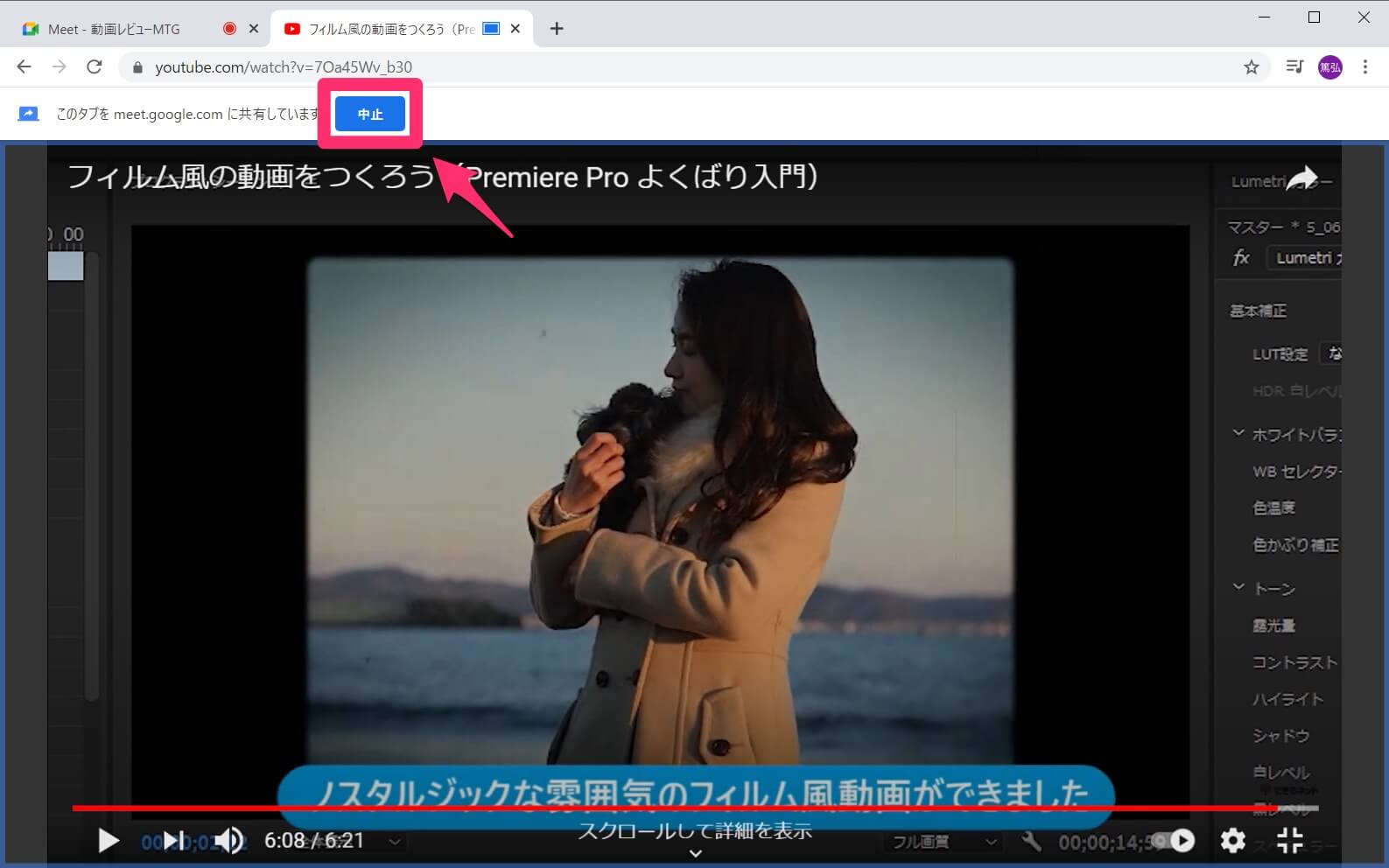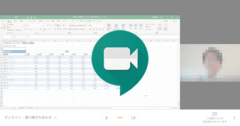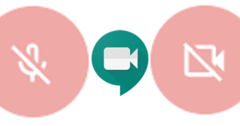Chromeのタブを画面共有すればOK
ビジネスシーンにおいて、現在では対面の会議ではなく、Web会議(ビデオ会議)のほうがメインになったという人は多いと思います。
そうした変化に伴い、PCの画面をほかの参加者に見せながらWeb会議を進める画面共有も、すっかりおなじみの機能となりました。同じ資料の同じ箇所を、全員で見ながらコミュニケーションできるので、議事がスムーズに進行しますよね。
しかし、その画面共有で戸惑いがちな場面に「動画の画面共有」があります。
例えば、社内で作成したプロモーション動画を関係者でレビューしたい、といった場面はいかにもありそうですが、すでにWeb会議で動画と音声のやりとりをしている中、さらに動画を画面共有するとどうなってしまうのか......不安になりませんか? また、その方法自体が分からないという問題もあります。
実は、定番Web会議ツールの1つであるGoogle Meetには、動画の画面共有を想定した機能が用意されています。ちょっと気付きにくい機能ですが、動画の音声も含めて、Web会議の参加者全員で視聴することが可能です。以下で操作手順を見ていきましょう。
Google Meetで動画を画面共有する
1動画を再生する準備をする
まずは下準備です。Web会議に参加すると、PCの動作が重くなることがあります。そこで、Web会議の予定が近づいてきたら、画面共有したい動画をすぐに再生できる状態にしておくとスムーズです。ここではGoogle Meetとは別のタブで、YouTubeで限定公開したおいた動画を開いておきました。
2Meetでタブの画面共有を開始する
Google MeetのWeb会議に参加します。動画の画面共有を始めるには、マウスを動かしたりすると表示される下部のバーから[画面を共有]をクリックし、[タブ]を選択します。
3タブを選択して画面共有を実行する
[Chromeタブの共有]画面で、YouTubeを開いているタブを選択します。左下の[音声を共有する]にチェックが付いていることを確認してください。最後に[共有]をクリックします。
4動画を全画面表示にする
画面共有が開始されます。YouTubeのタブに切り替えると、[このタブをmeet.google.comに共有しています]というメッセージが表示されています。参加者が見やすいよう、動画を全画面表示にしておきましょう。
5動画を再生する
動画が全画面表示になりました。ここで[再生]ボタンをクリックし、動画を再生するといいでしょう。参加者全員に、動画が音声付きで再生されている状態になります。
6動画の遅延に対処する
ただ、Web会議での動画の画面共有は、PCのマシンパワーとネットワークの帯域を大きく消費します。動画の遅延が激しい場合は、Meetのタブに切り替えて自分のカメラをオフにしましょう。編集部で試したところでは、遅延がかなり改善されました。
画面共有している動画は、ほかの参加者の画面にはこのように表示されています。
7動画の画面共有を終了する
動画の画面共有を終了するには、動画のタブを表示して[中止]をクリックします。Meetのタブで[画面共有を停止]をクリックしてもOKです。