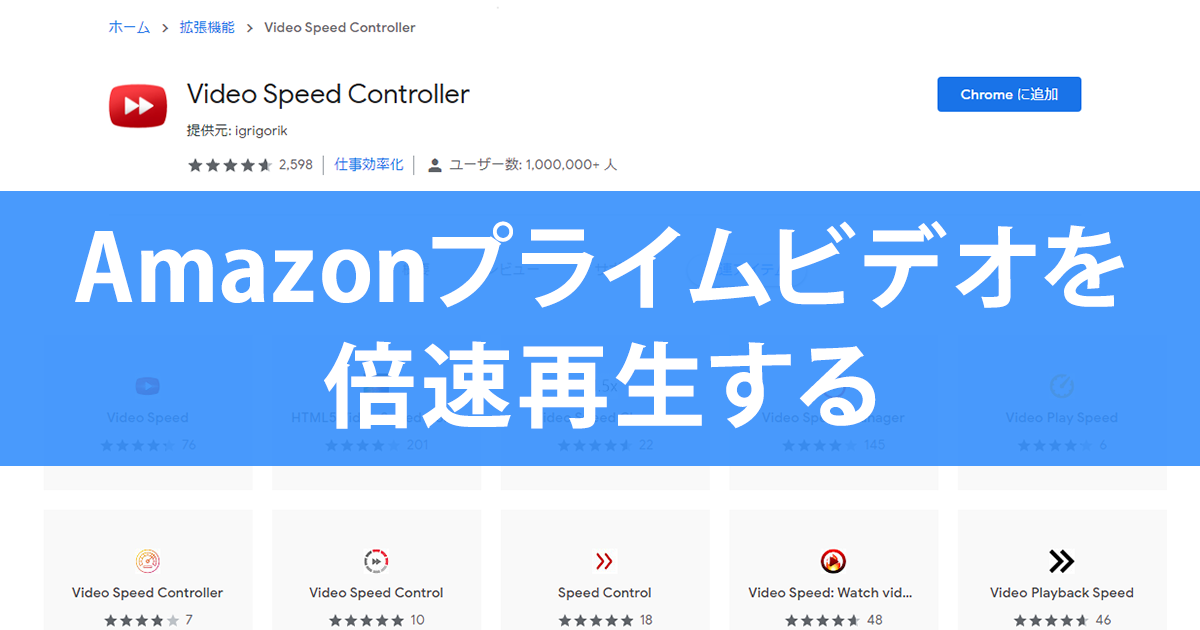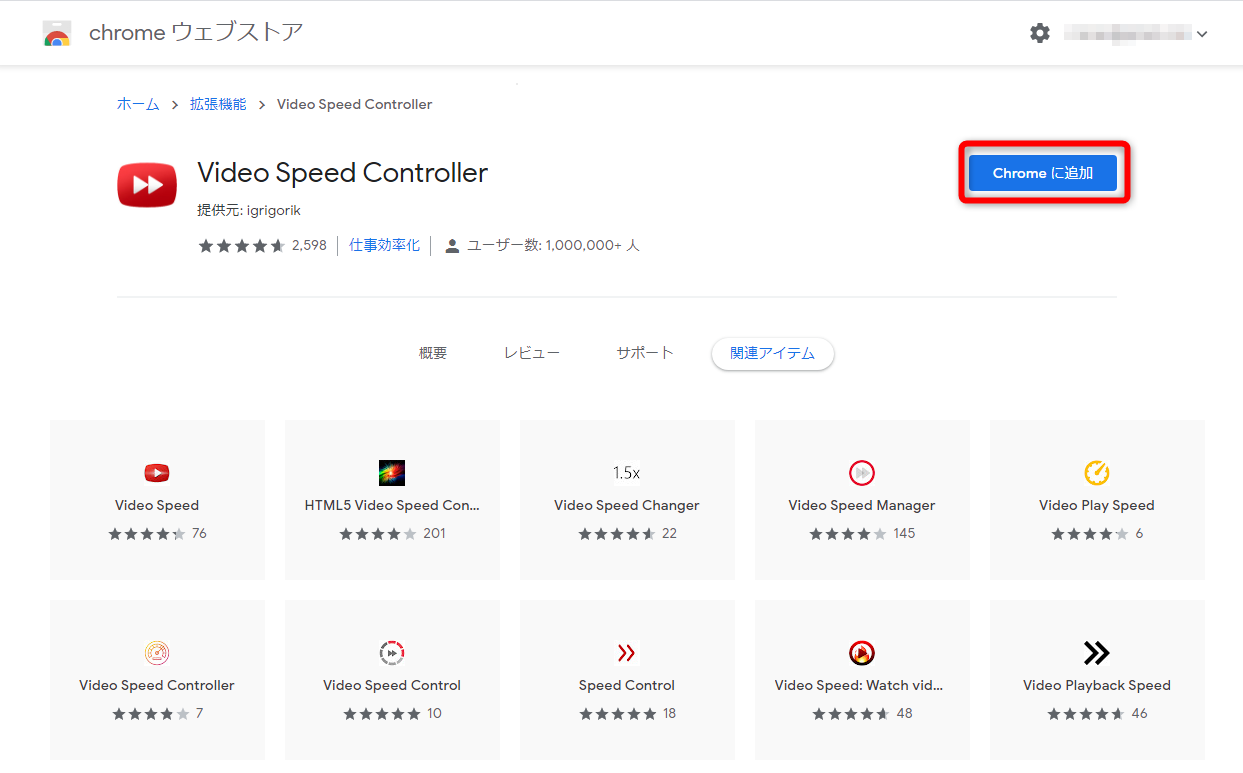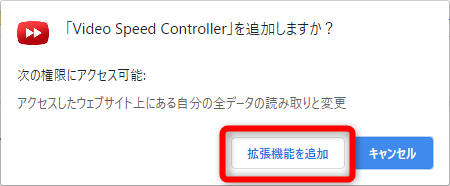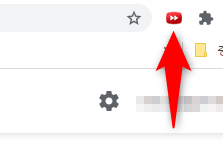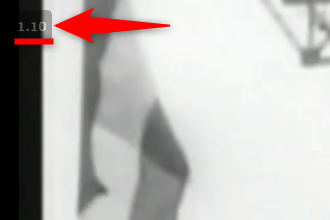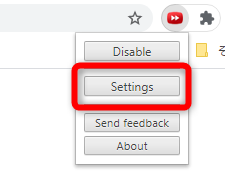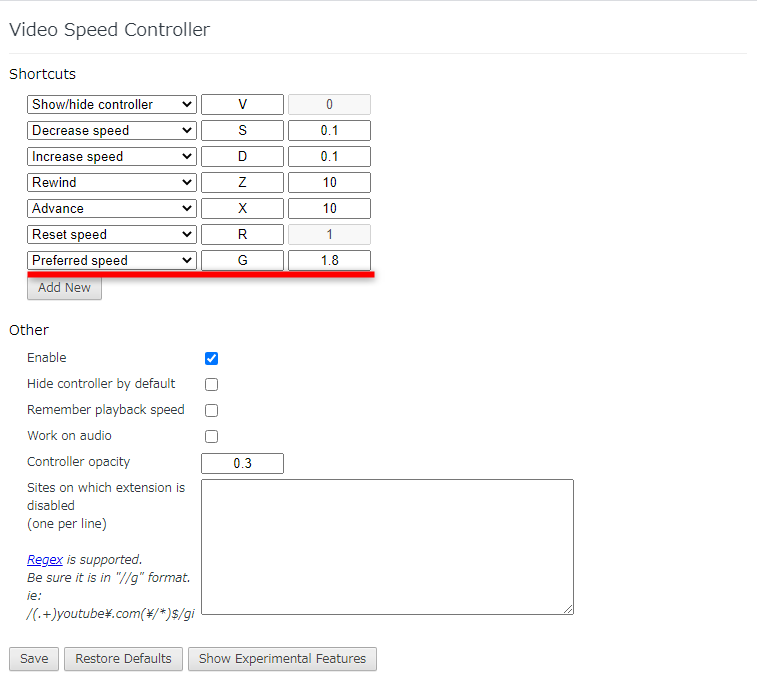Chromeにプラグインを追加するだけ
Amazonプライムビデオ、Netflix、Hulu、FODなどのストリーミングサービスは、映画やドラマを好きなときに視聴できて便利です。しかし、利用している人の中には「見たいものがあり過ぎて時間が足りない」という悩みを持つ人も多いのではないでしょうか?
YouTubeやU-NEXTには「倍速再生」機能がもともとあり、視聴時間の短縮に役立ちます。しかし、AmazonプライムビデオやNetflixをはじめ、再生速度を変更する機能が用意されていないサービスも少なくありません。
再生速度を変更する機能がなくても倍速再生したいときに試してほしいのが、Chromeの拡張機能「Video Speed Controller」です。WebブラウザーであるChromeに追加するだけで、すぐに使えるようになります。この拡張機能はHTML5のビデオに有効で、AmazonプライムビデオやNetflix、Huluなどで利用できます。
ここではChrome拡張機能を追加して、Amazonプライムビデオの動画を倍速再生する方法を解説します。パソコンでの視聴に限られますが、この方法で気になる作品を一気に視聴しましょう!
Chrome拡張機能を追加する
1ChromeウェブストアでVideo Speed Controllerを表示する
WebブラウザーのChromeを起動しておきます。Chromeウェブストアで「Video Speed Controller」と検索するか、以下のリンクをクリックしてください。ページにアクセスできたら[Chromeに追加]をクリックします。
Video Speed Controller - Chromeウェブストア
2ChromeにVideo Speed Controllerを追加する
[拡張機能を追加]をクリックします。
拡張機能が追加され、ChromeにVideo Speed Controllerのアイコンが表示されました。アイコンを常時表示したい場合は、パズルのピースの形をした[拡張機能]アイコンをクリックし、Video Speed Controllerのピンをクリックして[固定]しましょう。
Amazonプライムビデオを倍速再生する
1Amazonプライムビデオの動画の再生速度を上げる
ChromeでAmazonプライムビデオの動画を再生すると、左上に「1.00」と表示されました。「1.00」は等倍速の意味です。ここで[D]キーを押します。
2再生速度が上がった
左上の表示が「1.10」となり、再生速度が1.1倍速になりました。[D]キーを押すごとに、0.1ずつ再生速度が速くなります。再生速度を下げるには[S]キーを押します。
HINT何倍速にするかを指定するには
HINTMicrosoft Edgeにも同様の拡張機能がある
Windows 10/11の標準ブラウザーである「Microsoft Edge」にも、Video Speed Controllerと同様の拡張機能が提供されています。以下のリンクから「Microsoft Edge アドオン」のWebページにアクセスし、「Video Speed」などのキーワードで検索してみてください。

この記事が気に入ったら
いいね!しよう
できるネットから最新の記事をお届けします。