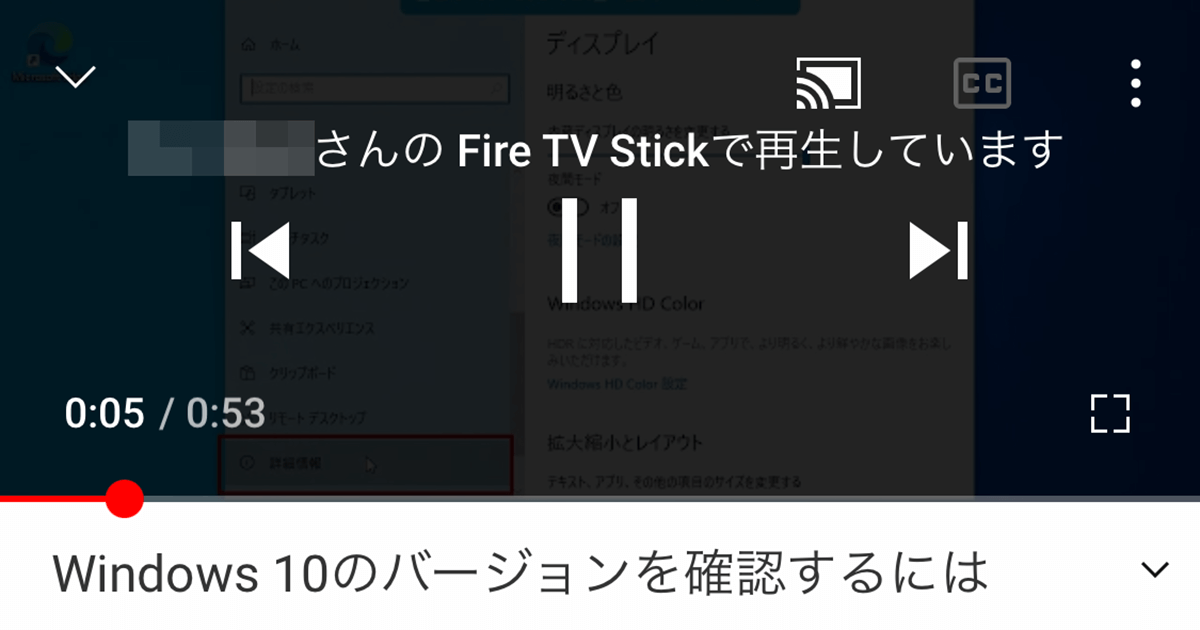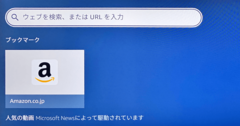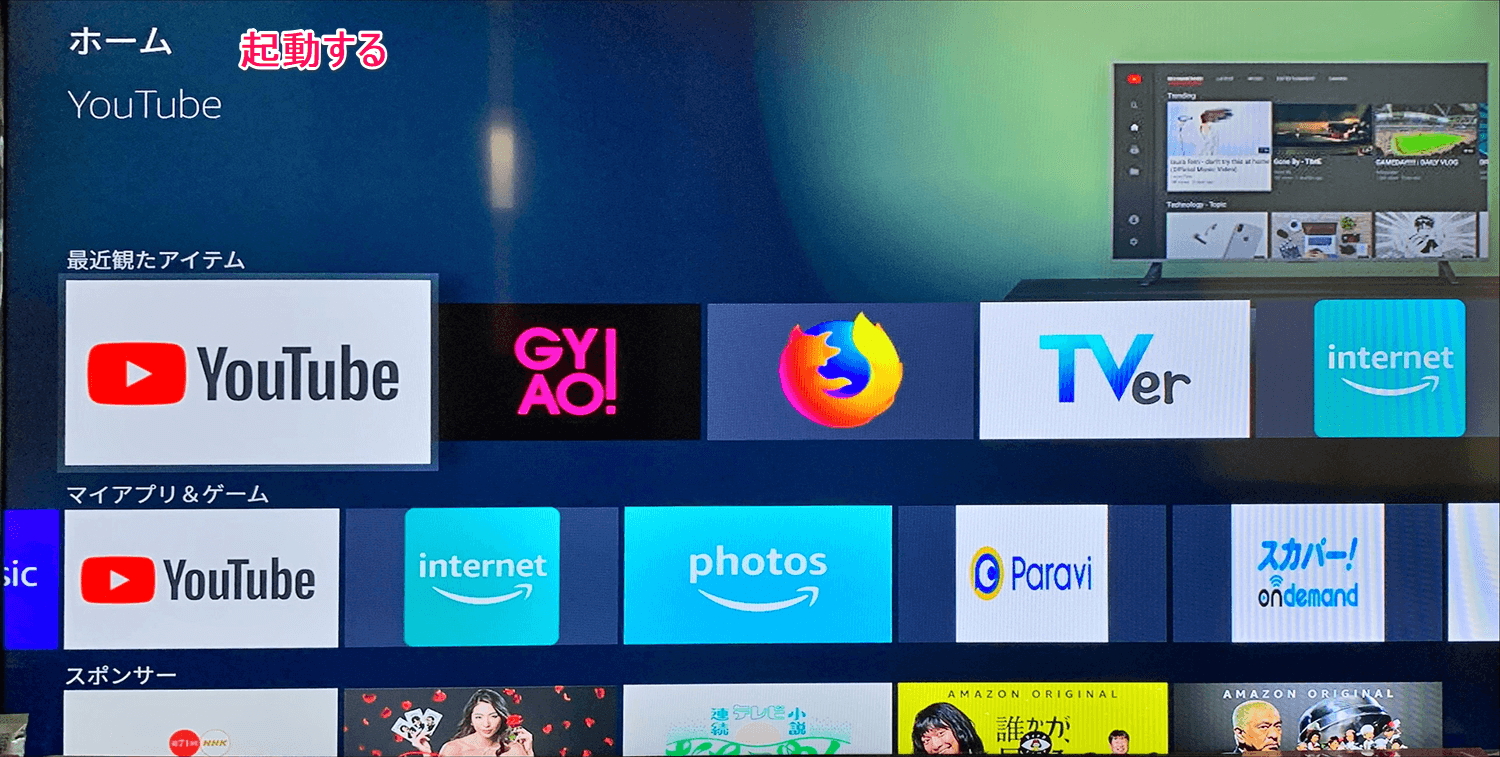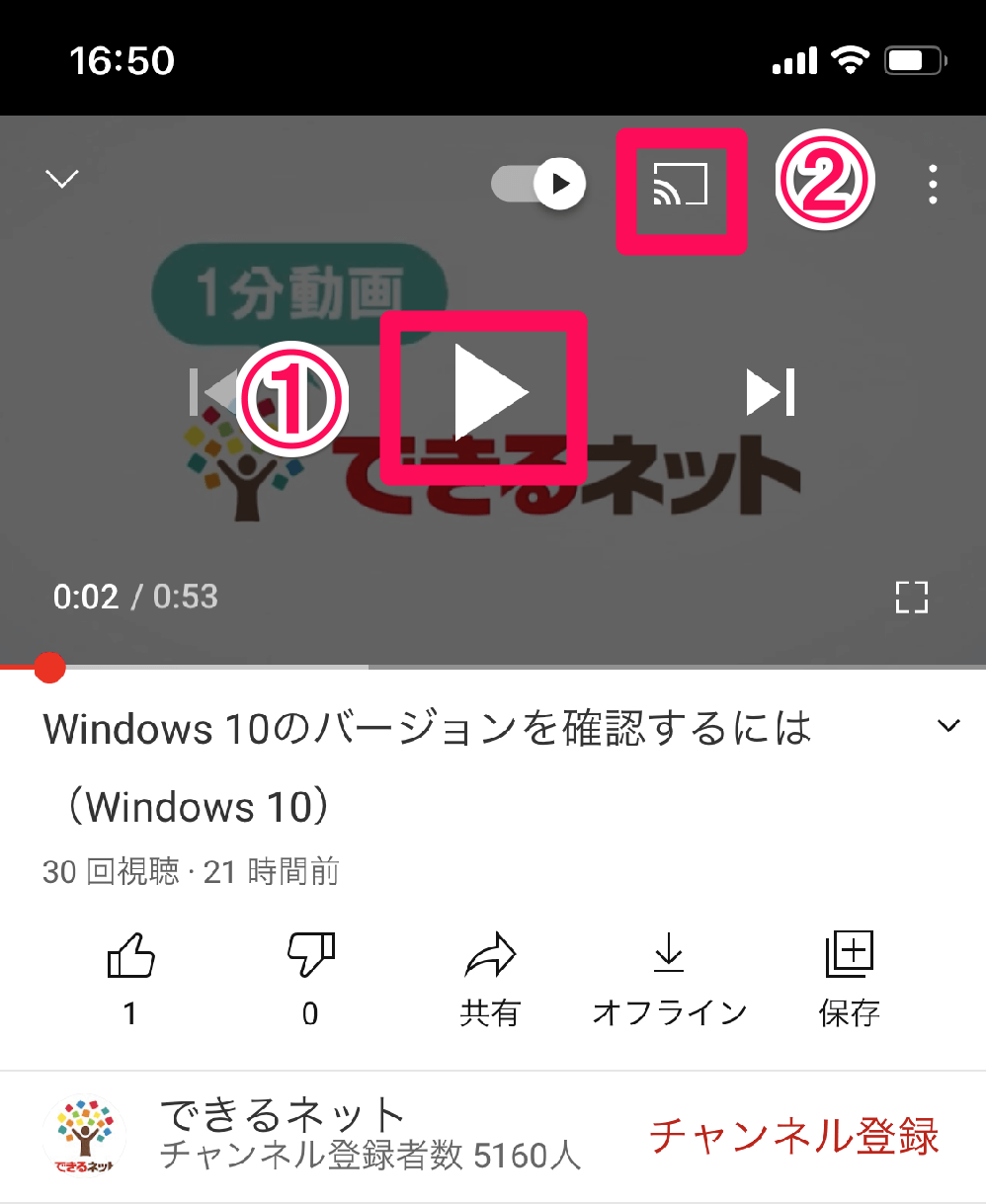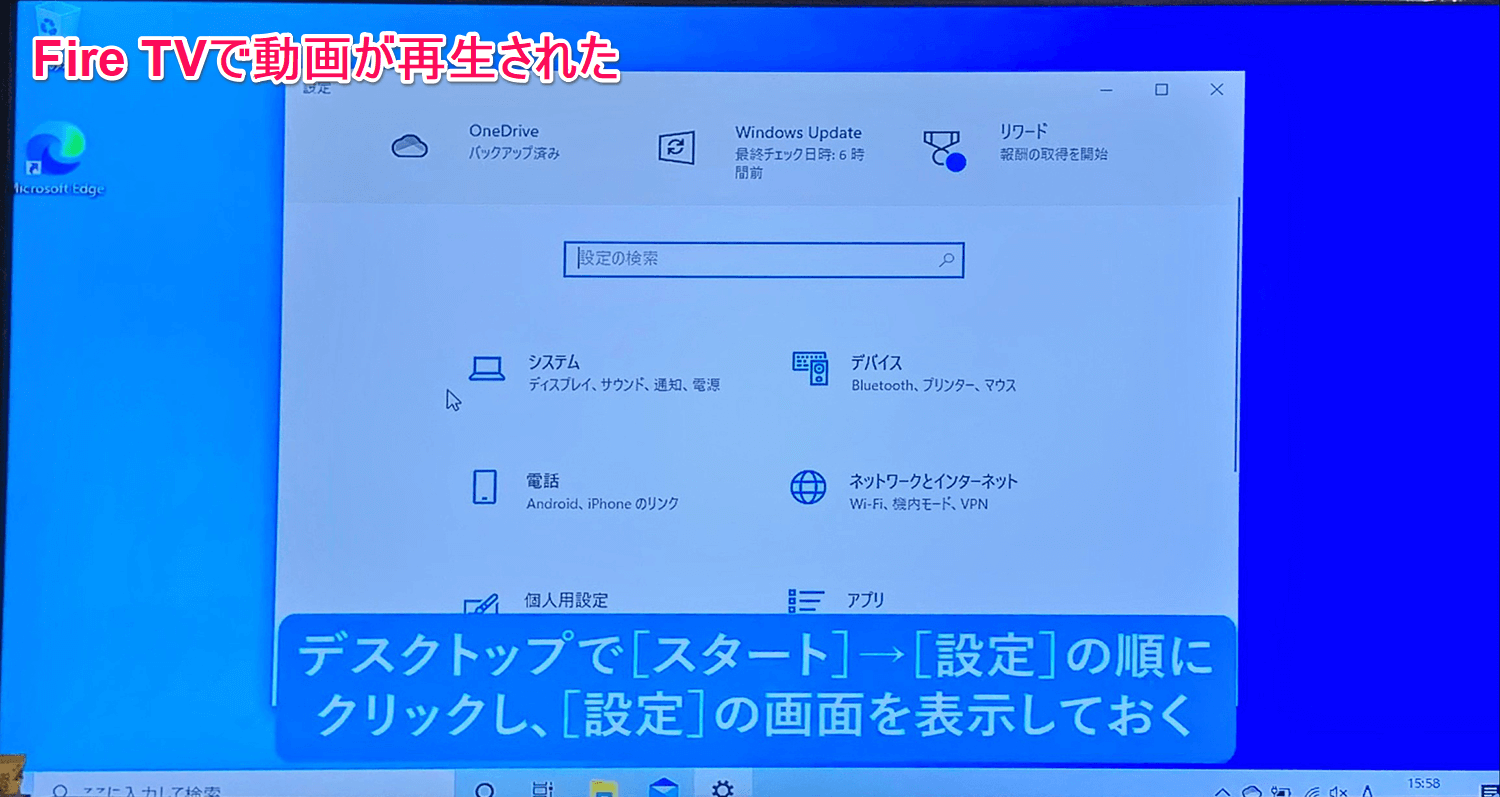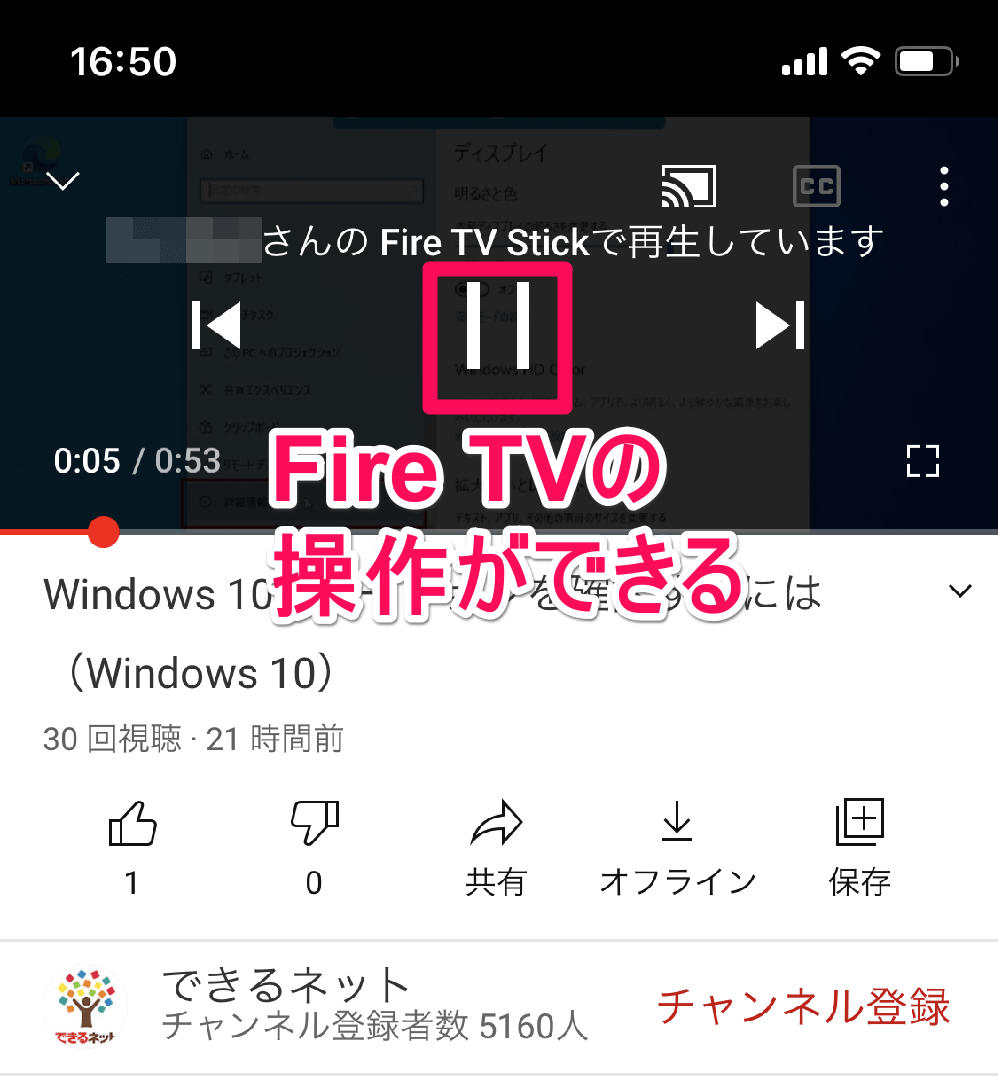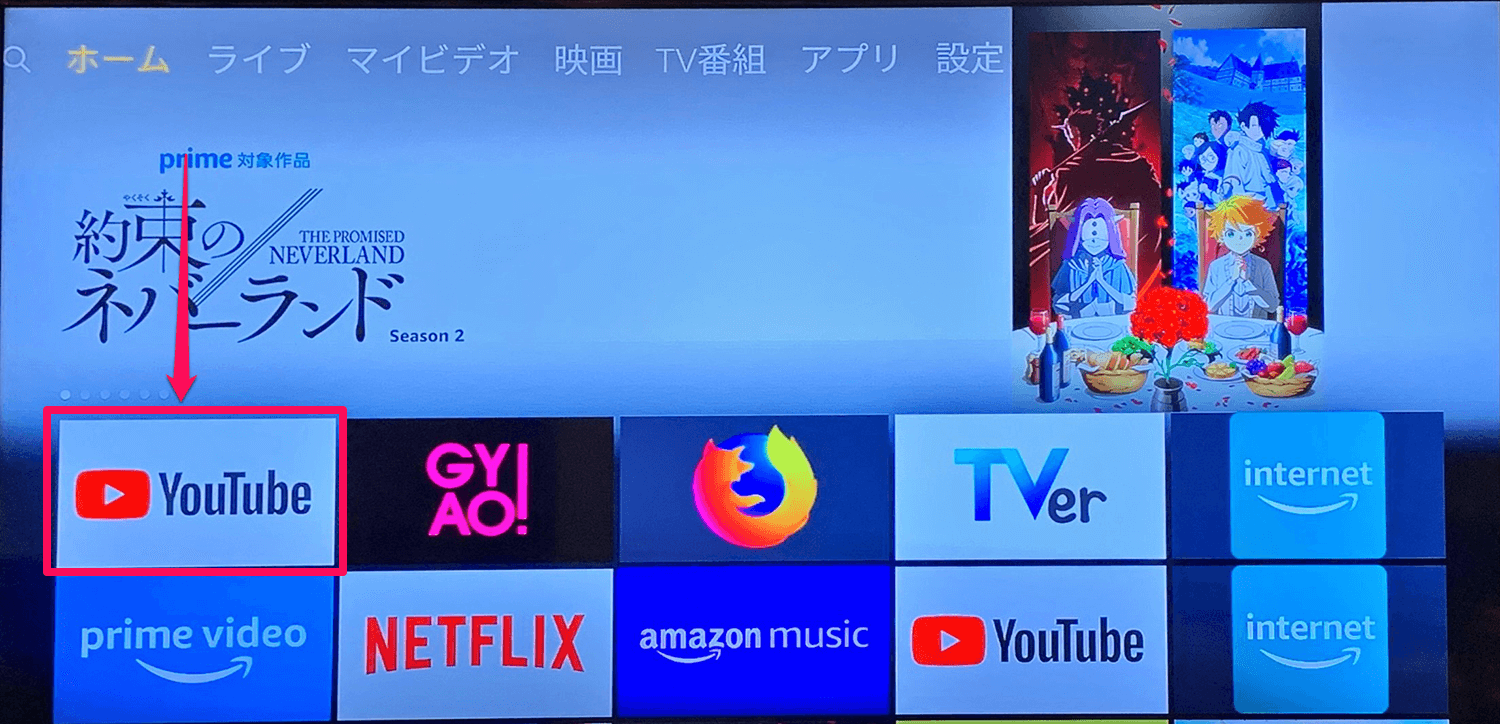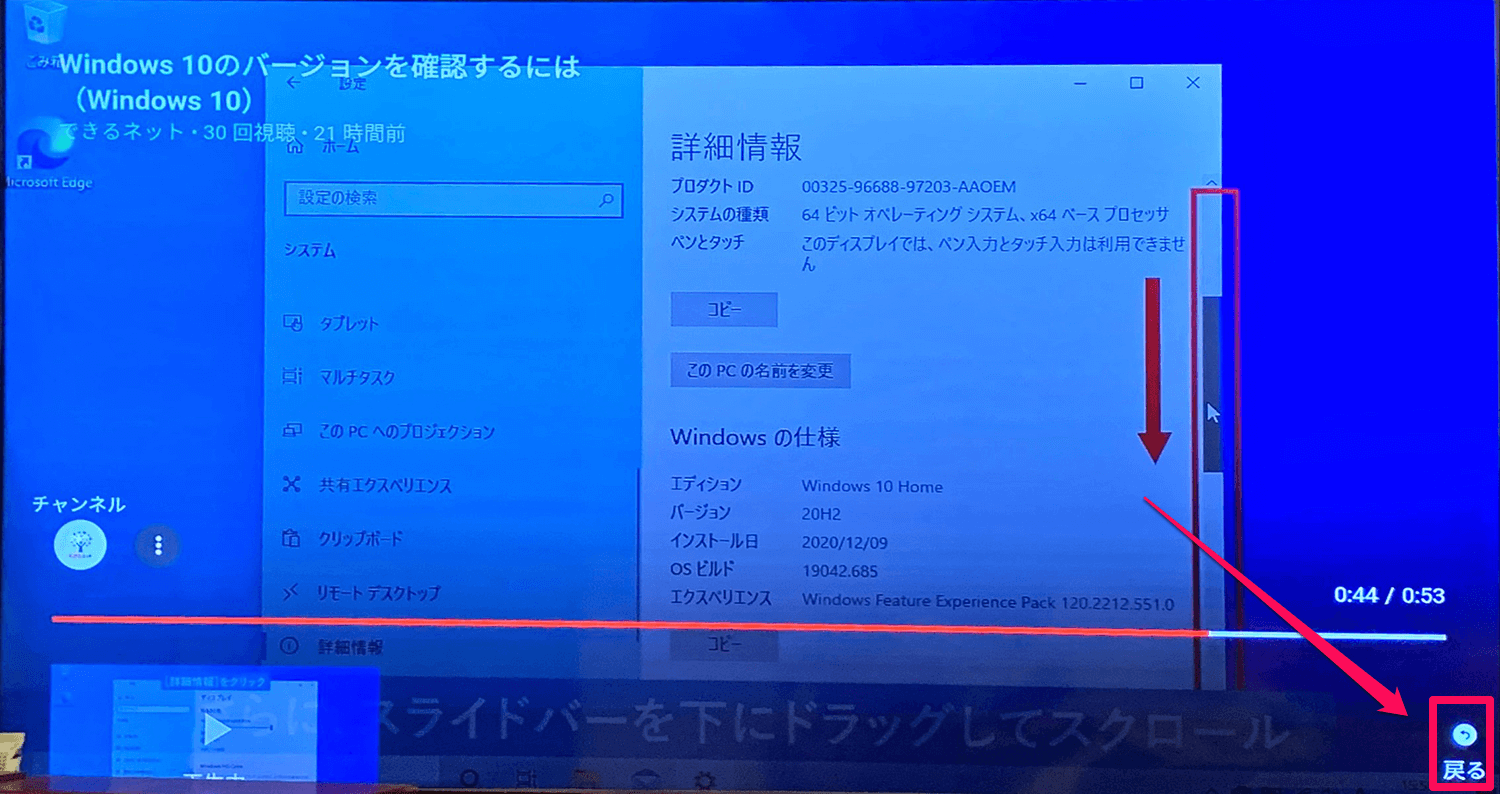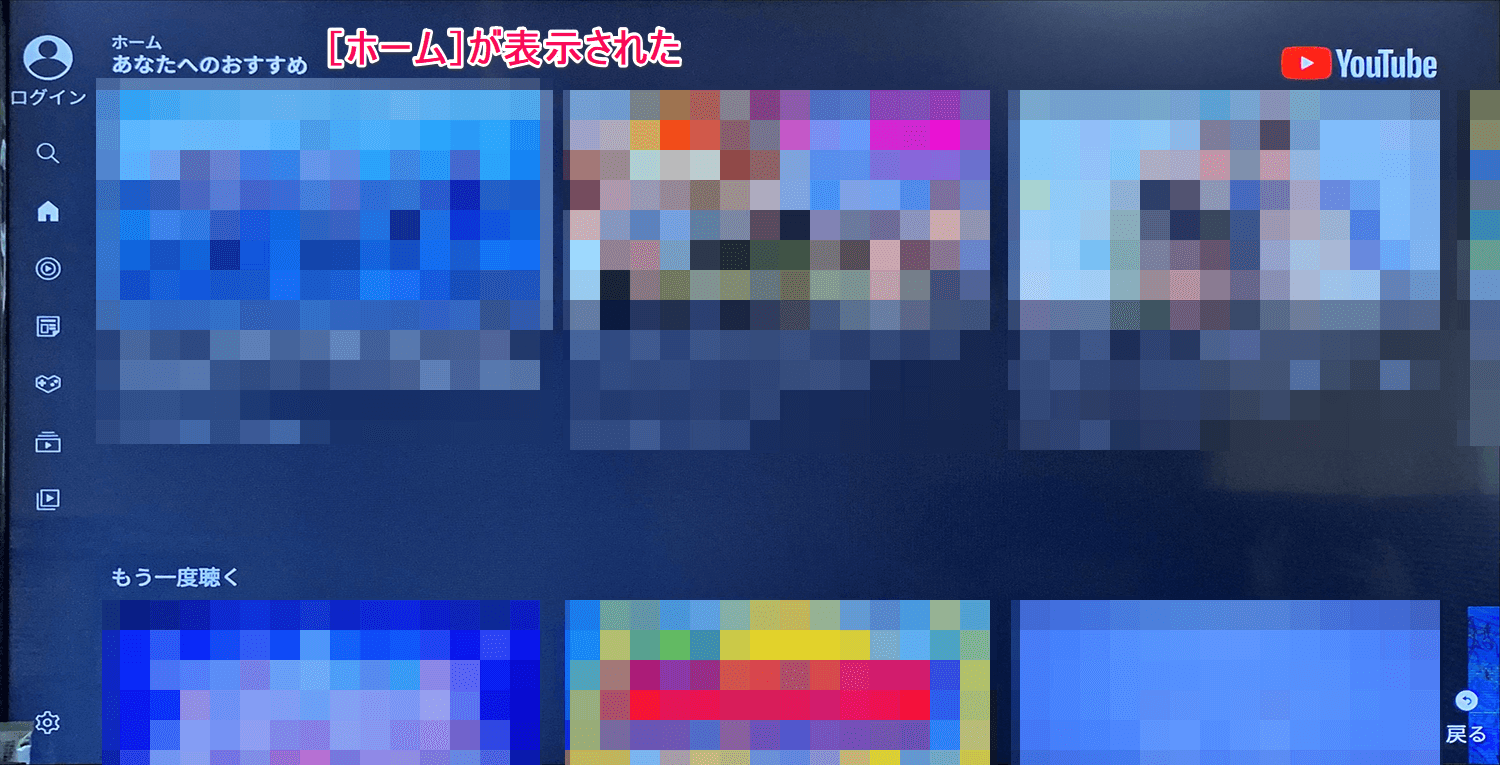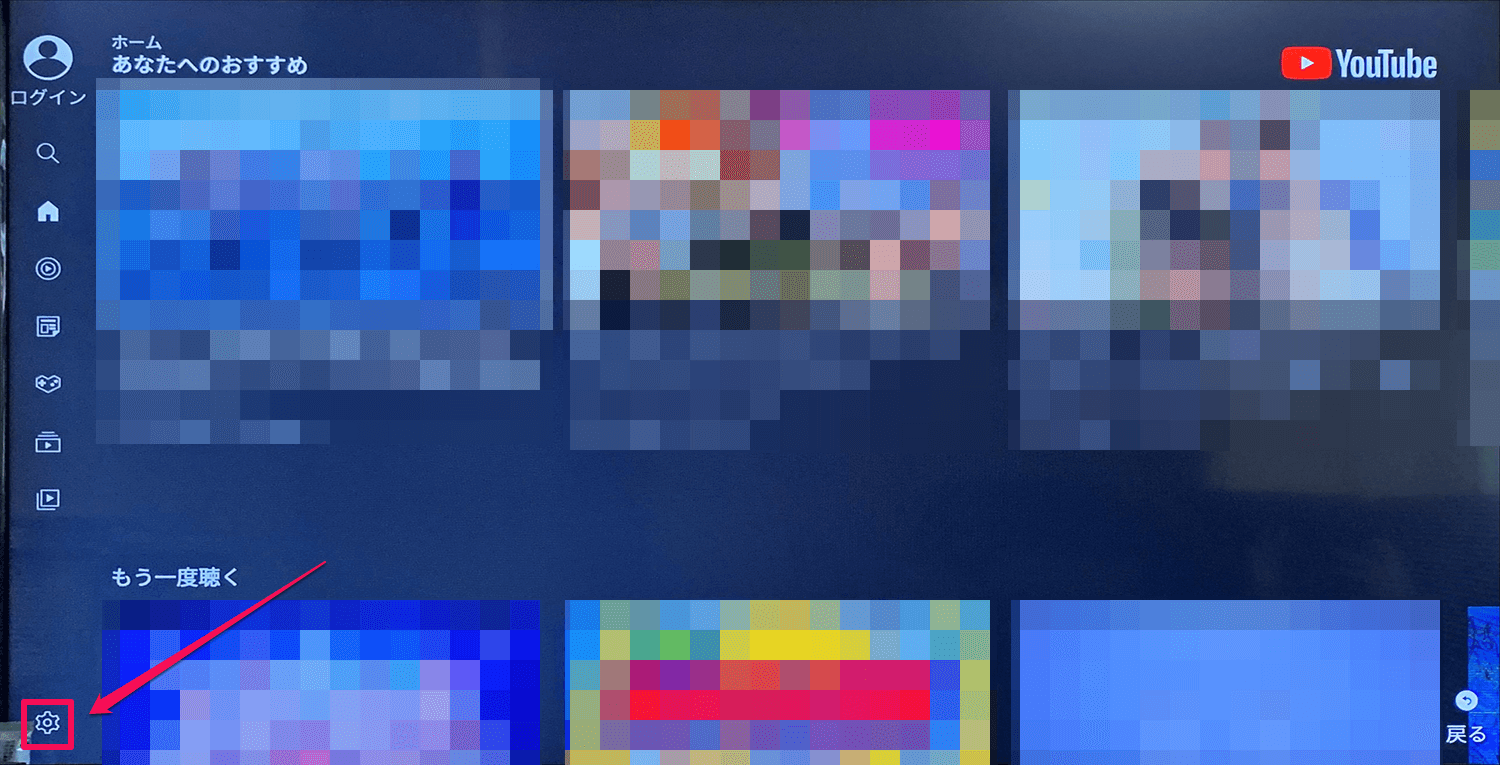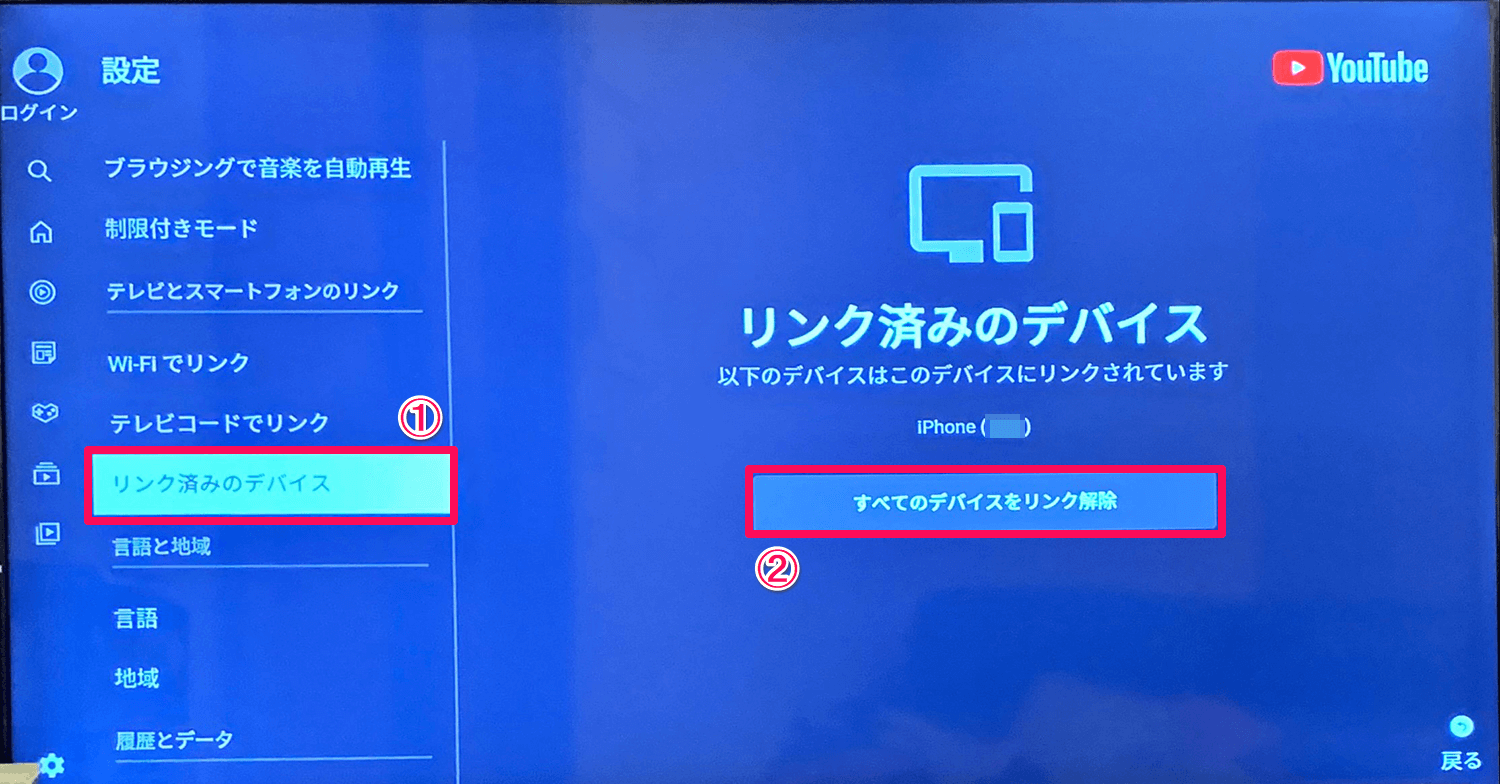アプリ同士で連携すればiPhoneからでも操作可能
Fire TV Stick(ファイヤーTVスティック)をはじめとするFire TV(ファイヤーTV)シリーズは、自宅のテレビに接続し、Amazon Prime Video(プライム・ビデオ)をはじめインターネットの動画などが楽しめるデバイスです。YouTubeも例外ではなく、専用のアプリもあります。
通常、Fire TVのYouTubeアプリで目当ての動画を再生するには、以下の記事で解説したように、アプリ内で検索して動画を探す必要があります。しかしこの方法は、似た名前の動画がたくさんある場合に正しいものを見つけ出すのが大変なうえ、URL限定公開の動画は表示できません。
そこで今回は、YouTubeのスマートフォンアプリに表示した動画をFire TVで再生する方法を解説します。Fire TV標準のミラーリング機能はiPhoneに対応していませんが、iPhoneのYouTubeアプリであればFire TVに接続できます。URL限定公開の動画でも、テレビで再生可能です。
スマートフォンにYouTubeアプリがインストールされていない場合は、以下からインストールしてください。

YouTube
iPhone(App Store)
Android(Google Play)
また、Fire TVにアプリがインストールされていない場合は、以下の記事を参考にインストールしてください。
スマホで表示した動画をFire TVで再生する
この操作は、同じWi-Fiに接続された機器同士で行えます。手順に入る前に、スマートフォンがFire TVと同じWi-Fiに接続されているか確認してください。
1Fire TVを起動する
まず、YouTubeアプリがインストールされたFire TVを起動します。
2スマートフォンのYouTubeアプリで再生したい動画を表示する
スマートフォンのYouTubeアプリで、Fire TVで再生したい動画を表示します。再生が開始したら、動画を停止し②のアイコンをタップしてください。
3Fire TVと接続する
[デバイスに接続]が表示されました。[○○さんのFire TV Stick]をタップします。
4Fire TVで動画が再生された
Fire TVでYouTubeアプリが起動し、動画が再生されました。
スマホアプリでは、このような画面が表示されています。[一時停止]をタップするとFire TVでの再生が停止するなど、接続中はスマホアプリの操作に従ってFire TVが動作します。
アプリの接続を解除する
Fire TVの操作をリモコンに戻したい場合は、接続を解除しましょう。YouTubeアプリを起動し直すと、接続中に表示していた動画が再び再生されるので、手動でアプリの[ホーム]に戻しておくのをおすすめします。
5スマホアプリから接続を解除する
①のアイコンをタップすると、Fire TVの音量調整画面が表示されました。[接続を解除]をタップします。
6Fire TVの[ホーム]が表示された
Fire TVのYouTubeアプリが閉じ、Fire TVの[ホーム]が表示されました。リモコンで[YouTube]を選択します。
7YouTubeの[ホーム]を表示する
アプリを起動すると、先ほど表示した動画の再生が自動で開始されました。リモコンの[戻る]を押すと、YouTubeのホームに戻ります。
8YouTubeの[ホーム]が表示された
動画の表示が終了し、[ホーム]が表示されました。