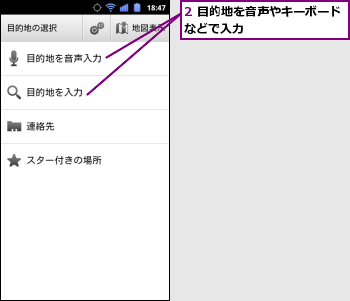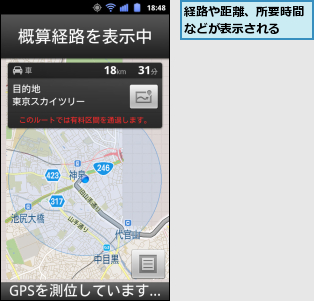目的地を検索する
1.マップを起動する
![1[マップ]をタップ,2[マップの新機能]が表示されたら[OK]をタップ,アプリケーション画面の[便利ツール]を表示しておく](/contents/061/img/img20110823100349041853.jpg)
2.検索画面を表示する

3.目的地を入力する
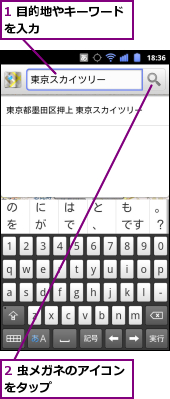
4.検索結果が表示された
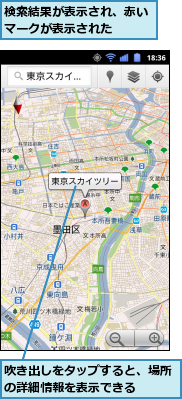
地図を拡大して表示する
1.地図を拡大する
![画面をダブルタップ、またはピンチアウトしても地図を拡大して表示できる,[+]のアイコンをタップ](/contents/061/img/img20110823161136092309.jpg)
2.地図が拡大された
![地図が拡大して表示された,[−]のアイコンをタップ、またはピンチインすると、地図を縮小して表示できる](/contents/061/img/img20110829104109029177.jpg)
お気に入りの場所を登録する
1.目的地の詳細を表示する
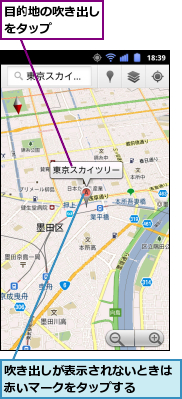
2.スターを付ける
![お気に入りの場所に登録できた ,目的地の詳細が表示された ,[☆]に色が付いた ,[☆]をタップ](/contents/061/img/img20110823162506099510.jpg)
現在地から目的地までの経路を検索する
1.現在地を表示する

2.経路の検索画面を表示する
![1 メニューキーをタップ ,2[経路]をタップ ,現在地が青い矢印のアイコンで表示された](/contents/061/img/img20110829104210057032.jpg)
3.経路の検索を開始する
![1 ここに到着地を入力 ,2[実行]をタップ ,ここでは到着地を指定して経路を検索する,現在地が出発地として設定される](/contents/061/img/img20110823164355080086.jpg)
4.経路を選択する
![メニューキーをタップして[経路の設定]をタップすると、[その他のオプション]で経路の候補の並べ替えや有料特急・空路の利用を設定できる,標準では今すぐ出発するものとしての経路が表示される,経路の候補が表示された,見たい経路をタップ,[出発日時]をタップすると、出発日時の変更や到着日時・最終電車への変更ができる](/contents/061/img/img20110823170120000939.jpg)
5.選択した経路を地図で表示する
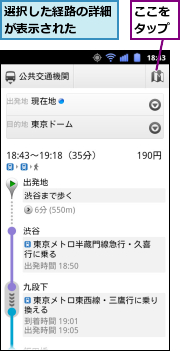
6.経路を地図で表示できた

[ヒント]GPSをオンに しておこう
現在地の確認などの機能を利用するには、MEDIAS WPのGPS機能をオンにする必要があります。ホーム画面でメニューキーをタップし、[本体設定]から[現在地情報とセキュリティ]を選択、[GPS機能を使用]にチェックが付いているかを確認しましょう。
[ヒント]キーワードで現在地周辺の店舗なども検索できる
[マップ]は外出先で飲食店やコンビニエンスストアなどの店舗の場所を知りたいときにも便利です。現在地を表示後、「ランチ」や「コンビニ」などのキーワードで検索すると、周辺の店舗を地図上に表示できます。地図上の赤いマークの吹き出しをタップすることで、詳細な情報も参照できるので、お店探しに活用してみましょう。
[ヒント]登録したお気に入りの場所をすぐに表示するには
お気に入りの場所としてスターを付けた場所をあとから見たいときは、メニューキーをタップし、[スター付きの場所]をタップすることで、お気に入りの場所を一覧表示できます。
[ヒント]航空写真や路線図も確認できる
地図を表示後、画面右上の現在地アイコンの左隣のアイコンをタップすると、[レイヤ]が表示され、地図にさまざまな情報を重ねて表示できます。たとえば、[航空写真]で実際に空から見たような地図を表示したり、[その他のレイヤ]-[路線図]で鉄道の路線図を表示できます。必要に応じて、いろいろなレイヤを追加してみましょう。
[ヒント]運動の目安に便利な[歩数計]
MEDIAS WPは、[歩数計]が利用できます。歩数や歩行距離、消費カロリー、脂肪燃焼量などを記録し、グラフで確認できるので、運動の目安になります。[歩数計]はアプリケーション画面の[便利ツール]にある[歩数計]をタップして、アップデートすることで利用できるようになります。
[ヒント]「ストリートビュー」を使うには
[マップ]では実際に撮影された写真を元に、地図上の道路や建物を表示する「ストリートビュー」にも対応しています。地図上をロングタッチすると、住所が表示されるので、タップしたあと、人のアイコンをタップしてストリートビューを表示しましょう。画面をドラッグして見る方向を変更したり、人のアイコンをドラッグして移動できます。

[ヒント]「Googleマップナビ」を使ってみよう
MEDIAS WPには、カーナビのように地図や音声ガイドで道順を案内できる「Googleマップナビ」が搭載されています。目的地を入力することで、周辺の地図とルート、次の交差点の進行方法が表示され、音声による道案内が開始されます。インターネット上からダウンロードした最新の地図が表示されるので、新しい道路や施設にも対応しています。ドライブのときなどに活用してみましょう。
![1[ナビ]をタップ,アプリケーション画面の[便利ツール]を表示しておく](/contents/061/img/img20110823172848033761.jpg)