Twitterにログインする
1.ついっぷるを起動する
![あらかじめTwitterのアカウントを取得し、ユーザーをフォローしておく,アプリケーション画面の[エンターテイメント]を表示しておく,[ついっぷる]をタップ](/contents/061/img/img20110824162321033050.jpg)
2.Twitterにログインする
![[ついっぷる]が表示された,[ログインする]をタップ](/contents/061/img/img20110901105951081353.jpg)
3.ユーザ名とパスワードを入力する
![1 ユーザ名とパスワードを入力 ,2[OK]をタップ,[アカウントの追加]が表示された](/contents/061/img/img20110824164433053261.jpg)
4.自分のタイムラインを表示する
![アカウントをタップ,次回起動時には手順2〜3の画面は表示されない ,登録したTwitterのアカウントが表示された ,[アカウント]が表示された](/contents/061/img/img20110824165411038841.jpg)
5.自分のタイムラインが表示された
![最新のツイートが表示されているときに画面を下にドラッグすると、タイムラインが更新される,自分のツイートやフォローしているユーザーのツイート、リツイートなどが表示される,[ホーム]が表示された](/contents/061/img/img20110824165912096864.jpg)
ツイートする
1.ツイートの入力画面を表示する
![ここをタップ,[ホーム]を表示しておく](/contents/061/img/img20110824170702050195.jpg)
2.ツイートする
![1 ツイートを入力 ,2[送信]をタップ ,ここをタップすると、メニューの表示・非表示を切り替えられる,[投稿する]が表示された](/contents/061/img/img20110824172145014345.jpg)
3.ツイートが送信された
![自分のツイートが表示された,[ホーム]に戻った](/contents/061/img/img20110901110030028150.jpg)
返信する
1.返信の入力画面を表示する
![返信したいツイートをロングタッチ ,[ホーム]を表示しておく](/contents/061/img/img20110824173423014628.jpg)
2.返信する
![[返信]をタップ](/contents/061/img/img20110824173903037148.jpg)
3.返信を送信する
![1 返信を入力 ,2[送信]をタップ ,返信が送信され、タイムラインに表示される ,[○○○(返信先のユーザー名)へ返信]が表示された](/contents/061/img/img20110824174903011176.jpg)
ユーザーを検索してフォローする
1.検索画面を表示する
![タイムラインを表示しておく,[検索]をタップ](/contents/061/img/img20110824175024061109.jpg)
2.ユーザを検索する
![1[ユーザ]をタップ,2 ユーザ名を入力 ,3 虫メガネのアイコンをタップ ,ここではユーザを検索する ,[検索]が表示された](/contents/061/img/img20110824180319027931.jpg)
3.プロフィールを確認する
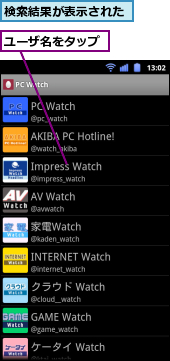
4.ユーザをフォローする
![フォローしたユーザのツイートがタイムラインに表示されるようになる,ユーザのフォローが完了した ,ユーザのプロフィールが表示された,[フォローをする]をタップ,[プロフィール]が表示された](/contents/061/img/img20110824181102042549.jpg)
[ヒント]「Twitter」ってなに?
Twitterは、140文字までの短いメッセージ(つぶやき=ツイート)を使ったコミュニケーションサービスです。今いる場所、していること、感じたことなどを書き込むことで、ほかの人に公開したり、ほかの人のつぶやきを見たりできます。
[ヒント]写真もツイートできる
[ついっぷる]では、メッセージだけでなく、写真も簡単に投稿できます。「ツイートする」の手順2の画面でメニューを表示後、[画像]をタップし、[カメラ]を選択すると、その場で撮影した写真を投稿でき、[フォトライブラリ]を選択すると、以前に撮影した写真を投稿できます。
[ヒント]URLを短縮したり、ハッシュタグを付けたりしたいときは
Twitterでは1つのメッセージの文字数が140文字までに制限されています。そのため、WebページのURLなどの長い文字列を入力すると、文字数が足りなくなってしまいます。そこで、URLを入力後、[URL短縮]をタップすることで、長いURLを短くすることができます。また、特定の話題についてメッセージを投稿するときは、「ハッシュタグ」と呼ばれる「#」からはじまる識別用文字列をメッセージに追加することがあります。ハッシュタグを追加したいときは、[ハッシュタグ]をタップしてから文字列を入力しましょう。
[ヒント]ウィジェットを追加できる
ほかの人とのコミュニケーション手段として、頻繁にTwitterを利用する人は、ホーム画面に[ついっぷる]のウィジェットを追加しておくと便利です。ホーム画面でメニューキーをタップし、[追加]を選択後、[ウィジェット]を選択します。ウィジェットの一覧が表示されるので、[ついっぷる]を選択します。
[ヒント]複数のTwitterアカウントを登録できる
[ついっぷる]には、複数のアカウントを登録できます。仕事用とプライベート用など、Twitterのアカウントを用途ごとに使い分けているときでもそれぞれのアカウントを[ついっぷる]でまとめて管理できます。アカウントは、メニューキーをタップして[アカウント]をタップし、[アカウントの追加]を選択することで追加できます。
[ヒント]連絡先で近況を確認できる
Twitterでフォローしている友だちのメッセージは、MEDIAS WPの[連絡先]に用意されている[近況]からも確認できます。[近況]にメッセージを表示するには、まず、自分のTwitterのアカウントを連絡先に登録します。連絡先の一覧から[マイプロフィール]を選択し、右上の[編集]ボタンをタップします。編集画面に[SNS]という項目があるので[+]をタップして、Twitterのアカウントを登録、近況を更新します。その後、近況を確認したい友だちの連絡先を編集し、SNSのアカウントを登録、更新すると、近況にメッセージが表示されます。
![[連絡先]の[近況]でTwitterのツイートを確認できる。Twitter以外にもFacebookやmixiのアカウントも 登録できる](/contents/061/img/img20110824183015062777.jpg)
[ヒント][Topics]でトレンドや旬な話題を見つけよう
5番目のホーム画面、もしくはアプリケーション画面の[ エンターテイメント]にある[Topics]というアプリを利用すると、[ついっぷる]と連携して、Twitter上で話題になっていることを簡単に見ることができます。[Topics]から参照できる情報は、[World]と[Friends]の2つがあります。[World]は、世の中で話題になっていることを知りたいときに便利です。Twitter上のさまざまなユーザーの間で話題になっているニュースや有名人などの情報を表示できます。一方、[Friends]では、Twitterでフォローしている人の中で話題になっているキーワードを参照できます。友だちなどがどのような話題で盛り上がっているのかを知りたいときに参照すると便利です。
![画像やキーワードをタップすると、関連するツイートのランキングが表示される,[World]では、Twitter上で話題の画像や有名人などの情報を参照できる](/contents/061/img/img20110824183452004359.jpg)
![ここをタップすると、キーワードに関連するツイートが表示される,[Friends]では、Twitterでフォローしている人々がツイートしたキーワードなどを参照できる](/contents/061/img/img20110824183754053459.jpg)
[ヒント]SNSなどの履歴から自動的に日記ができあがる[Days]
Twitterのつぶやきや撮影した写真、カレンダーの予定、メール、通話履歴など、MEDIAS WPには日々の生活の情報が記録されています。これらの情報を集めて、日記風にまとめることができるのが[Days]というアプリです。5番目のホーム画面、もしくはアプリケーション画面からアプリを起動すると(初回起動時にspモードメール連携を有効にすると、spモードメールの情報も取り込まれる)、日記帳のような画面が表示されます。普段、MEDIAS WPを使って、生活をしているだけで、自動的に日記が記録されていくので、簡単に日記を付けることができます。なお、さまざまな情報を自動的に記録するには、設定が必要です。[Days]を起動後、メニューキーをタップし、[設定]から[日記の自動作成]を有効にしたり、カレンダーなどの情報取得に必要なGoogleアカウントを選択しましょう。

![[Googleアカウントの選択] をタップしてアカウントを選択すると、カレンダーの予定が日記に記録される,[設定]の[日記の自動作成]にチェックを付けると、SNSやメールの履歴から自動的に日記が作成される](/contents/061/img/img20110824184243075011.jpg)




