メールアカウントを設定する
標準アプリの[メール]でメールを受信できるようにするには、最初に設定が必要です。iPadではGmailのほか、Wi-Fi+3Gモデル向けに提供されるEメール(i)、プロバイダーのメールなどを利用できるので、あらかじめ各アカウントの設定情報を用意しておきましょう。
![1[設定]を起動,2[メール/連絡先/カレンダー]をタップ,3[アカウントを追加]をタップ](/contents/064/img/img20110823123311013061.jpg)
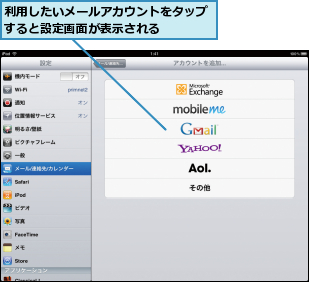
Gmailを設定する
iPadでメールを使うなら、Gmailを利用するのがおすすめです。無料でアカウントを取得できるうえ、設定も簡単です。
![1[Gmail]をタップ](/contents/064/img/img20110823123443013396.jpg)
![2 アカウント情報を入力,3[次へ]をタップ](/contents/064/img/img20110823123534010916.jpg)
![4[メール]を[オン]に設定,5[保存]をタップ](/contents/064/img/img20110823123647086465.jpg)
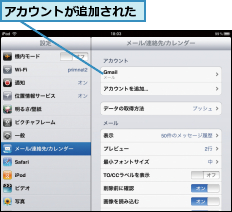
メッセージを読む
[メール]では、iPadの向き(横表示と縦表示)によって操作感が大きく変わります。横表示ではメッセージのリストと内容を2ペインで表示するため、一覧性に優れています。縦表示ではメッセージの内容を大きく表示できるので、長文や添付ファイルがある場合に読みやすくなります。
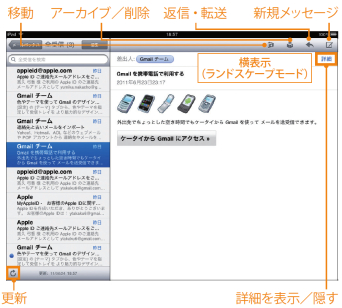
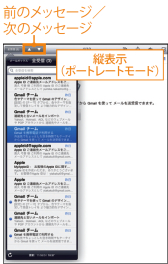
添付ファイルを見る
メッセージに添付ファイルがあるとき、画像、ビデオ、ExcelやPDFなどのファイルをプレビューできます。例えばPDFをiBooksで開くなど、他のアプリと連携することも可能です。

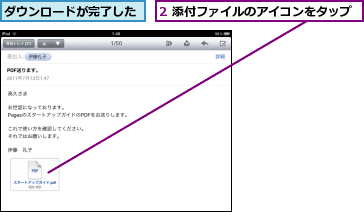
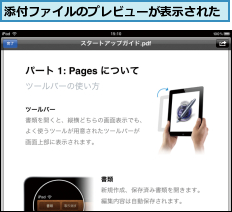
メッセージを送信する
インターネットに接続していれば、いつでもどこでもメールを送信できます。新規作成と返信の方法をマスターしましょう。
0.新規作成して送信する
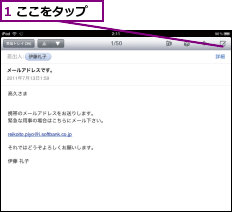
![2 宛先を入力,[連絡先]に一致する項目があると、候補が表示される](/contents/064/img/img20110823124859088027.jpg)
![3 件名を入力,4 本文を入力,5[送信]をタップ,メールが送信される](/contents/064/img/img20110823125051026022.jpg)
0.返信する
![1 ここをタップ,2[返信]をタップ](/contents/064/img/img20110823125231093477.jpg)
写真を添付したメッセージを送信する
iPadの[写真]に保存されている画像を送信したいときは、アプリを[メール]ではなく[写真]に切り替えてから、メッセージを作成します。
![1[写真]を起動 ,2 添付したい写真があるイベントやアルバムをタップ](/contents/064/img/img20110830142510099805.jpg)
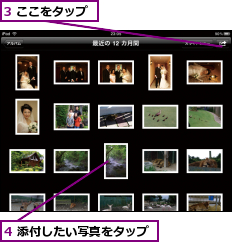
![5[メールで送信]をタップ,写真にチェックが付いた](/contents/064/img/img20110823130532091586.jpg)
![6 宛先と件名、本文を入力,7[送信]をタップ](/contents/064/img/img20110823130716031306.jpg)
メッセージを整理する
[受信トレイ]のメッセージが増えてきたら、フォルダに移動するか、アーカイブして整理しましょう。複数のメッセージをまとめて整理することもできます。
0.メッセージをフォルダに移動する
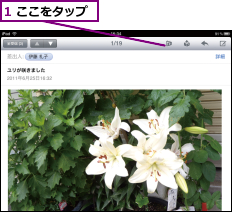
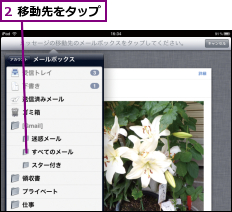
0.メッセージをアーカイブする
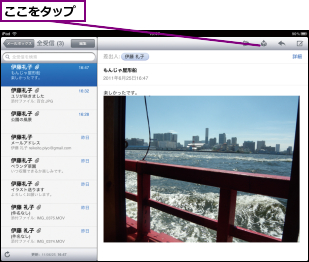
メッセージの取得頻度を変更する
[設定]の[メール/連絡先/カレンダー]では、設定したアカウントの新しいメッセージなどを確認する頻度を変更できます。
![1[設定]を起動,2[メール/連絡先/カレンダー]をタップ,3[データの取得方法]をタップ](/contents/064/img/img20110823131626035239.jpg)
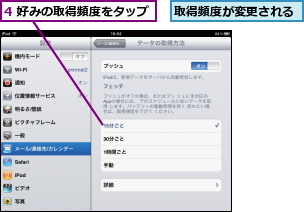
[ヒント][メール]を起動しても設定を開始できる
アカウントが1つも設定されていない状態で[メール]を起動すると、上記の設定画面が自動的に表示されます。
[ヒント]プロバイダーのメールは[その他]から設定
プロバイダーのメールを受信したいときは、アドレスとパスワードのほかにPOPサーバーまたはIMAPサーバーと、SMTPサーバーの情報が必要です。[アカウントを追加]で[その他]をタップして設定しましょう。ただ、特に必要がなければ、iPadと相性がよく簡単に設定できるGmailかEメール(i)の利用をおすすめします。
[ヒント]Eメール(i)を利用する
Wi-Fi+3Gモデルを購入した人は、契約時にEメール(i)のメールアドレス(@i.softbank.jp)とパスワードが提供されます。ソフトバンクショップでも設定できますが、未設定の場合はSafari で My Softbank(http://my.softbank.jp/)にアクセスしてメールアドレスを変更しましょう。その後の設定は[アカウントを追加]の[その他]、またはiPadのSafariで自動設定ページ(http://sbwifi.jp/)にアクセスして行います。
[ヒント]Gmailのアカウントを取得しておこう
Gmailのアカウントは、Googleの[アカウントを作成]ページ(http://mail.google.com/mail/signup)から取得できます。iPadのSafariまたはパソコンのブラウザーでアクセスし、必要情報を入力します。

[ヒント]アカウントを削除する
[メール/連絡先/カレンダー]の[アカウント]でアカウントをタップすると、作成したアカウントを編集できます。ここで[アカウントを削除]をタップすると、不要なアカウントを削除できます。
[ヒント]未読メッセージの数をホーム画面で確認する
未読メッセージがある場合、[メール]のアイコンの右上に表示される赤い円と数字で件数を確認できます。複数のアカウントを設定している場合は、すべてのアカウントの未読メッセージの合計が表示されます。
[ヒント][メールボックス]の使い方
複数のメールアカウントを設定していると、[メールボックス]には[受信]と[アカウント]が表示されます。[受信]には各アカウントの受信トレイが表示されます。[アカウント]でアカウント名をタップすると、下書き、送信済みメールなどの受信トレイ以外のフォルダが表示されます。
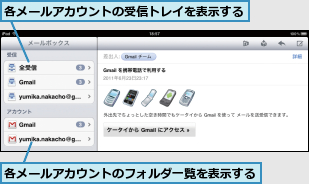
[ヒント]写真やビデオを保存する
添付ファイルのダウンロードが完了してから写真やビデオを長押しすると、iPadの[写真]に保存できます。メッセージに複数の写真が含まれている場合は、すべての写真のダウンロードが完了していれば、まとめて保存することも可能です。
![1写真を長押し,2[画像を保存]をタップ](/contents/064/img/img20110818210420047552.jpg)
[ヒント]メッセージの差出人やアドレスを[連絡先]に登録する
iPadの[連絡先]に登録されている人からのメッセージでは[差出人]に名前が表示されますが、メールアドレスが表示される場合はタップして[連絡先]に登録できます。また、メッセージの本文にアドレスがある場合は、長押しすることで登録できます。いずれも[新規連絡先を作成]または[既存の連絡先に追加]をタップして登録しましょう。
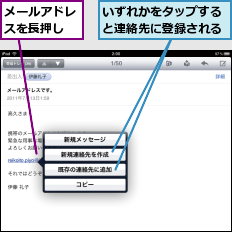
[ヒント]複数の宛先を入力する
1つ目のアドレスを入力してキーボードの[改行](英語キーボードでは[return])をタップすると、複数のアドレスを続けて入力できます。
[ヒント]Cc/Bccと差出人を編集する
[新規メッセージ]で[Cc/Bcc, 差出人]をタップすると、それぞれのフィールドが個別に表示されます。Cc/Bccを入力できるほか、複数のアカウントを設定している場合は、[差出人]をタップすることで差出人(自分)のアドレスを変更できます。
[ヒント]書きかけのメッセージに写真を添付する
まず[写真]に切り替えて、添付したい写真をコピーします。その後[メール]に切り替えて、写真を添付したい箇所にカーソルを合わせて長押しし、[ペースト]をタップすると添付できます。
[ヒント]ビデオも添付できる
iPadで撮影したビデオを添付することもできます。操作手順は写真と同様で、短いビデオはそのまま添付できますが、長いビデオ(目安として1分以上)はサイズが大きすぎて添付できません。[メールで送信]をタップしたあとにビデオの編集画面が表示されるので、必要な部分だけをトリミングしましょう。
[ヒント]パソコンのGmailでラベルを作成しておこう
Gmailでは「ラベル」と呼ばれる目印でメッセージを整理しますが、iPadの[メール]では、ラベルがフォルダとして扱われます。ラベルはパソコン版のGmailでないと作成できないので、パソコンでGmailにアクセスして[ラベル]-[ラベルの管理]から作成しましょう。なお、Eメール(i)を設定しているときは、My Softbankにアクセスしてフォルダを作成できます。
![[ラベル]→[ラベルの管理]からラベルを作成できる](/contents/064/img/img20110818210810019222.jpg)
[ヒント]メッセージをまとめて整理する
複数のメッセージを一括で移動・アーカイブしたいときは、メッセージのリストで[編集]をタップし、メッセージをタップしてチェックを付けます。リストの下にある[アーカイブ]または[移動]をタップすると、まとめて整理できます。
![1[編集]をタップ](/contents/064/img/img20110818211019070921.jpg)

[ヒント]素早くアーカイブする
リストにあるメッセージを右にフリックすると[アーカイブ](Gmail以外では[削除] )が表示され、メッセージを素早くアーカイブできます。
![1 メッセージを右にフリック,2 [アーカイブ]をタップ](/contents/064/img/img20110818211131052661.jpg)
[ヒント]メッセージを検索する
メッセージを検索する場合はリストの上にある検索フィールドをタップしましょう。[差出人]などから検索対象を選択してキーワードを入力し、キーボードの[検索]をタップすると、検索結果が表示されます。
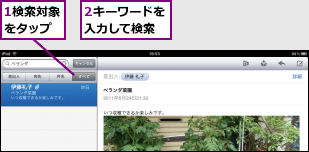
[ヒント]「プッシュ」と「フェッチ」ってなに?
「プッシュ」は携帯電話のショートメールのように、送信とほぼ同時に自動受信することを指し、「フェッチ」は一定時間ごとに受信することを指します。Gmailはプッシュに対応していないので、すぐにメッセージを確認したい場合は取得頻度を短くしておきましょう。
[ヒント]署名を変更する
ホーム画面の[設定]→[メール/連絡先/カレンダー]→[署名]をタップすると、テキストを入力できます。初期設定では[iPadから送信]になっているので、必要に応じて変更しましょう。




