ムービーを作成・編集する
iMovieでは、作品となるムービーを「プロジェクト」、プロジェクトを構成するムービーや写真などの素材を「クリップ」、クリップを編集するエリアを「タイムライン」と呼びます。ここではプロジェクトにクリップを追加し、タイムラインで編集する基本操作を解説します。
0.新規プロジェクトにクリップを読み込む
![1[+]をタップ](/contents/064/img/img20110823184354030401.jpg)
![2[ビデオ]をタップ ,3 追加したいビデオをタップ](/contents/064/img/img20110830161349023913.jpg)
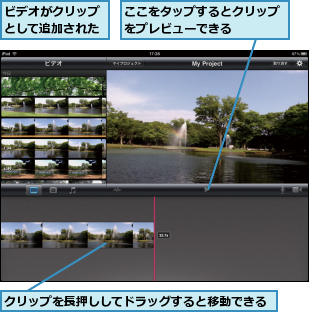
0.クリップをトリミングする
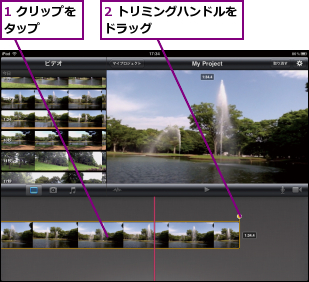
0.クリップを分割する
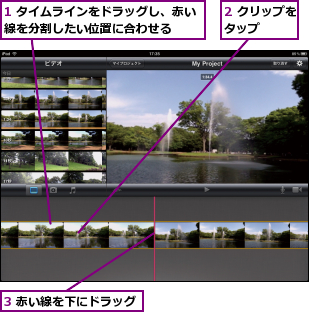
トランジションを設定する
トランジションとは、クリップのつなぎ目に適用する効果のことです。フェードイン/フェードアウトでつなぐ「クロスディゾルブ」か、テーマのトランジションを選択でき、秒数の設定も可能です。設定後はプレビューで確認するようにしましょう。
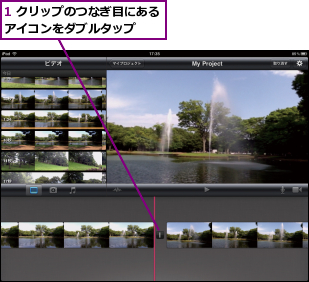

ムービーをテーマで演出する
単につなげただけでは退屈なムービーも、iMovieのテーマを利用すれば、プロモーションビデオやニュース番組のような見栄えのする作品に仕上げられます。「旅行」や「ニュース」など、あらかじめ用意されたテーマから好みのものを適用し、テロップやアニメーション、BGMを設定しましょう。
![1[設定]をタップ,2 左右にドラッグしてテーマを選択,3[テーマ曲]を[オン]に設定](/contents/064/img/img20110830164936016137.jpg)
![4 最初のクリップをダブルタップ ,5[スタイル]をタップ](/contents/064/img/img20110830162903036478.jpg)
![6[オープニング]をタップ](/contents/064/img/img20110830163011055096.jpg)
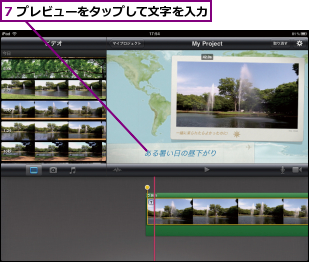
写真をBGM付きのスライドショーにする
写真のスライドショーは[写真]でも見られますが、タイトルや場所などの情報を添えた作品として仕上げたいなら、iMovieの出番です。ゆっくりとズームする「Ken Burnsエフェクト」で写真を生き生きと見せられるだけでなく、ムービーとして書き出せばiPad以外でも再生できます。
![1[フォトライブラリ]をタップ,2 追加したい写真をタップ](/contents/064/img/img20110902202813031575.jpg)
![3[オーディオ]をタップ,4 BGMにしたい曲をタップ](/contents/064/img/img20110830163449072965.jpg)
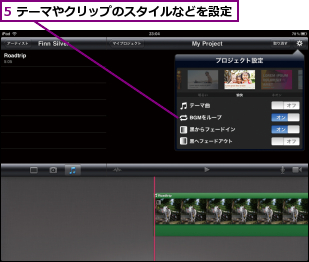
完成したムービーを見る
ムービーの編集がひととおり完了したら、全体を通して確認してみましょう。プレビューをフルスクリーンで見るには、いったんプロジェクトの一覧画面に戻る必要があります。確認後に手直ししたい場合は、中央にあるプロジェクトのアイコンをタップします。
![1[マイプロジェクト]をタップ](/contents/064/img/img20110830163820093977.jpg)

完成したムービーを書き出す
プレビューを確認して問題なければ、ムービーを書き出しましょう。書き出しを行うことで、パソコンで再生したり、YouTubeに公開したりできるようになります。[HD]で書き出したムービーのサイズは、1,280×720ピクセルになります。
0.[カメラロール]に保存する
![1 ここをタップ,2[カメラロール]をタップ](/contents/064/img/img20110830164245097486.jpg)

0.YouTubeに公開する
![1[YouTube]をタップ](/contents/064/img/img20110830164445063491.jpg)
![2 タイトルなどの情報を入力,3[送信]をタップ](/contents/064/img/img20110830164534081527.jpg)
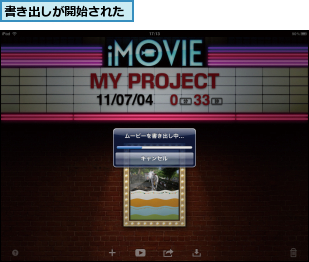
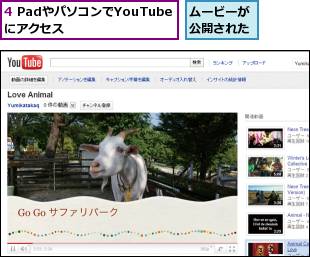
[ヒント]タイムラインが見にくいときは
タイムラインに複数のクリップを追加していくと、どんどん左右に長くなり、全体がわかりにくくなってしまいます。このとき、タイムラインを左右方向にピンチイン/ピンチアウトすると、タイムラインを拡大・縮小できます。また、タイムラインの左端・右端を長押しすると、開始・終了位置に素早く移動できます。

[ヒント]編集を取り消す
クリップの編集を間違えてしまったときは、右上の[取り消す]をタップすると直前の状態に戻せます。また、iPadをシェイクすると[取り消す]と[やり直す]が表示され、[やり直す]で取り消した操作を再度行うこともできます。
[ヒント]トランジションポイントを編集する
トランジションのアイコンをタップし、上下矢印のアイコンをタップ(または上下にピンチアウト)すると、トランジションの開始・終了位置を細かく設定できます。黄色いハンドルをドラッグして調整しましょう。編集を完了するには、上下矢印のアイコンを再度タップします。
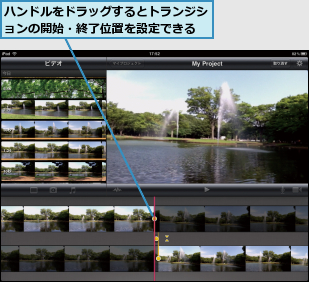
[ヒント]テーマはいつでも変更できる
一度テーマを適用したあとで他のテーマに変更しても、ムービー全体が新しいテーマに変更されます。すでに入力したテキストも新しいテーマに合わせて表示されるので、いろいろなテーマにして楽しみましょう。
[ヒント]場所を編集する
クリップをダブルタップすると、[場所]という項目が表示されますが、これはクリップ(ビデオや写真)に記録されている位置情報に基づいています。クリップに位置情報がない場合は正しく表示されないので、[場所]をタップして修正しましょう。
[ヒント]クリップの音声を消去する
クリップをダブルタップして音量をオフにすると、クリップの音声が再生されなくなり、代わりにテーマのBGMが大きく再生されます。音声が必要なクリップだけをオンに設定しておくと、全体としてメリハリのあるムービーになるでしょう。
[ヒント]他のスタイルも活用して作品を完成させよう
クリップに適用できるスタイルは、[オープニング]以外にも[中盤]と[エンディング]があります。[中盤]は大きくシーンが変わるときやシーンの説明に、[エンディング]は最後のクリップに適用するとよいでしょう。
[ヒント]写真の表示時間を変更する
写真をタイムラインに追加すると、ムービーの最初と最後にある写真は5 秒、その他の写真は4 秒に表示時間が設定されます。特定の写真だけ長く表示したい場合は、タイムラインの写真をタップすれば、ビデオのクリップをトリミングするのと同じ要領で表示時間を変更できます。
[ヒント]Ken Burnsエフェクトを編集する
写真をタイムラインに追加すると、Ken Burnsエフェクトが自動的に設定されますが、まれに被写体からそれる動きになってしまうことがあります。そのような場合はタイムラインの写真をタップして、プレビューエリアで開始・終了位置などを調整しましょう。
[ヒント]プレビューでは解像度が低くなる
iMovieで作成したムービーは、書き出しを行うまで正しい解像度になりません。iMovieでプレビューすると少しぼやけて表示されますが、ムービーを書き出せば正しい解像度で再生されます。
[ヒント]プロジェクトは削除しないように
iMovieから書き出すと、ムービーは「.MOV」形式のファイルになります。この形式のファイルは再編集できないので、書き出す前のプロジェクトは削除しないようにしましょう。
[ヒント]プロジェクトをバックアップする
ムービーを書き出すときに[iTunes]をタップすると、パソコンとの同期時に[App]の[iMovie]からプロジェクトを取り出すことができます。力作のプロジェクトは万が一に備えて、パソコンにバックアップしておくとよいでしょう。ただし、MacのiMovieで開くことはできません。




