インパクトを与えるプレゼン資料を作る
ビジネスシーンにおけるiPadの効果的な使い方として最初に紹介したいのは、何と言ってもプレゼンツールとしての活用法です。
iPadはノートのように手軽に持ち運びでき、見やすく大きな画面でさまざまなドキュメントを閲覧できるデバイスです。そのため、取引先やクライアントに見せたい資料などをiPadに保存しておけば、汎用性の高い営業ツールとして活躍します。
ただ、iPadに資料やデータを大量に入れておいても、見せ方が悪ければ相手には伝わりません。もっとわかりやすく、もっとインパクトのあるプレゼンがしたい人は、ここで解説する「Keynote」を利用してみましょう。
KeynoteはAppleが販売しているプレゼンテーション作成アプリで、iPadはもちろんiPhoneにも対応しています。MicrosoftのPowerPointに似た機能を備えており、テキストや画像、グラフなどを使ったスライドを簡単に作成できます。
機動性が高いので効果的にプレゼンできる
Keynoteを利用すれば、iPadで場所を問わずプレゼン資料を作成でき、打ち合わせや商談などでスライドを再生できます。また、iPadを外部ディスプレイに接続するアダプタを用意しておけば、スライドをプロジェクターなどで再生することも可能です。
プレゼンの終了後に手直しすべき部分があったときにも、その場ですぐに修正しておけば、次の機会ではさらに効果的なプレゼンが行えるようになるでしょう。プレゼンにKeynoteを利用する最大のメリットは、こういった機動性の高さにあるのです。
なお、Keynoteと以降で紹介する「Numbers」「Pages」は、Mac向けのオフィススイート「iWork」に含 まれるソフトをiPhone/ iPad向けに簡略化したものです。例えばNumbersの表をKeynoteに貼り付けるなど、連携して使うこともできるようになっているので、併せて利用するとよいでしょう。
テーマからプレゼンテーションを新規作成する
ビジネスシーンで利用されるプレゼンテーション作成アプリとしては、MicrosoftのPowerPointが定番です。Keynoteは、このPowerPointをシンプルにして、さらに使いやすくしたようなアプリと言えるでしょう。まずはKeynoteを起動して、あらかじめ用意されているいくつかのテーマから、ファイル(プレゼンテーション)を新規作成してみましょう。
1.プレゼンテーションを新規作成する
Keynoteを起動するとファイル選択画面になるので、[+]をタップしてファイルを新規作成しましょう。
![1[+]をタップ,2[新規作成]をタップ](/contents/064/img/img20110824121229066712.jpg)
2.テーマを選択する
Keynoteではいくつかのテーマが用意されています。デザインのベースとなるので好きなテーマをタップしましょう。
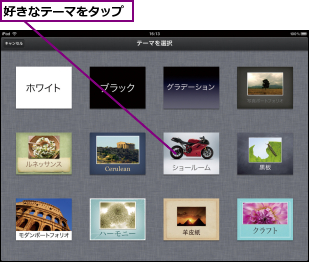
3.新しいプレゼンテーションが作成された
新しいプレゼンテーションが作成されました。ここで編集画面のインターフェースと各ボタンの機能について簡単に解説しておきましょう。
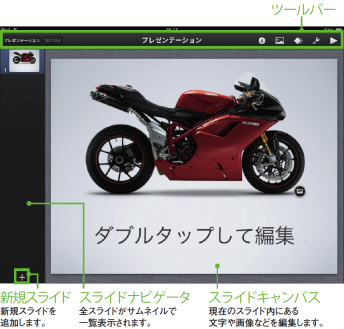
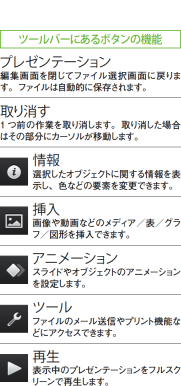
テキストを入力してスタイルを編集する
Keynoteでテーマを開くと、あらかじめダミーのテキストや画像が配置された状態でスライドが作成されます。スライド上にあるテキストボックスは、ダブルタップすることで文字を入力できるので、まずは文字を入力してみましょう。また、[情報]をタップすると、選択中のテキストやテキストボックス全体のスタイルを自由に変更できます。
1.テキストを入力する
テーマとしてあらかじめ貼り付けられているテキストボックスをダブルタップし、任意の文字を入力します。
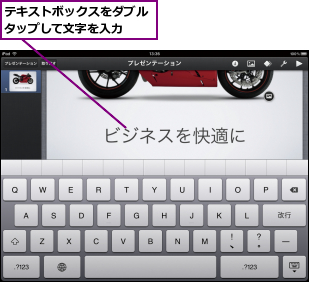
2.テキストボックスを選択する
テキストボックスをタップすると、テキストボックス全体を選択できます。この状態で[情報]をタップしましょう。
![1 タップして選択,2[情報]をタップ](/contents/064/img/img20110824121601063450.jpg)
3.テキストオプションを選択する
[情報]では選択中のオブジェクトにおけるさまざまな要素を変更できます。テキストボックスの場合はフォントや色などが変更可能です。
![1[テキスト]をタップ ,2[テキストオプション]をタップ](/contents/064/img/img20110824121749080424.jpg)
4.フォントや色を変更する
テキストオプションを表示して、フォントの種類や色などを変更してみましょう。テキストの配置方法や余白の大きさなども設定できます。
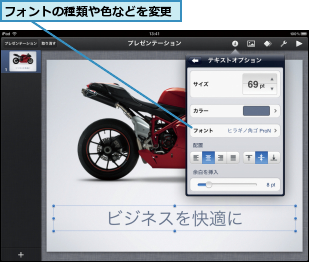
画像ボックス内の画像を差し替える
テキストの場合と同じように、スライドに配置されている画像ボックス内の画像も変更できます。画像を差し替えたい場合は、画像ボックスをタップして選択し、[置き換える]をタップしましょう。iPadの[写真]から差し替える画像を選択できます。なお、パソコンから画像を取り込みたい場合は、あらかじめiTunesで同期作業を行っておきましょう。
1.画像を置き換える
画像を差し替える場合は、画像ボックスに表示されたメニューから[置き換える]をタップします。
![1 画像をタップして選択し、もう一度タップ ,2[置き換える]をタップ ,ここをタップしてもよい](/contents/064/img/img20110824122223005358.jpg)
2.置き換える画像を選択する
iPad 内の写真アルバムから、差し替えたい画像を選択しましょう。写真データはパソコンから取り込んでおくこともできます。
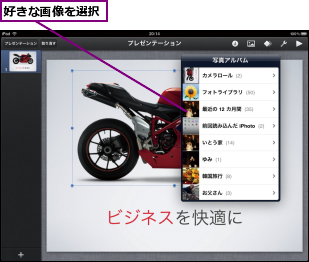
3.画像が置き換わった
画像が別のものに差し替わりました。画像ボックスは、周囲の青い丸(ハンドル)で大きさなどを変更できます。
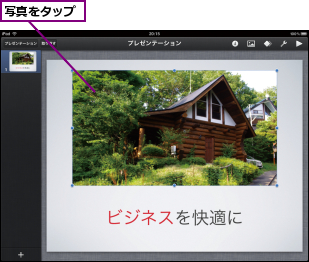
4.スタイルを変更する
画像ボックスを選択して[情報]をタップすると、影や枠線など、さまざまなスタイルを変更することが可能です。
![[情報]をタップしてスタイルを変更](/contents/064/img/img20110824123305053895.jpg)
スライドを追加・管理する
複数のスライドを追加・管理していく手順を理解しておきましょう。スライドの管理は、左側にあるスライドナビゲータで行います。ここでは、新規スライドの追加や順序の変更、スライドのグループ化などを行うことができます。スライドを追加する場合は、テーマに応じたテンプレートが表示されるので、作りたいスライドに適したものを選択しましょう。
1.新しいスライドを追加する
新しいスライドを追加するには、左下の[+]をタップして、表示されたテンプレートから挿入したいものを選択します。
![1[+]をタップ,2 追加するスライドを選択](/contents/064/img/img20110824125317067504.jpg)
2.スライドの順序を変更する
追加したスライドは、長押ししてからドラッグすると順序を変更できます。好きな順序になるように調整しておきましょう。
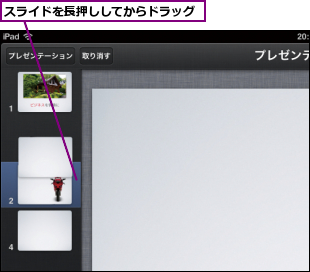
3.スライドをグループ化する
スライドナビゲータでスライドを長押ししてから右にドラッグすると、上のスライドとグループ化することが可能です。
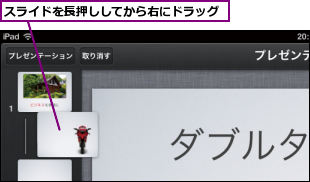
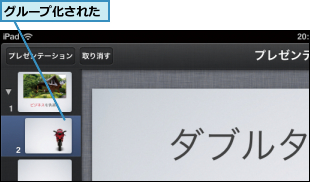
4.スライドを編集・削除する
スライドをタップして選択し、さらにもう一度タップすると編集メニューが表示されます。ここからスライドの編集や削除が行えます。
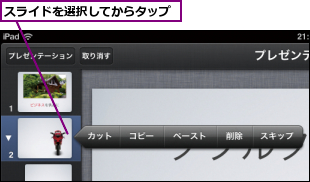
画像や図形を挿入する
Keynoteでは、テキストや画像のほかにも、図形やグラフといったオブジェクトを自由にスライドへ貼り付けることができます。これらの各種オブジェクトをスライドに貼り付けたい場合は、ツールバーの[挿入]を利用しましょう。ここでは、画像や図形を挿入し、ボックスの大きさや位置を変更する方法を解説していきます。なお、配置した図形の色などは[情報]から変更できます。
0.画像を挿入する
スライドにオブジェクトを挿入するには、まず[挿入]をタップします。画像の場合は[メディア]から画像を選択しましょう。
![1[挿入]→[メディア]で画像を挿入](/contents/064/img/img20110824132206070892.jpg)
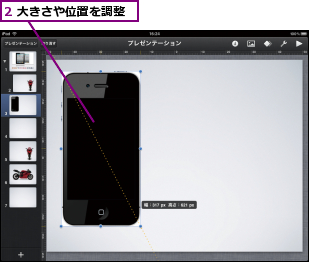
0.図形を挿入する
スライドに各種図形を挿入するには、[挿入]→[図形]をタップし、図形を配置したい場所にドラッグします。
![1[挿入]→[図形]をタップ,2 挿入したい図形をドラッグ](/contents/064/img/img20110824132330009125.jpg)
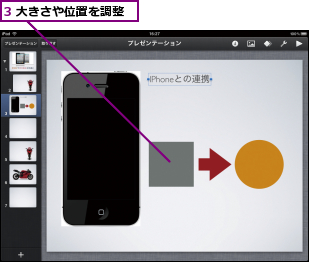
表やグラフを挿入して編集する
Keynoteでは、表やグラフを自由な位置に挿入できます。もちろん、表やグラフ内のデータも直接編集することが可能です。プレゼンテーションで数値データをわかりやすく見せたいときなどに利用するとよいでしょう。ただし、Keynoteの表やグラフ機能は、複雑なデータの編集には向いていません。高度なものを作りたい場合は、Numbersも利用してみましょう。
0.表を挿入する
新しい表を挿入するには、[挿入]→[表]で表を選択します。配置した表は大きさや位置などを自由に変更可能です。
![1[挿入]→[表]で表を挿入](/contents/064/img/img20110824130457020589.jpg)
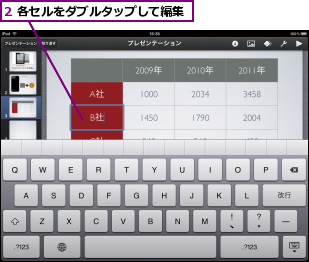
0.グラフを挿入する
新しいグラフを挿入するには、[挿入]→[グラフ]でグラフの種類を選択します。画像などと同様に、大きさや位置を変更しましょう。
![1[挿入]→[グラフ]でグラフを挿入](/contents/064/img/img20110824130906015870.jpg)
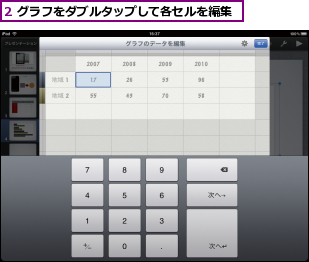
アニメーションを追加して再生する
全体のスライドが完成したら、最後にスライド切替時のアニメーションを追加してみましょう。Keynoteでは、さまざまなアニメーションが用意されているので、プレゼンテーションを効果的に演出できます。完成したプレゼンテーションは、右上の[再生]をタップすると再生できます。タップで次のスライドに進むので、実際のプレゼンでの操作も簡単です。
1.アニメーションを設定する
オブジェクトを選択していない状態で[アニメーション]をタップし、スライド横の[+]をタップしましょう。
![1[アニメーション]をタップ](/contents/064/img/img20110824131049054670.jpg)
![2[+]をタップ](/contents/064/img/img20110824131122017479.jpg)
2.スライドのトランジションを選択する
スライド切替時の効果(トランジション)を変更できます。設定したいトランジションを選択しましょう。
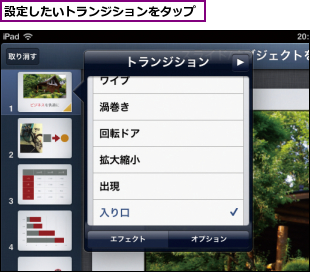
3.アニメーションの編集を終了する
アニメーションの編集を終了するには、右上の[終了]をタップします。効果を確認するには[再生]をタップしましょう。
![1[終了]をタップ](/contents/064/img/img20110824131509087240.jpg)
![2[再生]をタップ](/contents/064/img/img20110824131551088881.jpg)
4.スライドが再生される
スライドがフルスクリーンで再生され、アニメーションの処理なども確認できます。画面をダブルタップすると終了します。
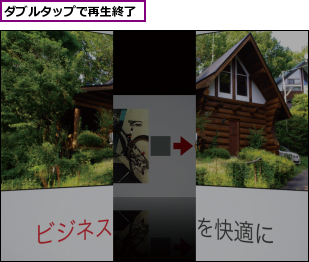
[ヒント]他のアプリからファイルを転送する
iPadでは、起動中のアプリで開いているファイルを別のアプリに送ることができます。「Dropbox」などのアプリで管理しているファイルを、Keynoteで開くことも可能です。
[ヒント]オブジェクトはすべてボックス単位で管理する
スライド内に挿入するテキストや画像、図形などのオブジェクトは、ボックス単位で管理されています。各オブジェクトの配置やサイズなども、ボックスごとに変更できます。
[ヒント]部分的にスタイルを変更する
テキストボックス全体ではなく、部分的にテキストを選択した状態で[情報]をタップすると、フォントの種類や色などのスタイル変更を、選択中のテキストだけに反映できます。部分的に文字の色を変えたい場合などに利用してみましょう。
[ヒント]パソコンから画像を取り込む
パソコン内の画像を使いたい場合は、iPadの[写真]と同期しておきましょう。同期した画像はKeynoteで自由に利用できます。
[ヒント]データの保存は自動で行われる
Keynoteでは、何か作業を行うたびに編集中のデータが自動保存されるようになっています。編集途中で他のアプリに切り替えたり、iPadをスリープしたりしても、再びアプリを起動すれば作業を再開できます。
[ヒント]自由にレイアウトしたい場合は無地を選択する
スライドを追加するときに、テンプレートを使わずに自由に画像やテキストボックスなどを配置したい場合は、無地のスライドを選択するとよいでしょう。
[ヒント]スライドをスキップする
「スライドを管理・追加する」の手順4で表示した編集メニューには、[スキップ]という項目が存在します。これは、一時的にスライドの表示をスキップしたい場合に利用する機能です。スキップ中のスライドは、スライドナビゲータでたたまれたように表示されます。
![スライドタップして[スキップ]をタップすると、そのスライドをスキップできる](/contents/064/img/img20110819145526048110.jpg)
[ヒント]図形にテキストを挿入する
Keynoteで配置した図形は、ダブルタップすることでテキストを挿入できます。吹き出しにテキストを入力したり、フローチャートを作成したりする場合に利用するので覚えておきましょう。
[ヒント]テキストボックスを挿入する
テキストボックスを新規作成するには、[挿入]→[図形]にある[T]をスライドへドラッグします。テキストボックスがスライドに挿入されるので、文字やスタイルなどを変更しておきましょう。なお、各オブジェクトはスライド内に複数配置できます。
![[T]をスライドにドラッグするとテキストボックスを挿入できる](/contents/064/img/img20110819145627047780.jpg)
[ヒント]Numbersの表やグラフを貼り付ける
表やグラフは、表計算アプリであるNumbersからコピー&ペーストで貼り付けることが可能です。手順としては、まずNumbersで表およびグラフを編集しておき、貼り付けたいオブジェクトを選択した状態でコピーしておきます。次に、アプリをKeynoteに切り替えて、貼り付けたい場所を長押しして[ペースト]をタップすれば完了です。
[ヒント]アニメはスライドやオブジェクト単位で付けられる
オブジェクト単位でアニメーションを編集する場合は、オブジェクトを選択した状態で[アニメーション]をタップしましょう。より高度なアニメーションを演出することができます。
[ヒント]外部ディスプレイに接続する
Keynoteで作成したプレゼンテーションを外部ディスプレイやプロジェクターなどに映し出したいときは、iPad用の接続アダプタを利用しましょう。Apple公式のアクセサリとしては、「Apple VGAアダプタ」や「Apple Digital AVアダプタ」が発売されています。接続側の端子に合わせて購入しましょう。





