iPadユーザー必須のファイル閲覧アプリ
iPadのファイル閲覧機能は「クイックルック」と呼ばれており、一般的な形式のファイルなら問題なく開くことができます。メールに添付された写真やPDF、Excelファイルなどを閲覧できるのは、この機能のおかげです。
しかし、メールの添付ファイルをメールから切り離して管理したり、写真とExcelファイルを同じ場所にまとめたりすることはできません。そこでおすすめしたいのが、圧倒的な人気を誇るファイル閲覧・管理アプリ「GoodReader for iPad」です。
GoodReaderは、PDFやExcelなどの文書、写真、動画、音声、テキストファイルやHTMLファイルといった、パソコンでやり取りされる各種ファイルを手軽に閲覧できるビューアです。クイックルックよりも対応形式が豊富な点が特徴で、容量の大きなファイルでもスピーディに閲覧できます。また、Zip形式の圧縮ファイルを解凍・圧縮することも可能です。
豊富な対応ファイル形式と転送方法で汎用性も高い
特にPDFの表示に優れており、ページの移動やキーワードによる検索がスムーズにできるだけでなく、任意の場所にテキストや矢印を付けるなどの簡単な編集作業も行えます。メールに添付されたPDFをGoodReaderで確認し、修正点などを書き加えてメールで送信する、といった作業がiPadで行えるようになるわけです。
閲覧したいファイルは、メールなどの他のアプリから取り込めるほか、パソコンのiTunesのファイル共有機能で転送することもできます。また、「Googleドキュメント」や「Dropbox」といった外部ストレージ、FTPなどのサーバーにも対応しているので、インターネットに接続されている状況なら、あらゆる場所からファイルをダウンロードできます。ビジネスに活用できるアプリとしては安価なのでぜひインストールしておきましょう。
ストレージからファイルをダウンロードする
GoodReaderは外部のストレージサービスと接続し、ファイルをiPadにダウンロードして管理します。ダウンロードしたファイルは当然オフラインでも閲覧できるので、何百ページもある資料をiPadにまとめて軽々と持ち出すことができるようになります。ここでは外部のサービスのうちGoogleドキュメントと接続し、ファイルをダウンロードしてみましょう。
1.ストレージを選択する
GoodReaderを起動したら、右側の[Connect to Servers]をタップします。[Add]をタップしてGoogleドキュメントを選択しましょう。
![1[Connect to Servers]→[Add]をタップ,2[Google Docs]をタップ](/contents/064/img/img20110825121654032130.jpg)
2.アカウント情報を入力する
GoogleドキュメントのアカウントはGmailと同じです。[Readable Title]には目印となる名前を入力しますが、空欄でもかまいません。
![1 Gmailのアドレスとパスワードを入力,2[Add]をタップ](/contents/064/img/img20110825112411089118.jpg)
3.ファイルを選択する
接続したGoogleドキュメントをタップすると、そこにあるファイルが表示されます。ファイルは複数選択することも可能です。
![1 Googleドキュメントをタップ ,2 ダウンロードしたいファイルをタップ ,3[Download ○ items]をタップ](/contents/064/img/img20110825112837084439.jpg)
4.ファイルをダウンロードする
ダウンロード先となるフォルダを選択します。まだフォルダを作成していないので、[My Documents]にダウンロードしましょう。
![[Download ○ items here]をタップ ,[My Documents]にファイルがダウンロードされる](/contents/064/img/img20110825121733094815.jpg)
PDFを閲覧する
レッスン6で解説したiBooksでは、美しいインターフェースでPDFを閲覧できますが、GoodReaderはより実用的かつ機能的です。大容量のPDFでもキビキビと表示でき、単ページと見開きを切り替えることができるほか、PDF内のキーワード検索も高速です。紙のままではかさばる大量の書類も、iPadとGoodReaderで持ち歩けばスマートです。
0.プレビューで確認する
一覧にあるファイルをさっと確認したいときは、プレビューが便利です。ファイルをもう一度タップしてもフルスクリーンになります。
![1 [Preview]をタップ,2 ファイルをタップ ,プレビューをタップするとフルスクリーンで表示される ,[ON]にしておく](/contents/064/img/img20110825121805088579.jpg)
0.フルスクリーンで表示する
複数のファイルを開いている場合は、上部のタブで切り替えられます。上部ツールバーの左端をタップすると、ファイルの一覧に戻ります。
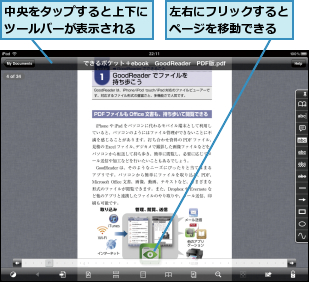
0.見開きで表示する
表紙がないPDFでは[Double Pages]をタップしましょう。左右ページが正しく表示されます。
![1 ここをタップ ,2[Double Pages With Front Cover]をタップ ,PDFが見開きで表示される](/contents/064/img/img20110825115219047791.jpg)
0.PDF内を検索する
検索したキーワードがPDF 内に複数ある場合は、キーワードがあるページへ次々にジャンプできます。
![1 ここをタップ ,2 キーワードを入力して[Search]をタップ,ここをタップすると前後のキーワードに移動できる,キーワードがハイライト表示される](/contents/064/img/img20110825115455084016.jpg)
PDFを編集する
GoodReaderはPDFの閲覧機能だけでなく、パソコン向けPDF編集ソフト「Adobe Acrobat」のような機能も搭載しています。PDF内のテキストにラインマーカーのようなハイライト処理をしたり、任意の場所に注釈や矢印を挿入したりすることが可能です。資料に自分のコメントを入力するなどして活用しましょう。
0.テキストをハイライト処理する
PDFファイルを実際に開いて編集してみましょう。ハイライト処理はテキストを選択し、表示されたメニューから行います。
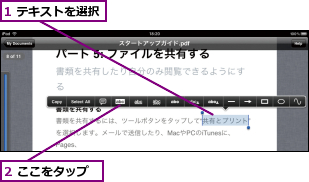
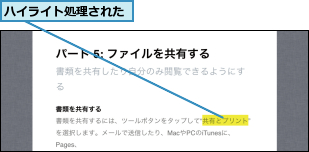
0.テキストを入力する
任意の場所にテキストを入力したい場合は、何もない部分を長押ししてメニューのアイコンをタップし、文字を入力すればOKです。
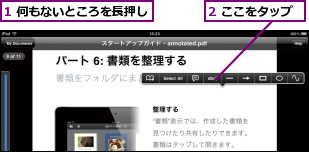
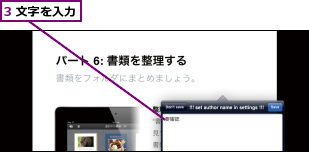

0.矢印を引く
メニューには、矢印などの各種図形も用意されています。配置した矢印や図形は、長さや大きさなどが変更可能です。
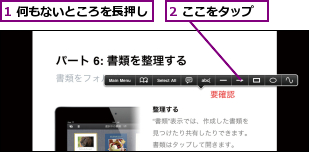
![3 始点と終点をドラッグして[Done]をタップ](/contents/064/img/img20110825120300064585.jpg)
0.テキストや矢印を削除する
入力したテキストや矢印を編集するには、それらをタップします。あとから色などを変更することも可能です。
![1 入力したテキストや矢印をタップ,2[Delete]をタップ](/contents/064/img/img20110825120445005647.jpg)
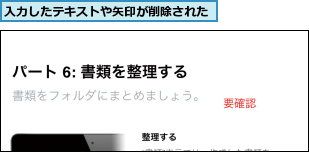
ファイルを管理する
GoodReaderに取り込んだファイルは、すべて[My Documents]に保存されます。また、これらファイルの管理は、すべて[Manage Files]で行えるようになっています。フォルダの作成やファイルの移動などが可能なので、使いやすいように整理しましょう。他人に見られたくないフォルダに、パスワードでロックをかけておくこともできます。
0.ファイルをフォルダで分類する
[My Documents]にフォルダを作成するには、[Manage Files]で[New Folder]をタップします。[Move]をタップしてフォルダを表示し、ファイルを移動しましょう。
![1[Manage Files]をタップ,2[New Folder]をタップ,3 フォルダ名を入力して[OK]をタップ](/contents/064/img/img20110825120722032897.jpg)
![4 ファイルをタップ,5[Move]をタップ,6 移動先のフォルダをタップ ,7[Move ○ items here]をタップ](/contents/064/img/img20110825121014090091.jpg)
0.フォルダをパスワードで保護する
パスワードロックをかけるには、先に設定でパスワードを入力します。[Protect]をタップしてパスワードを入力すると保護され、フォルダをタップするとパスワード入力画面が表示されます。
![1 ここをタップ,2[General Settings]→[Set password for files & folders]をタップ,3 パスワードを入力して[OK]をタップ](/contents/064/img/img20110825122105064284.jpg)
![4[Manage Files]をタップ,5 フォルダをタップ,6[Protect]をタップ,7 パスワードを入力して[OK]をタップ](/contents/064/img/img20110825121546095076.jpg)
[ヒント]Googleドキュメントってなに?
GoogleドキュメントはGoogleが提供するオンラインドキュメントサービスで、PDFやWord、Excel、PowerPointのファイルをWeb上に保存できます。パソコンのブラウザーでGmailにアクセスし、上部の[ドキュメント]をクリックすればアクセスできます。[アップロード]をクリックして、必要なファイルをあらかじめ用意しておきましょう。
[ヒント]GmailやDropboxも設定しておこう
[Connect to Servers]→[Popular Mail Servers]ではGmailにも接続でき、メールの添付ファイルをGoodReaderにダウンロードできます。また、Dropboxとの連携も可能で、パソコンにあるファイルをGoodReaderで開きたいときに非常に便利です。
[ヒント]Webページを一瞬でクリップする
GoodReaderをインストールしたiPadでは、Safariで開いているページをそのまま保存することが可能です。Safariのアドレスフィールドをタップし、URLの先頭に「g」を入力してキーボードの[Go]をタップすると、そのページがGoodReaderに保存されます。
![URLの先頭に「g」を入力して[Go]をタップ,WebページがGoodReaderに保存される](/contents/064/img/img20110819174041007105.jpg)
[ヒント]変更を別のファイルに保存する
PDFを編集する場合、元ファイルに上書きするか、別ファイルとして保存するかを選択できます。別ファイルにする場合は、PDFの編集開始時に[Create an annotated copy]をタップしましょう。
[ヒント]編集したPDFをメールで送信する
編集作業を行ったPDFをメールで送信したい場合は、ツールバー下部の矢印のアイコンをタップして[E-Mail File]をタップし、[Send File "as is"]をタップしましょう。編集したPDFが添付された状態で、新規メールが作成されます。
![1ここをタップ,2[E-Mail File]をタップ](/contents/064/img/img20110819174457096652.jpg)
[ヒント]Zipファイルも解凍できる
GoodReaderは、Zip 形式の圧縮ファイルの解凍および圧縮に対応しています。解凍したい場合は、Zipファイルをタップして[Unzip]をタップしましょう。
[ヒント]複数のファイルをZipで圧縮する
[Manage Files]で複数のファイルを選択して[Zip]をタップすれば、「Archive.zip」というファイルに圧縮されます。それをタップして[E-Mail]をタップすれば、圧縮ファイルを添付してメールを送信できます。
![1複数のファイルを選択,2[Zip]をタップ](/contents/064/img/img20110819174642013055.jpg)




