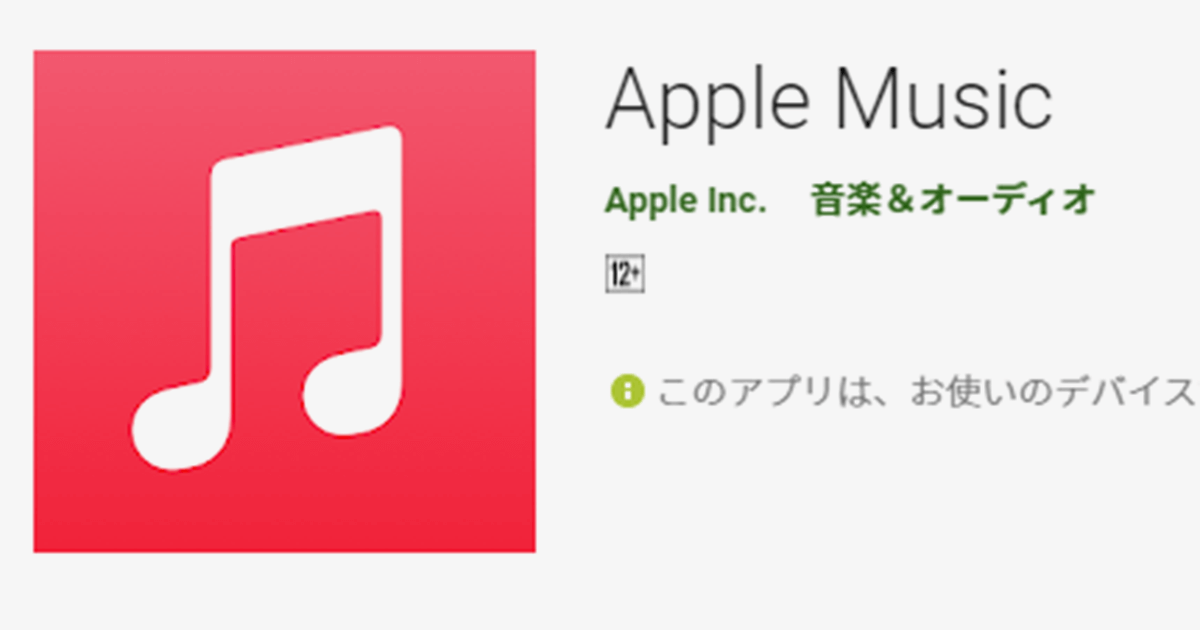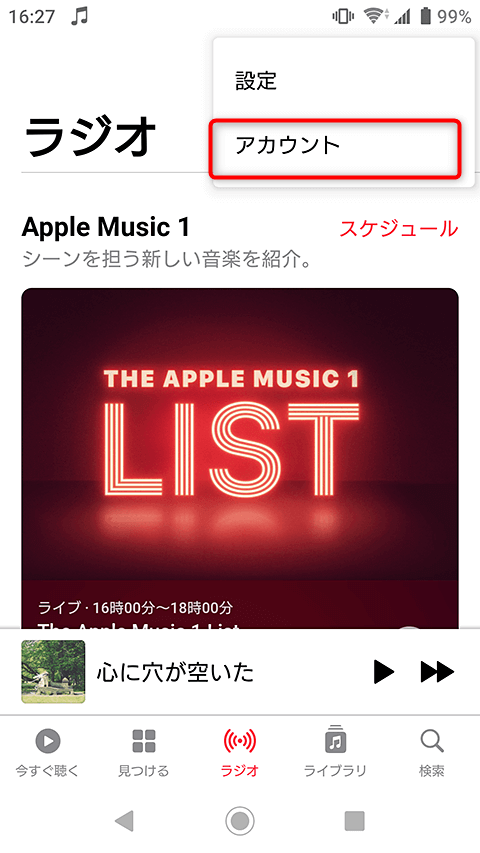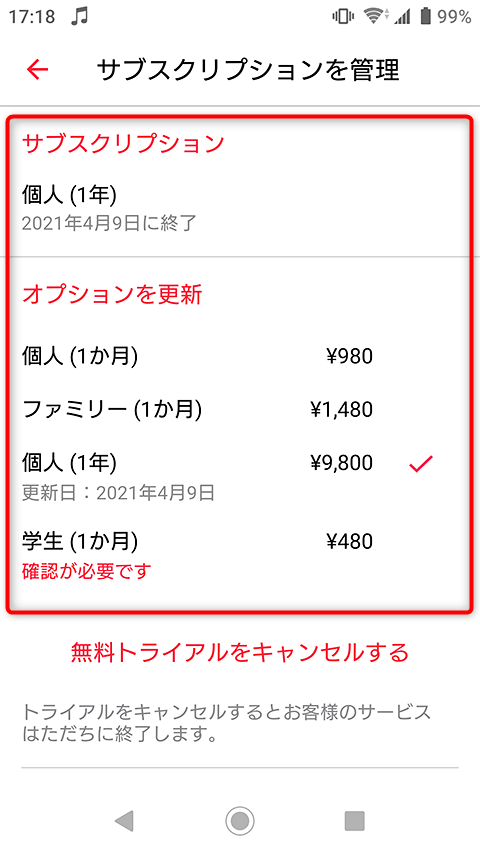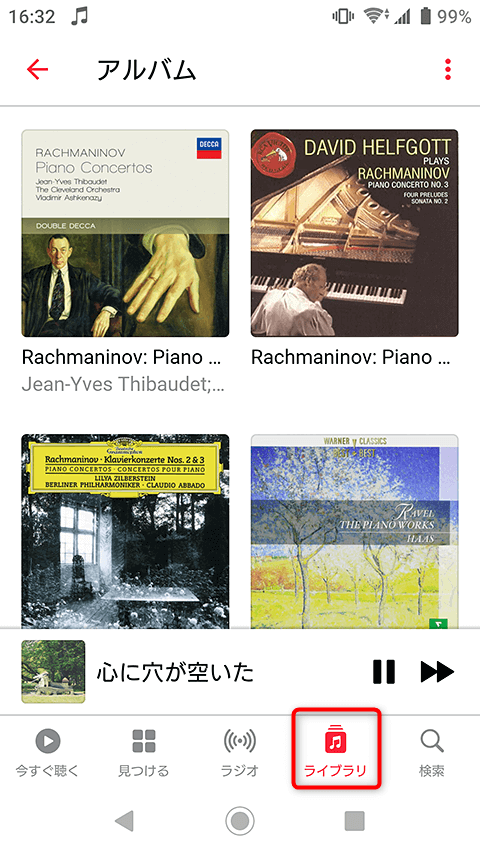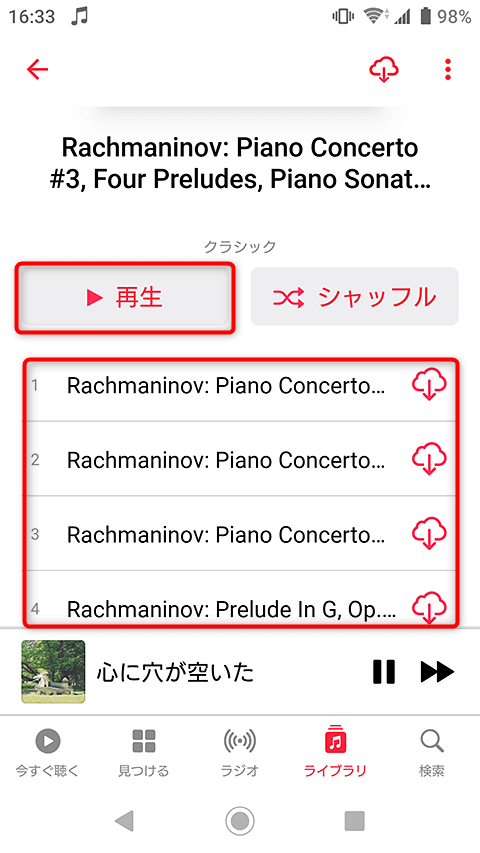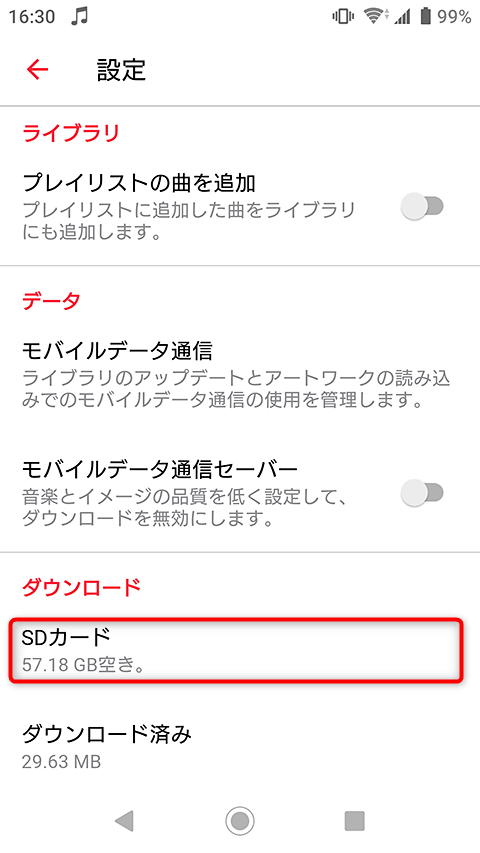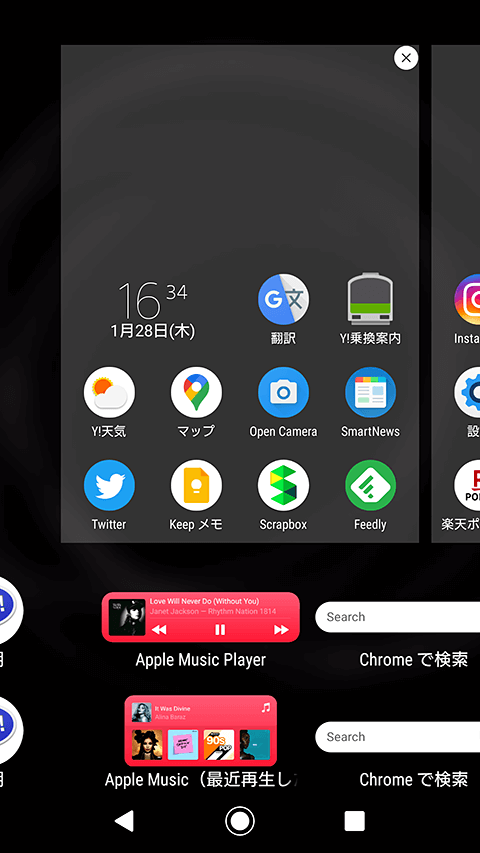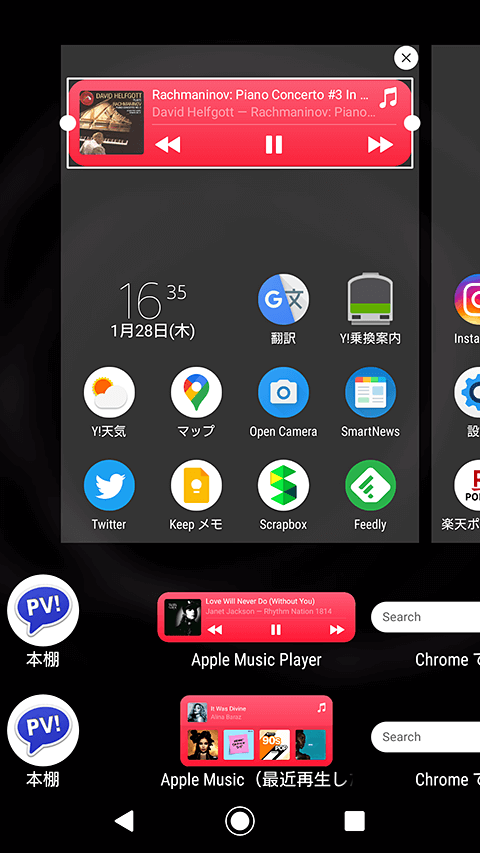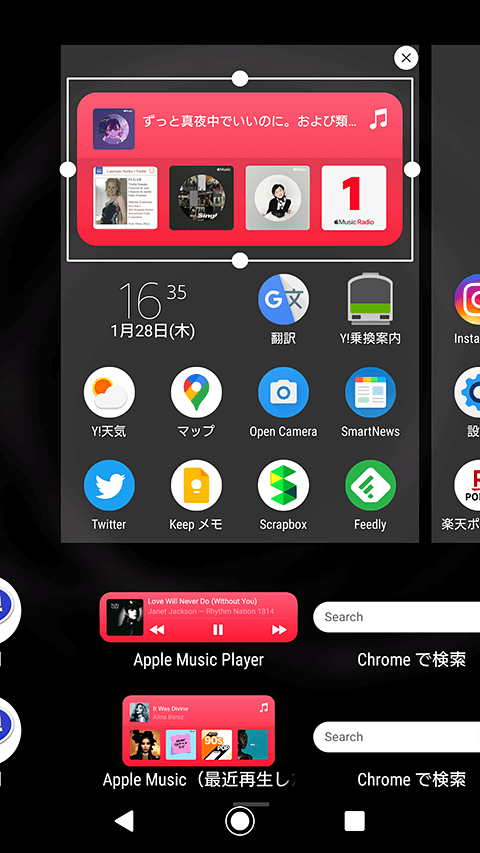サブスクリプションに契約していればAndroidでも簡単
Appleの音楽サブスクリプション「Apple Music」はiPhone/iPadユーザー向けのサービス、という印象があるかもしれません。iPhoneからAndroidに買い替えを考えているけど、Apple Musicが使えないのは困るな...と悩んでいる人もいるのではないでしょうか。
実は、Android向けにも[Apple Music]アプリは提供されていて、サブスクリプションの契約さえ継続していれば、手持ちのライブラリ含めてiPhoneと同様に利用可能です。設定はAndroidのほうが簡単と言えるほどです。
ここでは、AndroidでApple Musicの画面や設定方法を解説します。
Apple Music

Android(Google Play)
Apple Musicの利用を開始する
1Apple Musicアプリを起動する
[Apple Music]アプリを起動します。画面に表示されるメニューはiPhone版と同じで、[今すぐ聴く][見つける][ラジオ][ライブラリ][検索]の各メニューが使えます。最初に、右上の設定ボタン(3つの点のボタン)をタップして[アカウント]をタップしましょう。
2アカウント情報を確認する
[アカウント]画面では、Apple IDによるサインイン、またはApple IDの作成ができます。サインイン後はこのような画面が表示されます。[サブスクリプションを管理]をタップしましょう。
3サブスクリプションの契約を確認する
[サブスクリプションを管理]画面では、契約しているサブスクリプションの内容や期限が確認できるほか、更新の申し込みも可能です。
iCloudミュージックライブラリを同期する
CDから取り込んだりしてiTunesで管理している音楽(ライブラリ)がある場合、iTunesとAndroidを接続して直接同期することはできません。その代わり、Apple Musicのサブスクリプションに契約し、iCloudミュージックライブラリを利用していると、Android側で設定をしなくてもライブラリを利用できます。
1iCloudミュージックライブラリを有効にする
iTunesの[一般環境設定]画面(メニューの[編集]-[環境設定]をクリック)で、[iCloudミュージックライブラリ]にチェックを入れ、iCloudミュージックライブラリを有効にします。すると自動的に同期が開始されるので、完了するまで待ちましょう。
2iCloudミュージックライブラリを更新する
同期中にiTunesを終了した場合やライブラリを編集した場合などは、iTunesの[ファイル]-[ライブラリ]-[iCloudミュージックライブラリをアップデート]をクリックして、手動で同期します。
ライブラリを利用する
1アルバム、プレイリストなどを選択する
iCloudミュージックライブラリを同期後、メニューの[ライブラリ]を選択すると、[プレイリスト][アーティスト][アルバム][曲]などが選択できます。一例として[アルバム]を選択すると、上の画面写真のようにアートワークからアルバムを選択できます。
2曲を再生またはダウンロードする
アルバムを選択し、収録曲の一覧が表示されました。[再生]をタップするとストリーミング再生が開始されます。各曲のダウンロードボタンをタップすると、ダウンロードが開始されます。
ダウンロード先を選択する
1[設定]画面でダウンロード先を選択する
画面右上のメニューボタンをタップして[設定]をタップし、[設定]画面を表示します。Androidならではの設定項目として[ダウンロード]に[デバイス](スマホ本体)と[SDカード](外付けのメモリーカード)が選択できます。大容量のメモリーカードを挿入している場合は、[SDカード]を選択しておきましょう。
ウィジェットを利用する
1ウィジェットを選択する
Androidでは、Apple Musicのプレイヤーと、最近再生した曲の2種類のウィジェットを利用できます。
2プレイヤーウィジェットを配置する
プレイヤーウィジェットは、1×3~1×4のスペースに配置できます。
3最近再生した曲のウィジェットを配置する
最近再生した曲のウィジェットは、2×2~2×4のスペースに配置できます。
このように、Apple MusicはAndroidでもiPhoneと同等の機能が利用できます。iCloudミュージックライブラリが設定不要で有効化される、外部のメモリーカードにダウンロードデータを保存して容量を気にせず使えるなど、など、iPhoneよりも簡単に使える部分もあります。