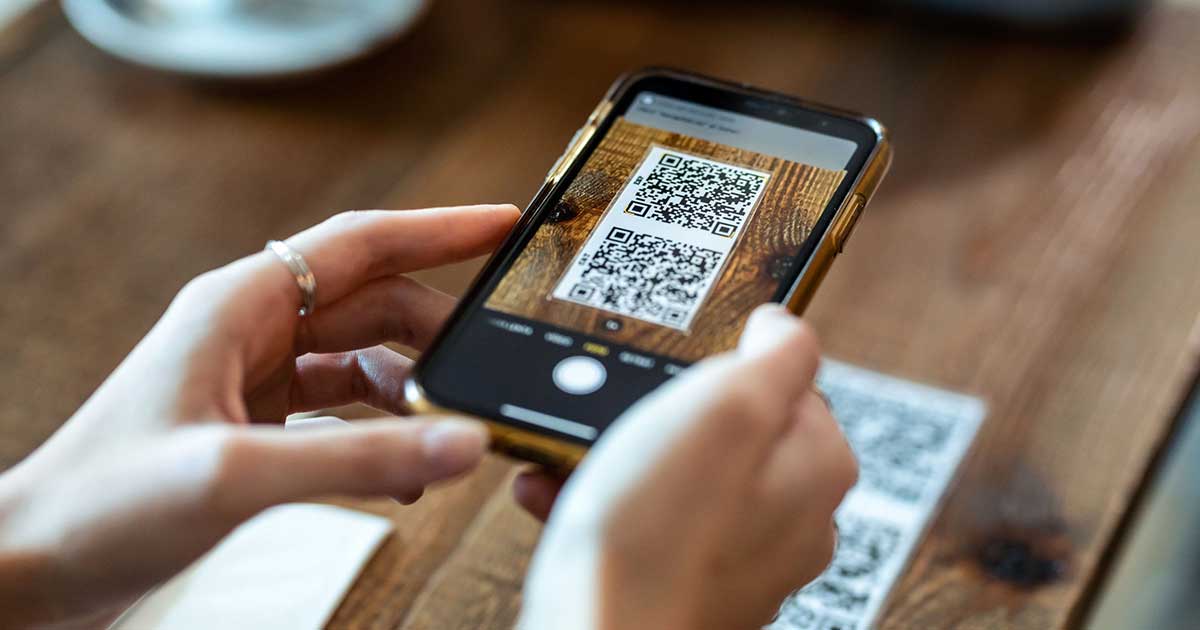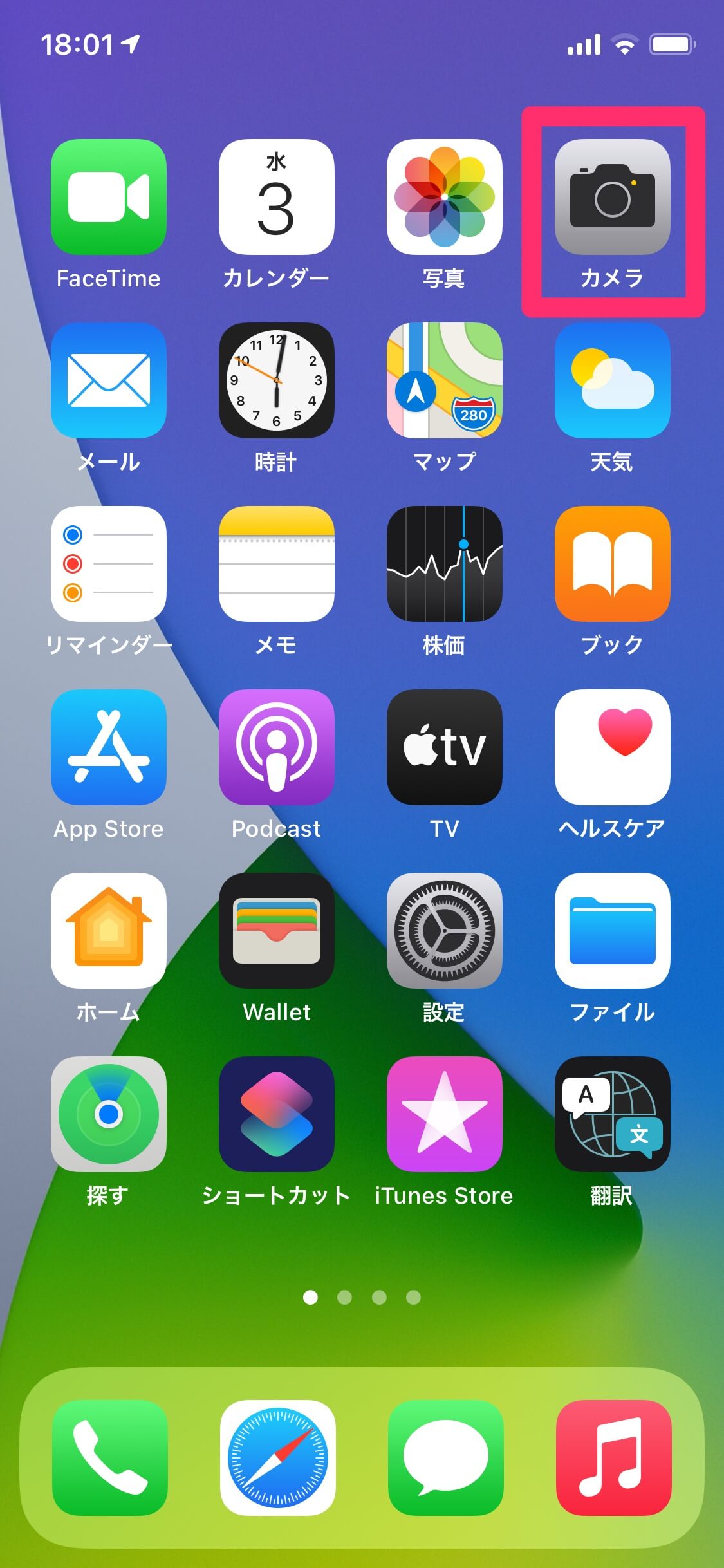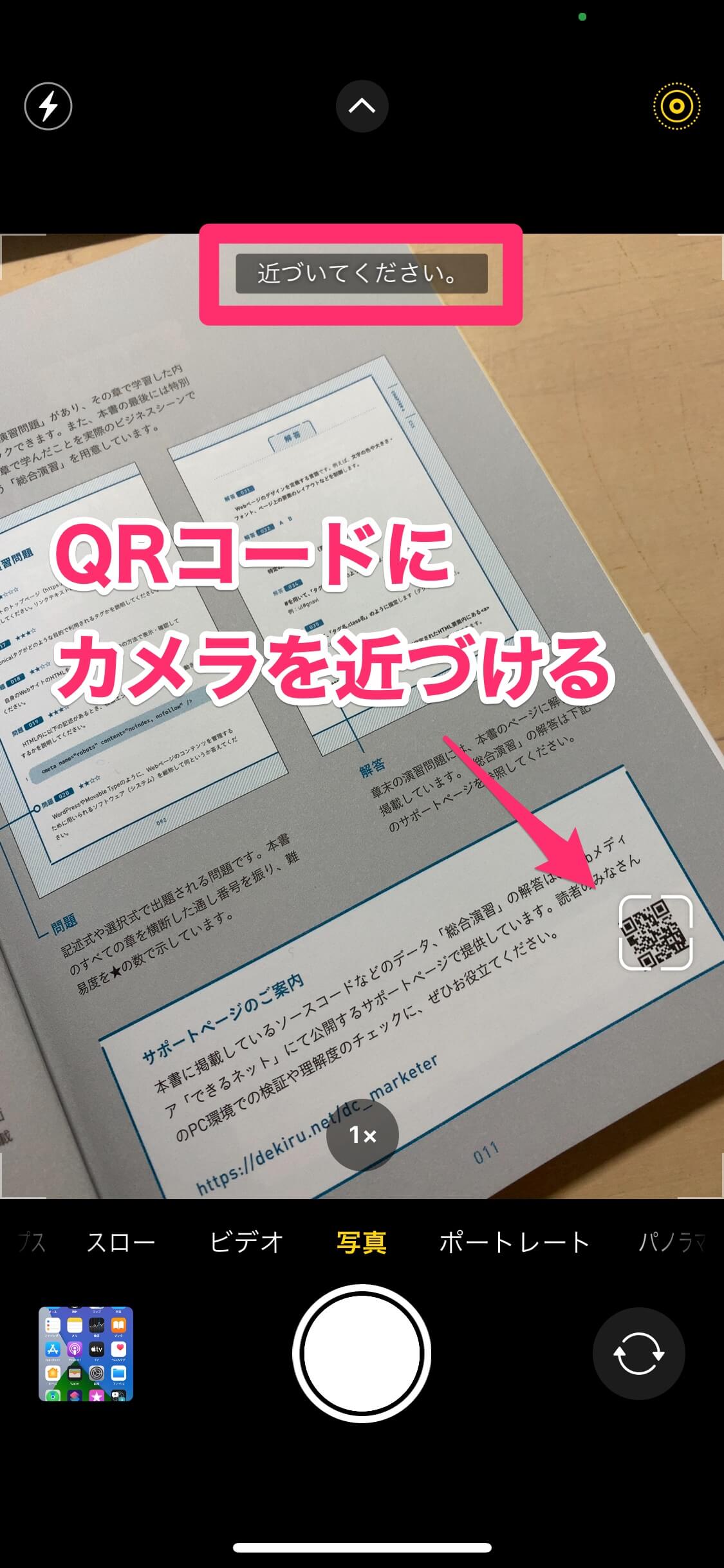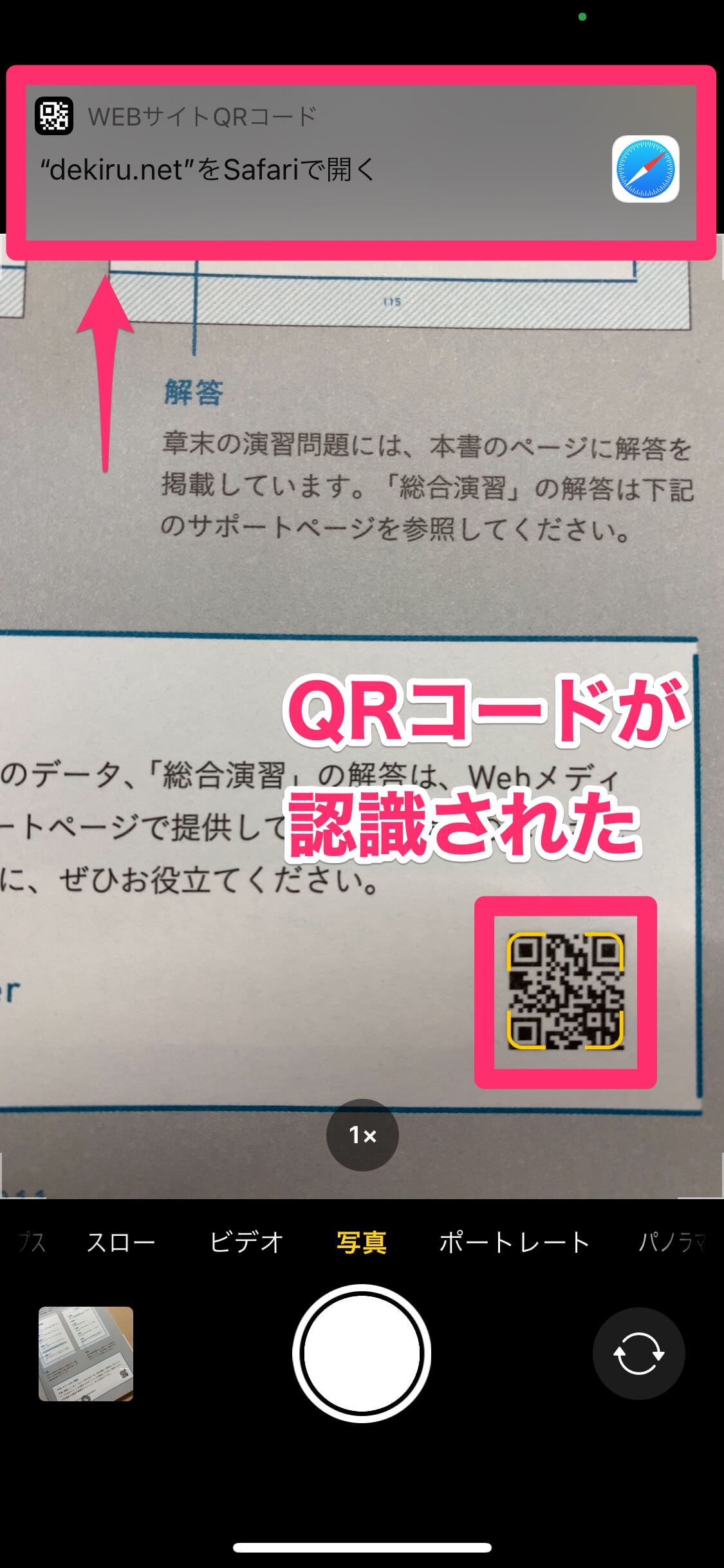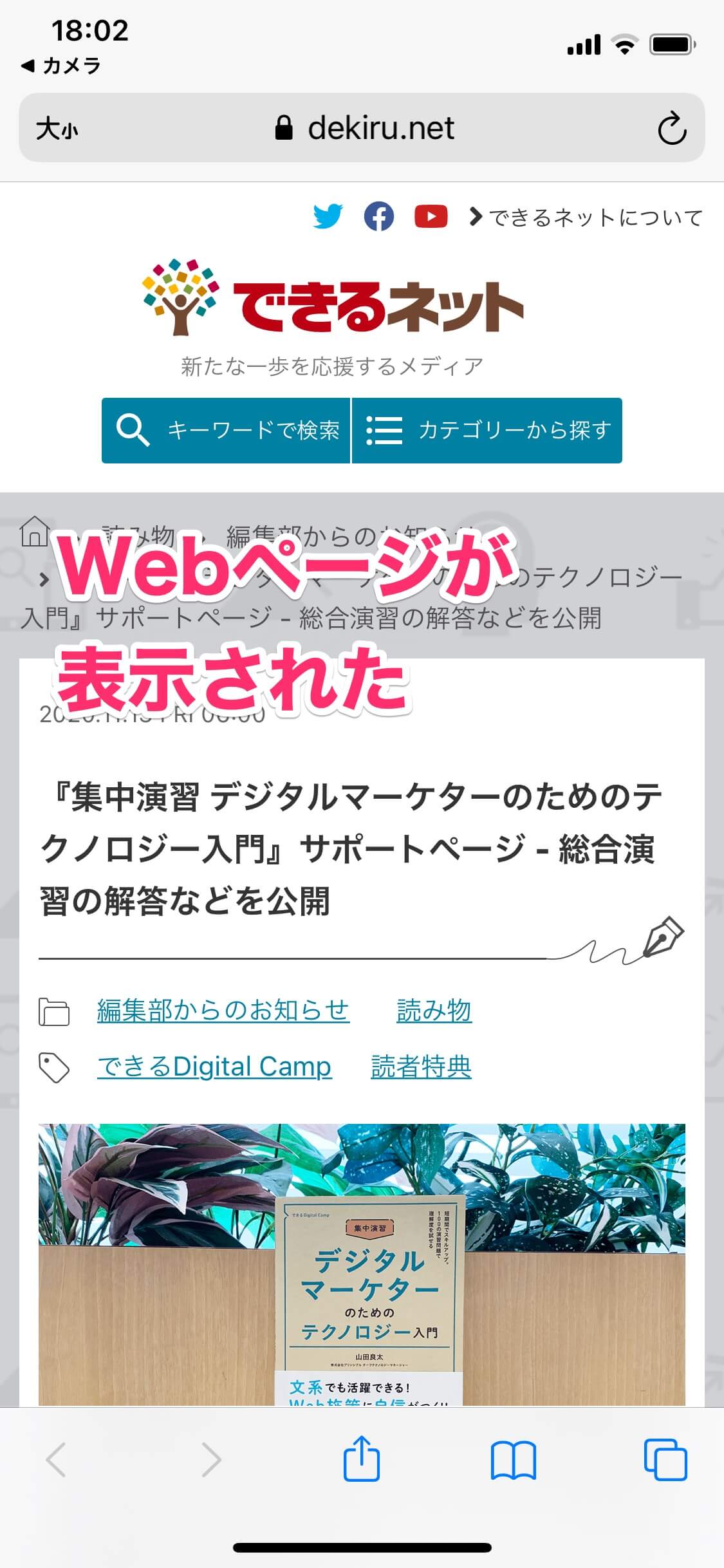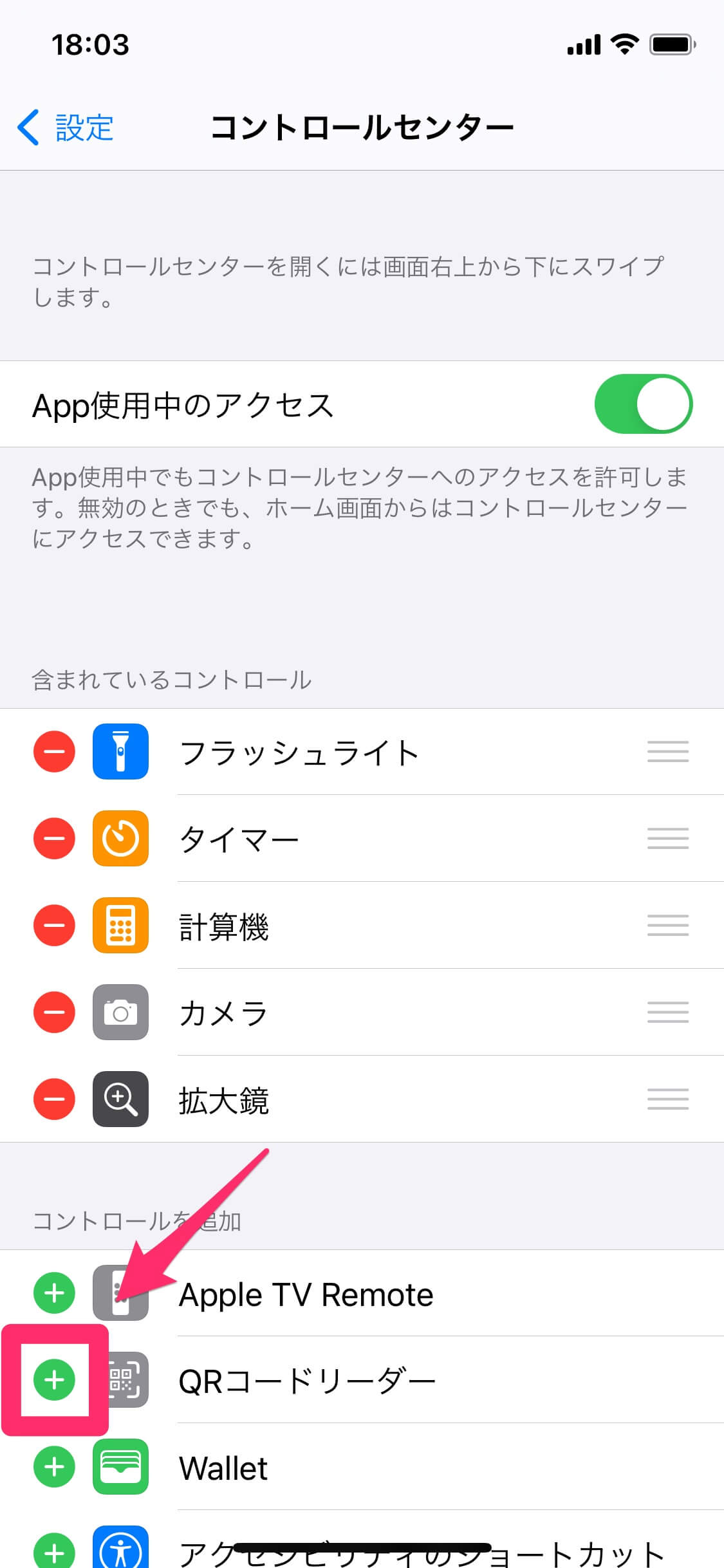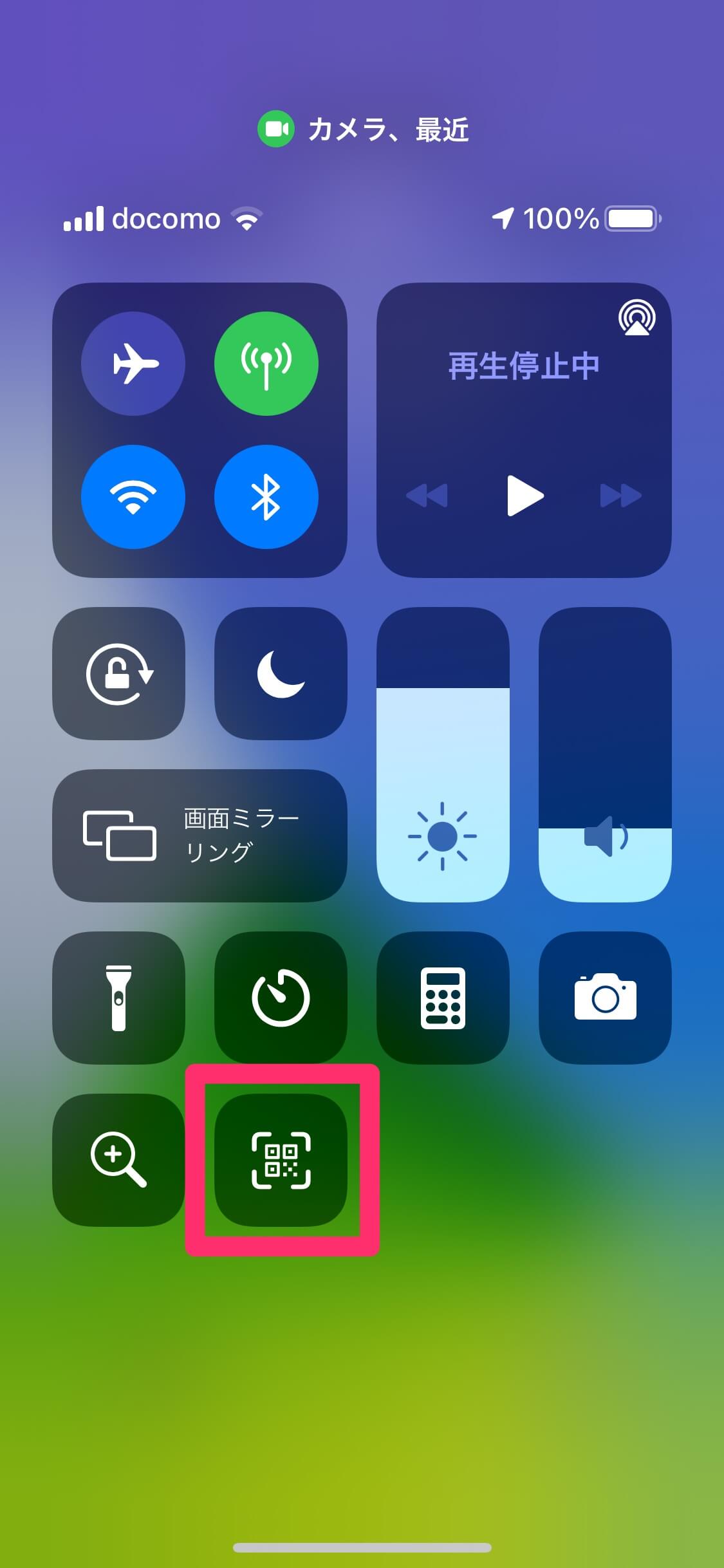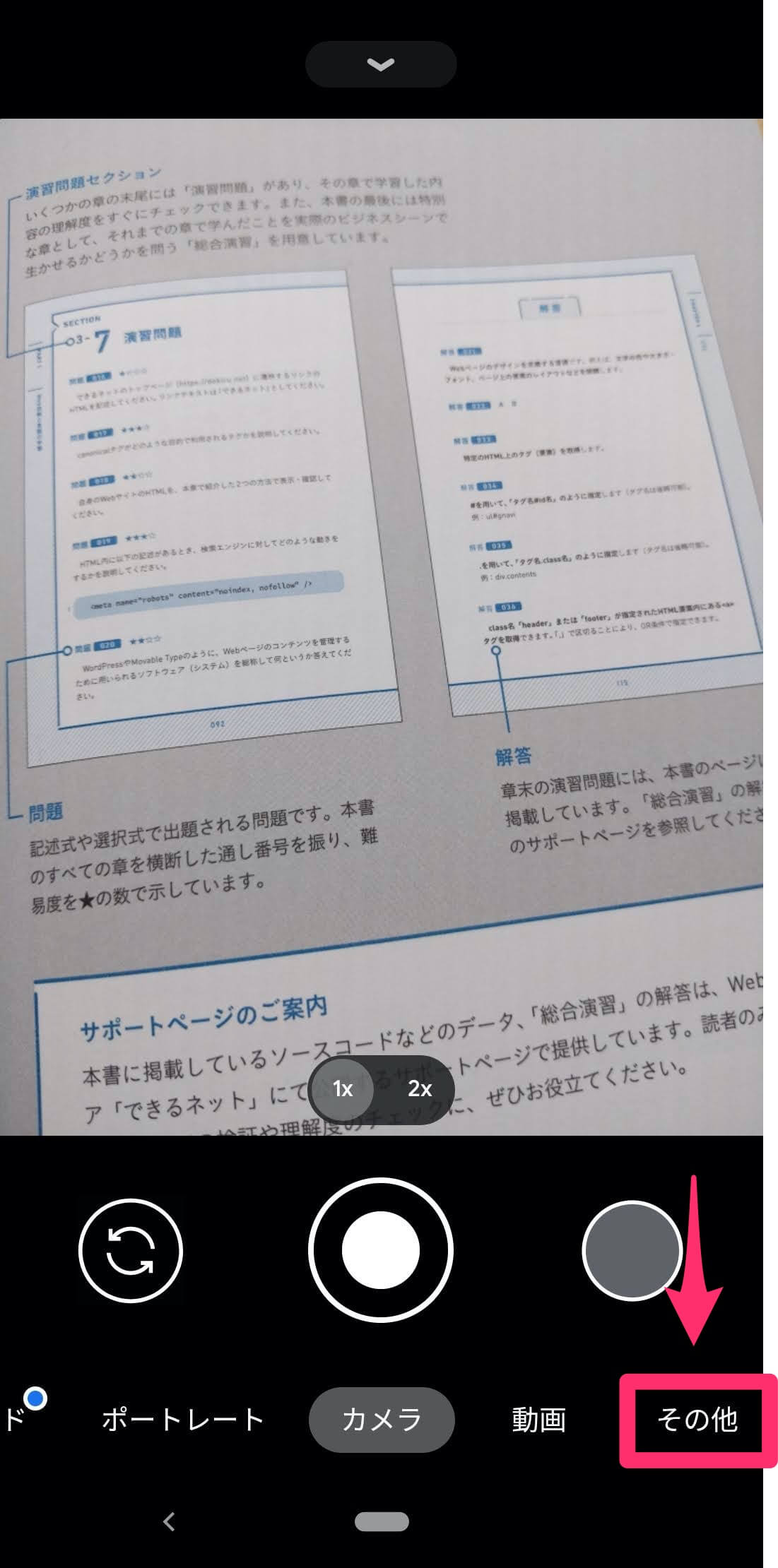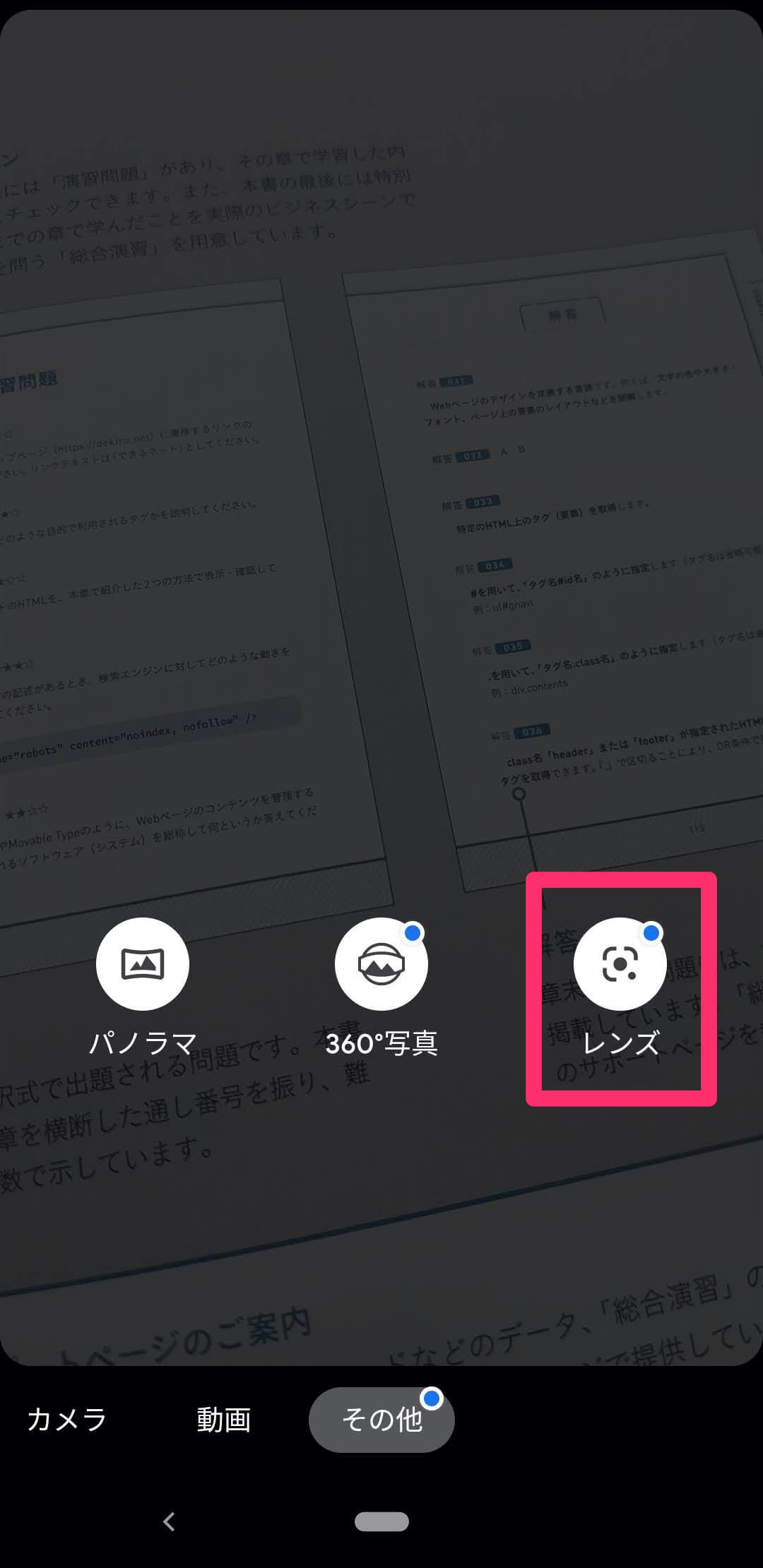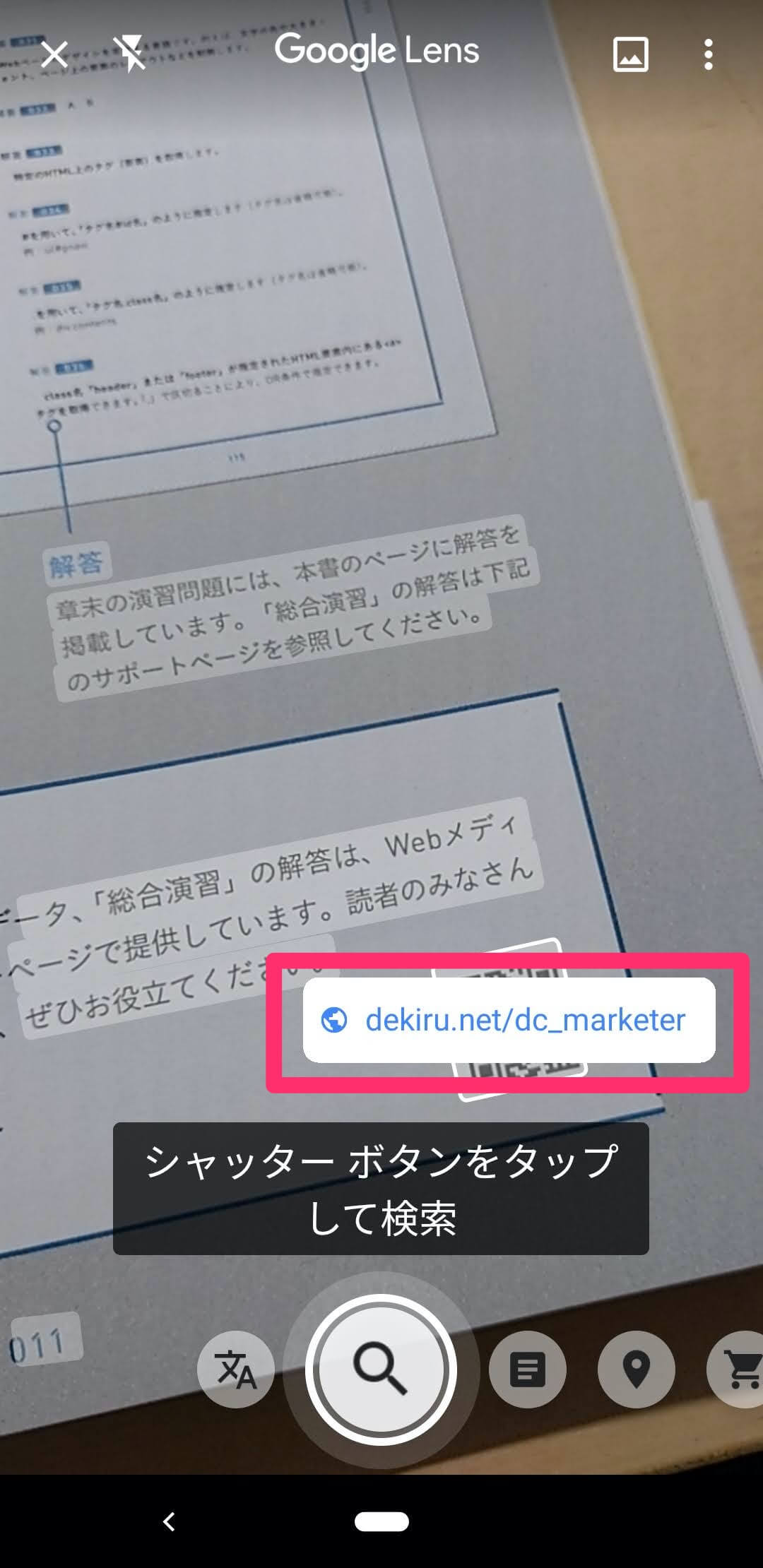標準のカメラアプリだけで読み取れる
四角の中に白黒のドットが描かれた「QRコード」を、さまざまな場所で見かけるようになりました。最近ではキャッシュレス決済にも使われるようになり、すっかり日常に浸透した感があります。
QRコードには多様な用途がありますが、中でもポピュラーなのが「チラシやポスター、新聞・書籍などからWebページにアクセスする」仕掛けです。「https://~」から始まるURLを1文字ずつ手入力するのは大変な手間がかかりますが、スマートフォンでQRコードを読み取れば、一瞬でアクセスすることが可能です。
しかし、iPhoneやAndroidスマートフォンのマニュアルはとても簡素で、QRコードを読み取る方法も載っていません。「いったいどうやって読み取るの?」という人のために、ここでは標準アプリだけでできる、もっとも手軽な方法を紹介します。
※以下のリンクからジャンプできます
iPhoneでQRコードを読み取る
1カメラを起動する
iOS 14(iPhone X/XS/11/12)を例に解説します。ホーム画面から[カメラ]アプリを起動しましょう。
2QRコードを読み取る
iPhoneの背面にあるカメラをQRコードに近づけます。QRコードを認識すると枠が表示されますが、さらに近づく必要がある場合、画面上に[近づいてください。]と表示されます。
3読み取ったURLにアクセスする
十分に近づくと、QRコードの読み取りが完了します。「"dekiru.net"をSafariで開く」といった通知が表示されるので、タップしましょう。
4Webページが表示された
Safari(Webブラウザー)に切り替わり、Webページが表示されました。
HINTQRコード専用の機能もある
iPhoneのコントロールセンターには、「QRコードリーダー」という機能も用意されています。その名の通り、QRコードを読み取るための専用機能で、前述の方法よりもすばやくWebページにアクセスできます。複数のQRコードを連続して読み取りたいときに便利です。
また、この機能での読み取り時には、iPhoneのフラッシュライトを点灯させるボタンが表示されます。暗いところでQRコードを読み取るときにも役立つでしょう。
[設定]アプリを起動して[コントロールセンター]→[コントロールをカスタマイズ]の順にタップし、[QRコードリーダー]の[+]をタップします。これでコントロールセンターにQRコードリーダーが追加されます。
ホーム画面の右上端から下にスワイプして、コントロールセンターを表示します(iPhone 8以前の機種では下端から上にスワイプ)。続いて、QRコードのアイコンをタップすると、QRコードリーダーが起動します。
AndroidでQRコードを読み取る
1カメラを起動する
Android 11を例に解説します。ホーム画面から[カメラ]アプリを起動しましょう。
2[その他]を表示する
[その他]をタップします。[その他]がない場合は、[カメラ]のあたりを左にスワイプしてスクロールしてください。
3Googleレンズに切り替える
[レンズ]をタップします。このあと、Googleレンズの説明が表示された場合は[OK]をタップします。
4QRコードを読み取る
スマートフォンの背面にあるカメラをQRコードに近づけます。QRコードを認識すると、読み取ったURLが表示されるのでタップしましょう。撮影(検索)ボタンをタップし、その後の画面で選択してもOKです。
5Webページが表示された
Chrome(Webブラウザー)に切り替わり、Webページが表示されました。
なお、GoogleレンズではQRコード以外にも、さまざまなものが読み取れます。例えば、商品をレジで読み取るためのバーコードも認識可能で、これを読み取ると、その商品が買えるAmazonのページなどに簡単にアクセスできます。あわせて覚えておきましょう。