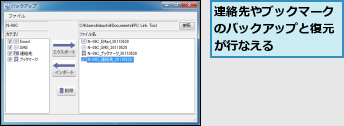パソコンにPC Link Toolをインストールする
1.PC Link Toolのインストールを開始する
![1「http://www.n-keitai.com/guide/download/」にアクセスし、「PC Link Tool Installer」をダウンロード,2 ダウンロードしたファイルにある[PC Link Tool Setup]を起動,3[次へ]をクリック,[PC Link Toolセットアップウィザードへようこそ]が表示 された,[PC Link Toolセットアップ]が表示されたときは、[インスト ール]をクリックする](/contents/061/img/img20110826105812093730.jpg)
2.PC Link Toolをインストールする
![1[次へ]をクリック,2[インストールの確認]が表示されたら[次へ]をクリック,3[ユーザーアカウント制御]が表示されたら[はい]をクリック,ここではインストール先を変更しない ,[インストールフォルダの選択]が表示された](/contents/061/img/img20110826110602082349.jpg)
3.PC Link Toolのインストールを完了する
![PC Link Toolのインストールが完了した ,[インストールが完了しました。]が表示された,[閉じる]をクリック](/contents/061/img/img20110826111248022249.jpg)
MEDIAS WPとパソコンを無線LANで接続する
1.[設定]を表示する
![1 MEDIAS WPとパソコンを同じWi-Fiネットワークに接続 ,2 メニューキーをタップ ,3[本体設定]をタップ ,MEDIAS WPにmicroSDカードを装着しておく ,ホーム画面を表示しておく](/contents/061/img/img20110826111950048504.jpg)
2.[PC Link]をオンにする
![1[無線とネットワーク]をタップ ,[設定]が表示された](/contents/061/img/img20110826112115034436.jpg)
![2[PC Link]をタップ,[ワイヤレスとネットワークの設定]が表示された](/contents/061/img/img20110826112234074134.jpg)
3.[PC Link]のホスト名を設定する
![PC Linkがオンになった,ここではホスト名を変更しない,[OK]をタップ,[ホスト名変更]が表示された](/contents/061/img/img20110826112431073368.jpg)
4.PC Link Toolを起動する
![1 パソコンのデスクトップにある[PC Link Tool]をダブルクリック,2[操作説明]が表示されたら[OK]をクリック](/contents/061/img/img20110826113429011063.jpg)
![3[OK]をクリック,[初期設定]が表示された](/contents/061/img/img20110826113745095430.jpg)
5.PC Link Toolの初期設定をする
![1 「MEDIAS WPとパソコンを無線LANで接続する」の手順3で入力したホスト名を入力 ,2 任意のIDとパスワードを入力 ,3 [OK]をクリック,[ID/パスワード受付]が表示されたら、MEDIAS WPでの設定が完了するまでそのままにしておく,[設定]が表示された](/contents/061/img/img20110909111822073473.jpg)
6.ユーザ登録通知を確認する
![1 ステータスバーを下にドラッグ ,2[ユーザー登録通知]をタップ](/contents/061/img/img20110826182229092600.jpg)
7.PC Linkのユーザ登録をする
![1 「MEDIAS WPとパソコンを無線LANで接続する」の手順5で入力したIDが表示されていることを確認,2[はい]をタップ,[PC Link]が表示された](/contents/061/img/img20110909112105042420.jpg)
![3[OK]をタップ](/contents/061/img/img20110826183354091005.jpg)
8.PC Link Toolの初期設定を完了する
![1[OK]をクリック,[ID/パスワード受付]が表示されている](/contents/061/img/img20110826183655054380.jpg)
![2[OK]をクリック,[ID/パスワード受付完了]が表示された](/contents/061/img/img20110826184006032885.jpg)

パソコンからMEDIAS WPのファイルを確認する
1.[MEDIAS PC Link]にアクセスする
![1[ブラウザアクセス]をクリック,ブラウザーが自動的に起動した](/contents/061/img/img20110909112207027038.jpg)
![2[ユーザー名]と[パスワード]に「MEDIAS WPとパソコンを 無線LANで接続する」の手順5で 入力した IDとパスワードを入力,3[OK]をクリック,[Windowsセキュリティ]が表示された](/contents/061/img/img20110909112503070722.jpg)
2.画像の一覧を表示する
![MEDIAS WPに保存されている連絡先、ブックマーク、画像、動画の一部が表示された,ここでは画像の一覧を確認する,[MEDIAS PC Link]が表示された,[イントラネット設定は既定でオフになりました]と表示されたときは、情報バーをクリックして、[今後、このメッセージを表示しない]をクリックする,[ギャラリー]をクリック ,[全ての画像を見る]をクリックしてもよい](/contents/061/img/img20110830104131061749.jpg)
3.画像を拡大表示する

4.画像が拡大表示された
![画像が拡大表示された,画像にマウスポインターを合わせてから[<]または[>]をクリックすると、前後の画像を表示できる,画像をデスクトップにドラッグすると、画像をパソコンに保存できる,[×]をクリックすると、画像の一覧に戻る](/contents/061/img/img20110830105806081026.jpg)
パソコンからMEDIAS WPへファイルを転送する
1.ファイルをコピーする
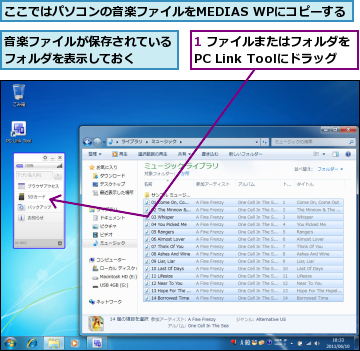
![2 ファイルのコピーが完了するまでしばらく待つ ,[ファイル転送完了]が表示されたら[閉じる]をクリックする,[ファイル転送実行中]が表示された](/contents/061/img/img20110830112501066271.jpg)
2.コピーしたファイルを表示する
![1 PC Link Toolの[SDカード]をクリック ,2[sdcard]をクリック,3 同様に[private]-[NCMDT] -[PC_DATA]-[Music]をクリ ック ,MEDIAS WPのmicroSDカードにコピーした音楽ファイルが表示された,[SDカード]が表示された](/contents/061/img/img20110909113120095010.jpg)
MEDIAS WPとパソコンの接続を解除する
1.[PC Link設定]を表示する
![1 ステータスバーを下にドラッグ ,2[PC Link]をタップ](/contents/061/img/img20110830120339026370.jpg)
2.PC Linkをオフにする
![PC Linkがオフになり、パソコンとの接続が解除された ,パソコンのPC Link Toolの[×]をクリックして終了する,[PC Link設定]が表示された,[PC Link]をタップ](/contents/061/img/img20110830121120060437.jpg)
[ヒント]MEDIAS WPとパソコンを無線LANで接続できる
PC Linkは、MEDIAS WPとパソコンを無線LANで接続し、データをやり取りできるようにする機能です。自宅に設置してある無線LANアクセスポイントなど、すでにパソコンで使っているのと同じWi-Fi環境にMEDIAS WPを接続し、手順の通りに設定することで、パソコンからMEDIAS WPに保存されているデータを参照したり、パソコンとMEDIAS WPの間でお互いにファイルをコピーできるようになります。なお、PC LinkはmicroUSBケーブルを使って接続することもできますが、本書では無線LANを使って接続する方法を主に解説します。
[ヒント]PC Link Toolの動作環境を確認しよう
PC LinkでMEDIAS WPとパソコンを接続するには、パソコンに「PC Link Tool」と呼ばれるソフトウェアをインストールする必要があります。このソフトウェアを動作させるには、Windows XP SP3以降/Windows Vista SP1以降/Windows 7(32/64bit)を搭載し、1GHz以上のCPUと512MB以上のメモリー、290MB(32bit)または620MB(64bit)以上の空き容量があるHDDを搭載したパソコンが必要です。また、Internet Explorer 7以降のブラウザとVisual C++のランタイムプログラムも必要になります。Visual C++のランタイムは、PC Link Toolのインストール時にいっしょにインストールされます。
[ヒント]USB接続にはパソコンにドライバーが必要
無線LANアクセスポイントがないときは、microUSBケーブルを使って、パソコンとMEDIAS WPを接続することもできます。この場合、パソコンには、PC Link Toolだけでなく、ドライバーと呼ばれるソフトウェアが必要になります。PC Link Toolと同じWebページからダウンロードできるので、忘れずにインストールしておきましょう。
[ヒント]microUSBケーブルでPC Linkを利用するには
microUSBケーブルでPC Linkを利用するときは、パソコンにドライバーとPC Link Toolをインストールした状態で、手順の通りに操作を進め、「MEDIAS WPとパソコンを無線LANで接続する」の手順3のあとに、microUSBケーブルでパソコンにMEDIAS WPを接続します。接続後、MEDIAS WPの通知パネルに表示されている[USB接続]をタップし、[USB PC Link]を選択すると、パソコンと接続されるので、手順4以降と同様に操作を進めましょう。なお、[USB接続]をタップしたときに、[カードリーダーモード]を選択すると、PC Link Toolではなく、Windowsのエクスプローラーから、外付けドライブのようにMEDIAS WPのmicroSDカードを扱うことができます。
[ヒント]音楽ファイルはどこにあるの?
音楽ファイルの保存先は、パソコンに搭載されているOSや利用するソフトによって異なります。Windows 7の場合、Windows Media Playerの音楽は[ミュージック]ライブラリにアルバムごとに保存されています。一方、iTunesの音楽は、[ミュージック]ライブラリから、さらに[iTunes]-[iTunes Media]-[Music]とフォルダをたどることで、アルバムごとのフォルダを表示できます。なお、MEDIAS WPでは、WMA/MP3/AAC形式の音楽に対応しています。
[ヒント]PC Link Toolにドラッグしたファイルは自動的に分類される
「パソコンからMEDIAS WPへファイルを転送する」の手順1のように、PC Link Toolにファイルをドラッグすると、ファイルの種類が判断され、microSDカードの適切なフォルダに自動的にコピーされます。たとえば、音楽は[Music]フォルダ、文書は[Documents]フォルダのように個別にコピーされるので、複数のファイルをまとめてコピーしても適切に分類されます。
[ヒント]MEDIAS WPとパソコンを再接続するには
PC Link Toolのインストールや初期設定などは、初回接続時のみ必要な操作となります。次回以降は、MEDIAS WPでPC Linkをオンにし、パソコンのPC Link Toolを起動するだけで接続できます。
[ヒント]無線LANで接続できないときは
MEDIAS WPとパソコンが接続できないときは、まずMEDIAS WPが起動していることを確認します。標準では画面が消灯してから15分が経過すると、省電力のためにMEDIAS WPのWi-Fiが切断されます。MEIDAS WPを操作してWi-Fiに接続し直しましょう。次に、Wi-Fiの接続設定画面で、両方とも同じネットワーク(同じSSIDの無線LANアクセスポイント)に接続していることを確認します。それでも接続できないときは、Internet Explorerの[インターネットオプション]-[接続]タブにある[LANの設定]をクリックし、[LANにプロキシサーバを使用する]にチェックが付いていないことを確認します。もし、チェックが付いているときは、[ローカルアドレスにはプロキシサーバーを使用しない]にチェックを付けて試してみましょう。
[ヒント]メールや連絡先のバックアップにも活用できる
PC Link Toolで[バックアップ]をクリックすると、以下のような画面が表示されます。MEDIAS WP側のデータのうちバックアップしたいものにチェックを付け、[エクスポート]をクリックすると、パソコン上のファイルとしてデータが保存されます。初期化の前などに実行しておくといいでしょう。