新しい予定を登録する
1.[カレンダー]を起動する
![アプリケーション画面の[便利ツール]を表示しておく ,[カレンダー]をタップ](/contents/061/img/img20110830125649057305.jpg)
2.予定の登録画面を表示する
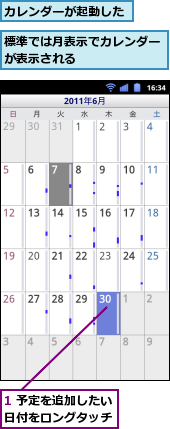
![2[予定を作成]をタップ](/contents/061/img/img20110830130326082058.jpg)
3.予定を入力する
![1 予定のタイトルを入力,2 予定の開始時間をタップ ,終日の予定のときは[終日]をチェックする ,[予定の詳細]が表示された](/contents/061/img/img20110830130927017767.jpg)
4.予定の時間を入力する
![1[+][−]をタップして時間を選択 ,2[設定]をタップ ,入力欄をタップして、直接、時間を入力してもよい,時間の入力画面が表示された](/contents/061/img/img20110830132437045049.jpg)
5.予定を保存する
![1 手順4を参考に終了時間を設定,2 予定の場所や内容を入力して画面をスクロール ,3 [完了]をタップ,アラームやくり返しも設定できる ,終了時間は開始時間の1時間後に自動的に設定される ,[予定の詳細]に戻った](/contents/061/img/img20110830133716032837.jpg)
6.予定が保存された
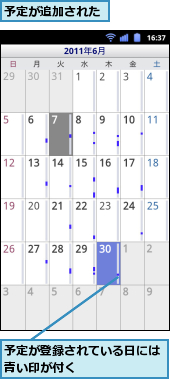
予定を編集する
1.予定を表示する
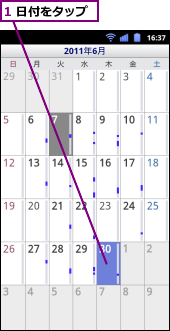
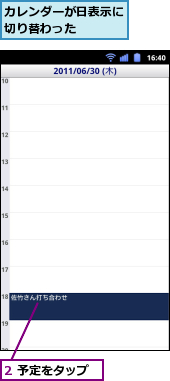
2.予定の編集画面を表示する
![1 メニューキーをタップ ,2[予定を編集]をタップ ,予定が表示された](/contents/061/img/img20110830145809024964.jpg)
3.予定を編集する
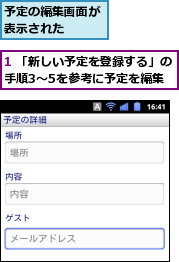
![2[完了]をタップ,編集した予定が保存され、カレンダーの画面に戻る](/contents/061/img/img20110831174946017969.jpg)
[ヒント]標準の表示方法を週、日、予定リストに変更するには
標準では月表示で予定が表示されますが、週、日、予定リストに変更できます。メニューキーをタップし、[日][週][予定リスト]のいずれかを選択してください。
[ヒント][カレンダー]はGoogleカレンダーと自動的に同期される
[カレンダー]は、MEDIAS WPにGoogleアカウントを登録するだけでGoogleカレンダーと予定が同期され、Googleカレンダーに登録した予定を閲覧できます。予定を自動的に同期したくないときは、[カレンダー]の起動中にメニューキーをタップし、[その他]-[カレンダー]をタップします。同期しているGoogleアカウントのカレンダーを[未同期、非表示]になるまでタップします。
[ヒント]複数のGoogleカレンダーを管理できる
パソコン版のGoogleカレンダーで複数のカレンダーを登録しているときは、それぞれのカレンダーの情報を管理できます。それぞれのGoogleカレンダーの予定を表示/非表示にするには、[カレンダー]の起動中にメニューキーをタップし、[その他]-[カレンダー]で設定します。
[ヒント]アラームを設定するには
予定の新規登録や編集の際にはアラームの設定もできます。予定の作成や編集画面で下にスクロールし、[通知]をタップして、[10分前]などに設定します。




