フォーカスを合わせて撮影する
1.カメラを起動する
![あらかじめmicroSDカードを装着しておく ,アプリケーション画面を表示しておく ,[カメラ]をタップ](/contents/060/img/img20110829174343067789.jpg)
2.フォーカスを合わせて撮影する
![1 被写体を画面に収める,2 フォーカスを合わせたい位置を1秒以上タッチ ,3 シャッターをタップ,Optimus brightを横向きにすると、横位置の写真を撮影できる,カメラが起動した,[ ● AF] と表示され、 フォーカスが緑色に変わった](/contents/060/img/img20110914113940058531.jpg)
3.プレビュー画面を表示する
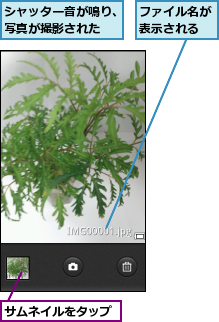
4.撮影した写真を確認する

カメラの設定を切り替えて撮影する
1.フォーカスモードを切り替える
![1 画面をタップ ,2[A]のアイコンをタップ ,ここではオートモードからマクロモードへ切り替える,カメラを起動しておく](/contents/060/img/img20110914114106092362.jpg)
2.フォーカスモードを選択する
![カメラに戻り、フォーカスモードがマクロモードに切り替わる ,[マクロ]をタップ](/contents/060/img/img20110829180012040962.jpg)
3.フォーカスを合わせて撮影する
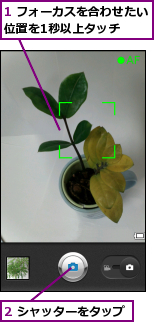
4.写真が撮影された

動画を撮影する
1.動画撮影モードに切り替える
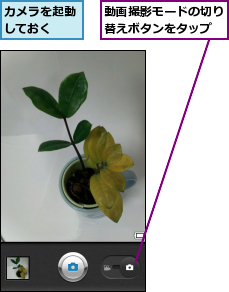
2.動画の撮影を開始する
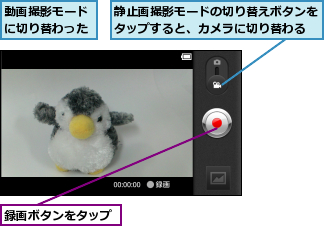
3.動画を撮影して保存する
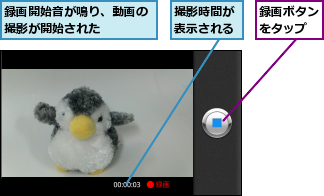
4.録画が保存された

[ヒント]メニューが表示されなくなったら?
メニューは、一定時間を過ぎると画面から消えてしまいます。メニューが消えてしまったときは画面上をタップすると再表示されます。逆に、メニューが表示されている状態でメニューキーをタップすると、メニューが非表示になります。
[ヒント]撮影する写真のサイズやフォーカスモードを確認する
画面上部に表示されているメニューのもっとも左にある[カメラ設定]をタップすると、現在のカメラの撮影サイズや撮影シーン、撮影モード、画質などの設定を確認できます。設定を切り替えるには、左側の項目をタップし、右側に表示される設定から目的のものをタップしてチェックを付けます。撮影シーンに合わせて、さまざまに設定をしてみましょう。
[ヒント]写真に位置情報を付けるには
Optimus brightでは、撮影した写真にGPSで測位した撮影場所の位置情報(ジオタグ)を付けることができます。撮影する写真に位置情報を付けるには、[カメラ設定]を表示し、[位置情報の記録]-[ON]をチェックします。ジオタグの付いた写真は[マップ]の地図上に撮影場所が表示されますが、SNSやブログなどで公開するときは、その場所が第三者に知られてしまうので、注意しましょう。
[ヒント]オートフォーカス(AF)を使い分けるには
Optimus brightのカメラには5つのフォーカスモードがあります。[オート]は自動でピントを調節するモードで、[マクロ]はAFを至近距離で行なうモードです。動きのある被写体を追いかけるときは[自動追従AF]、顔にピントを合わせたいときは[顔追従]を選択するとよいでしょう。このほか、手動でもフォーカスを調整できます。
[ヒント]LEDフラッシュを活用しよう
Optimus brightはLEDを利用したフラッシュを備えています。これを上手に使うと、より美しい写真を撮影できます。フラッシュの設定をするには、メニューの中央にある[フラッシュモード]をタップし、[オート][赤目軽減][ON][OFF]から選択します。
[ヒント]ハイビジョンムービーを撮影できる
動画の撮影サイズは、[HD](1280×720ピクセル)、[TV](720×480ピクセル)、[VGA](640×480ピクセル)、[QVGA](320×240ピクセル)、[QCIF](176×144ピクセル)の5つのサイズから選択できます。なかでも[HD]で撮影した動画は、ハイビジョンテレビなどでもきれいに再生されるのが魅力です。
[ヒント]動画の設定を切り替えるには
動画の撮影では、[ホワイトバランス][色調調整][画質][録音設定]などを設定できます。[ ホワイトバランス]は、光源に応じて白色を調節する機能で、[ オート]にしておくとよいでしょう。[画質]を切り替えると、録画データを保存する圧縮率が変わります。[ スーパーファイン]はデータ量が多く、[標準]はデータ量が少なくなります。[ビデオサイズ]を[HD](1280× 720ピクセル)で撮影した動画をYouTubeに投稿したいときは、[標準]で撮影するとデータ量が少なくなるため、通信時間を短縮したり、消費電力を少なくすることが可能です。




