パソコン版のEvernoteを準備する
1.パソコン版のEvernoteでメモを保存しておく
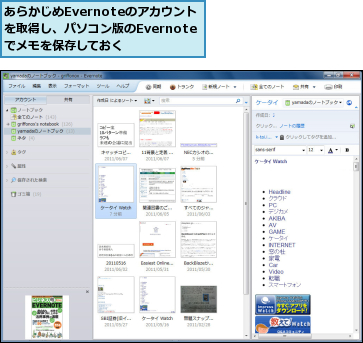
Evernoteをインストールする
1.Evernoteを起動する
![アプリケーション画面の[便利ツール]を表示しておく ,[Evernote Launcher] をタップ](/contents/061/img/img20110901104000094040.jpg)
2.マーケットからEvernoteをインストールする
![1[Evernote for Androidをダウンロードする]をタップ,2 マーケットが起動するので、レッスン25を参考に Evernoteをインストール,インストール後はこの画面は表示されない ,[Evernote Launcher]が表示された](/contents/061/img/img20110901122639080233.jpg)
Evernoteのメモを見る
1.Evernoteにサインインする
![1 アプリケーション画面を表示してEvernoteを起動 ,2 ユーザー名とパスワードを入力 ,3[サインイン]をタップ ,Evernoteのサインインの画面が表示された ,サインインが完了し、ログアウトしなければ、次回起動時からはこの画面が表示されない,[アカウントを作成する]をタップするとEvernoteのアカウントを取得できる,[プレミアムアップグレード]が表示されたときは[プレミアム会員になる]をタップする](/contents/061/img/img20110901111107003226.jpg)
2.Evernoteのメモを表示する
![Evernoteのホーム画面が表示された ,すでにEvernoteを利用している ときは、同期作業が完了するまでしばらく待つ,[すべてのノート]をタップ](/contents/061/img/img20110901111438009850.jpg)
3.メモを表示する
![ここにメモの数が表示される,標準では更新日順にメモが表示される,表示したいメモをタップ,[全てのノート]が表示された](/contents/061/img/img20110901112655008121.jpg)
4.メモを見る
![メモの内容が表示された,メモを編集するにはメニューキーをタップして[編集]をタップする,画面をドラッグすると、虫メガネのアイコンが表示され、画面を拡大・縮小できる](/contents/061/img/img20110901113806091941.jpg)
Evernoteでメモを作成する
1.新しいテキストメモを作成する
![Evernoteのホーム画面を表示しておく,ここではテキストメモを作成する ,[新規ノート]をタップ](/contents/061/img/img20110901114819045318.jpg)
2.テキストメモを保存する
![1 テキストメモのタイトル、内容を入力,2[保存]をタップ ,タグを付けたいときはここをタップして入力する ,ノートブックを変更したいときはここをタップして選択する,[新規ノート]が表示された](/contents/061/img/img20110901115937021100.jpg)
3.テキストメモが保存された
![Evernoteのホーム画面に戻った ,「Evernoteのメモを見る」の手順2〜4を参考に、作成したメモを確認できる,メモが保存された,[ノートがアップロードされました]と表示された](/contents/061/img/img20110915111724063378.jpg)
4.パソコン版のEvernoteでメモを見る
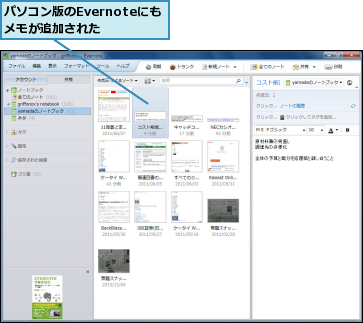
[ヒント]「Evernote」ってなに?
Evernoteは、米Evernote社が提供するクラウドサービスです。パソコンやスマートフォンなど各種機器で作成したテキストメモ、写真、音声などが同社のサーバーに保存され、どの機器からでも参照できます。検索機能が優れているほか、メモにタグを付けて管理ができるので、さまざまな情報を効率よく管理できます。なお、無料版は月60MBまでのアップロード容量制限があります。
[ヒント]写真内の文字も検索できる
Evernoteは、保存したメモに含まれる文字を検索することができます。メモのタイトルや内容に加え、写真で撮影した文字まで認識します。たとえば、会議の議事録が書かれたホワイトボードを撮影して保存しておき、あとからパソコンなどで検索したり、確認することができます。
[ヒント]Evernoteでは「タグ」を活用しよう
Evernoteでは、アップロードするメモをひとつの「ノート」として扱います。テキスト、画像、音声いずれのメモも共通です。このノートにはタグ(=目印)を付けておくことができます。タグはその付け方によって、検索結果が変わるので、ひと工夫しましょう。「2つ以上付ける」「英数字を使う」「5W1Hを意識する」「感情も盛り込む」など、自分なりのスタイルを見つけてください。
[ヒント]携帯性を生かした写真メモや音声メモを活用しよう
「Evernoteでメモを作成する」の手順1の画面で[スナップショット]をタップすると、写真が撮影できます。撮影後に[保存]をタップすると、[新規ノート]が表示され、タイトル、メモ、タグを追加できます。また、手順2の画面でマイクのアイコンをタップすると、ボイスレコーダーが起動し、[録音]をタップして音声メモを記録できます。会議や打ち合わせの様子は、写真や音声でも記録しておくと、臨場感が違うので、ぜひ試してみましょう。




