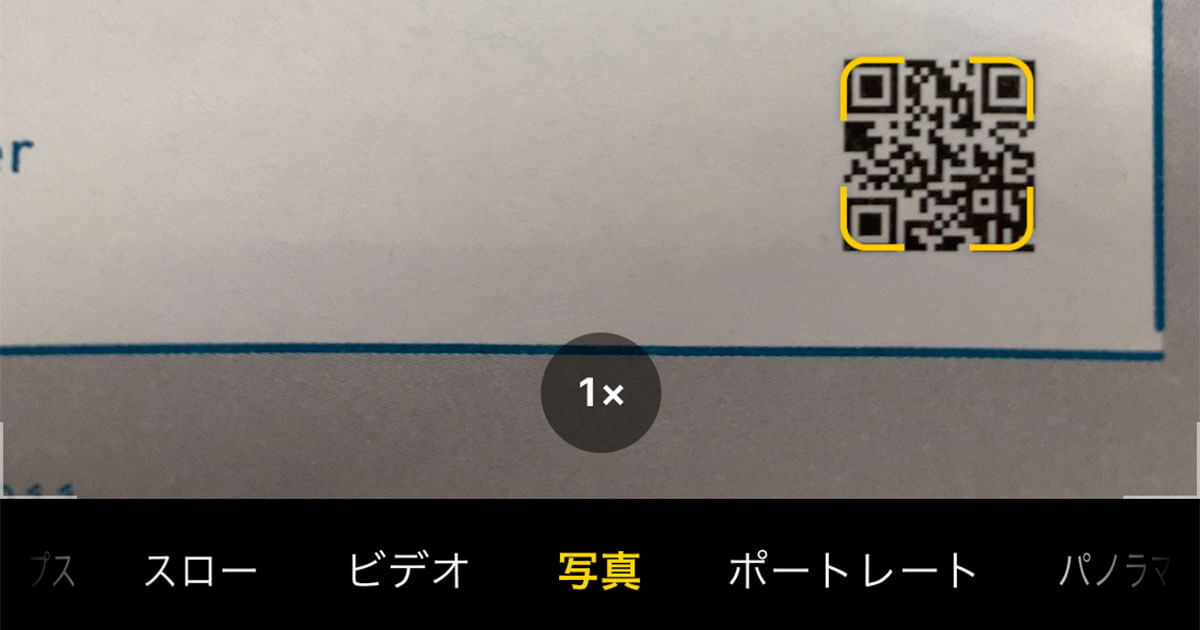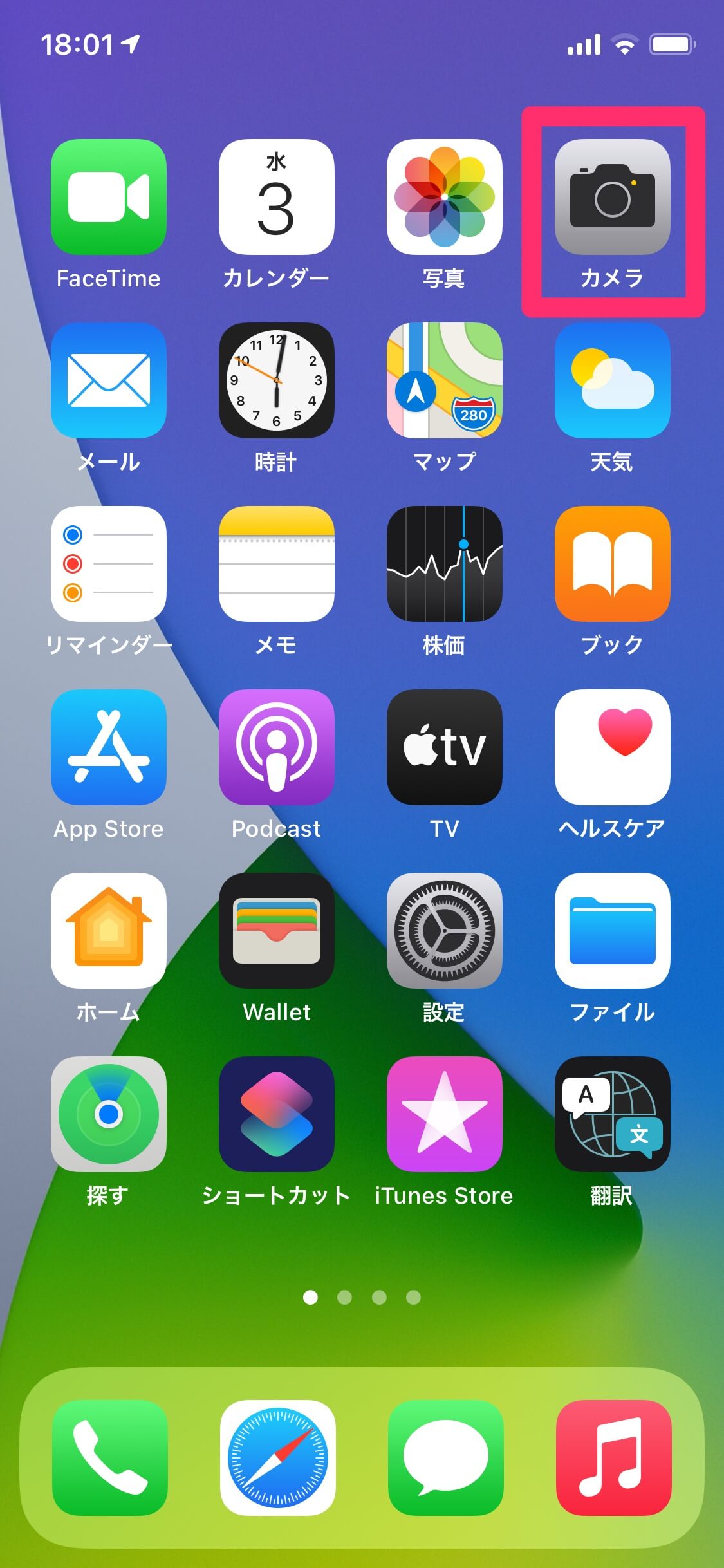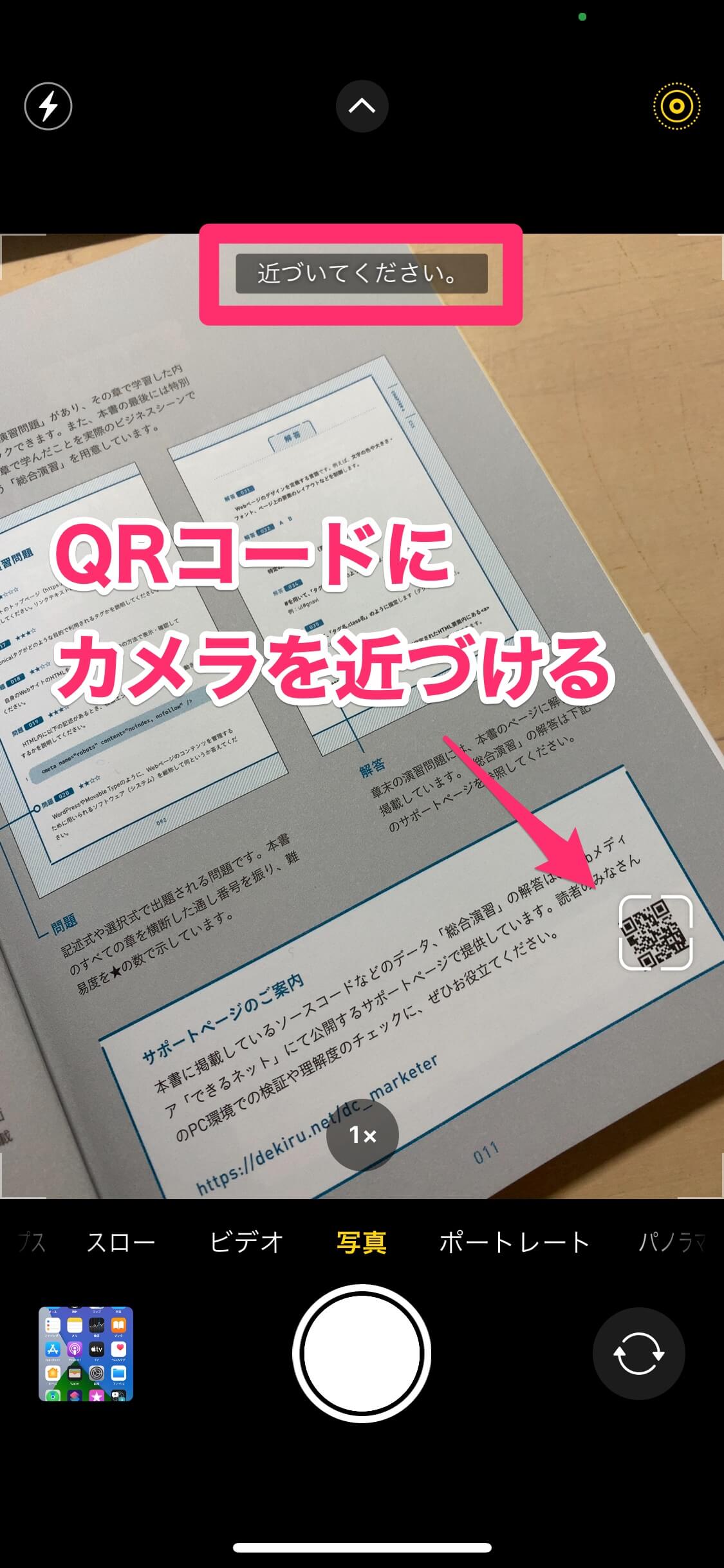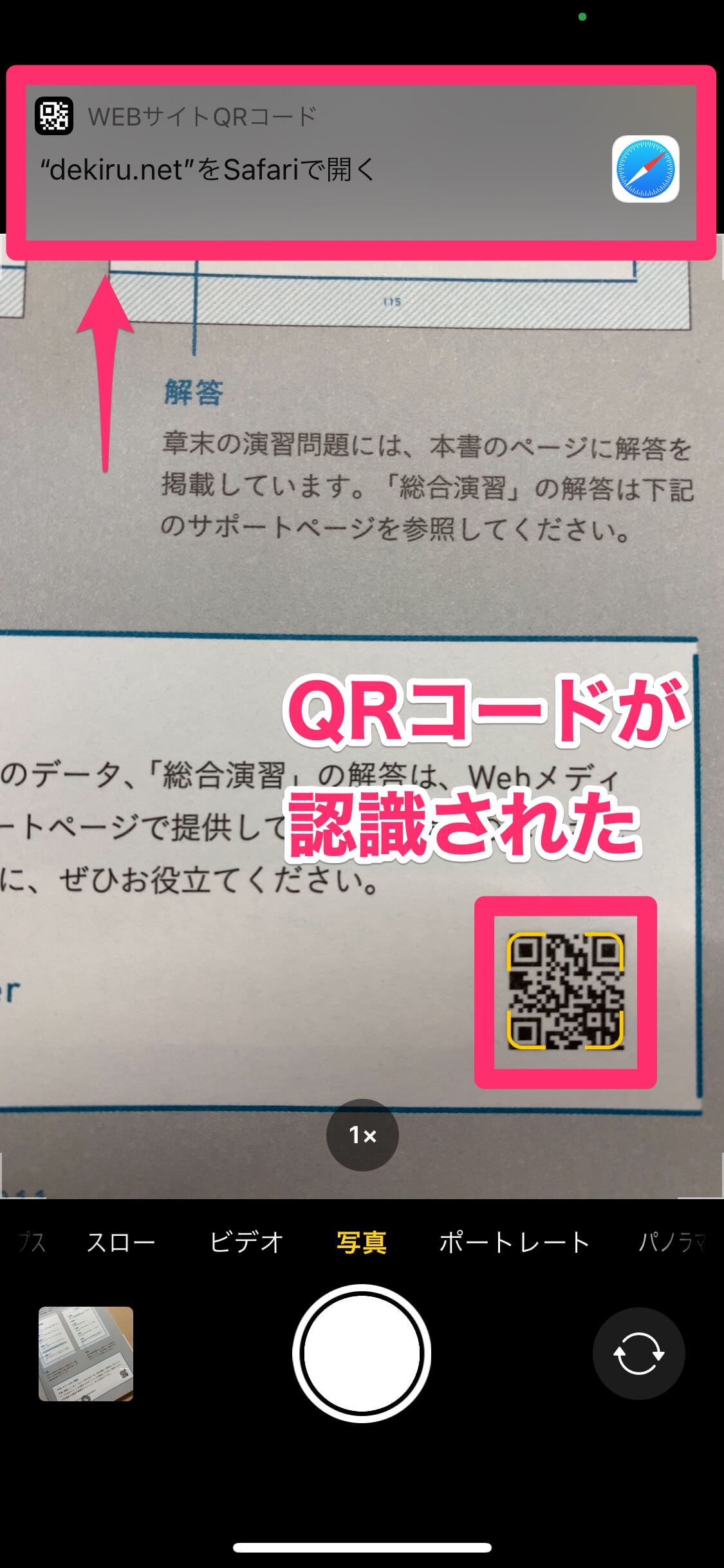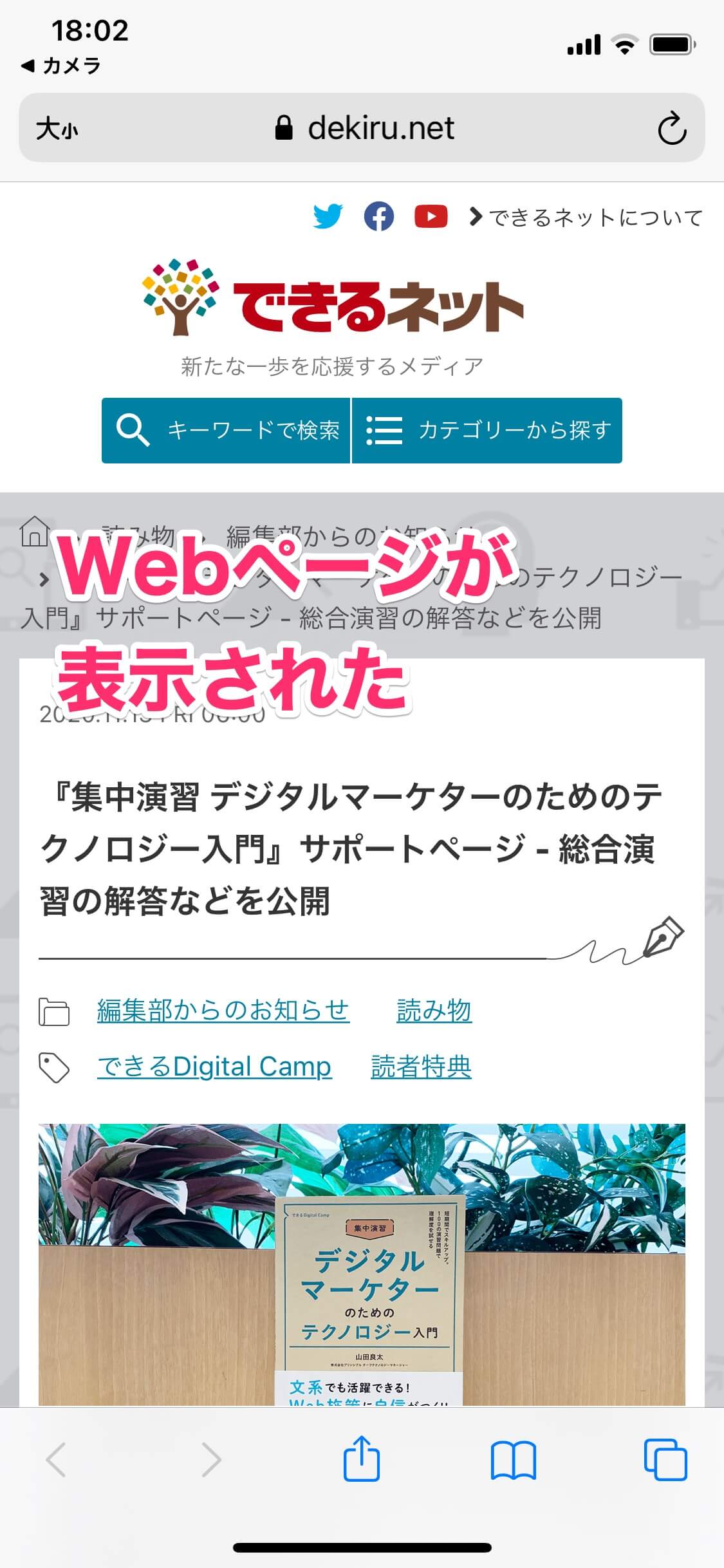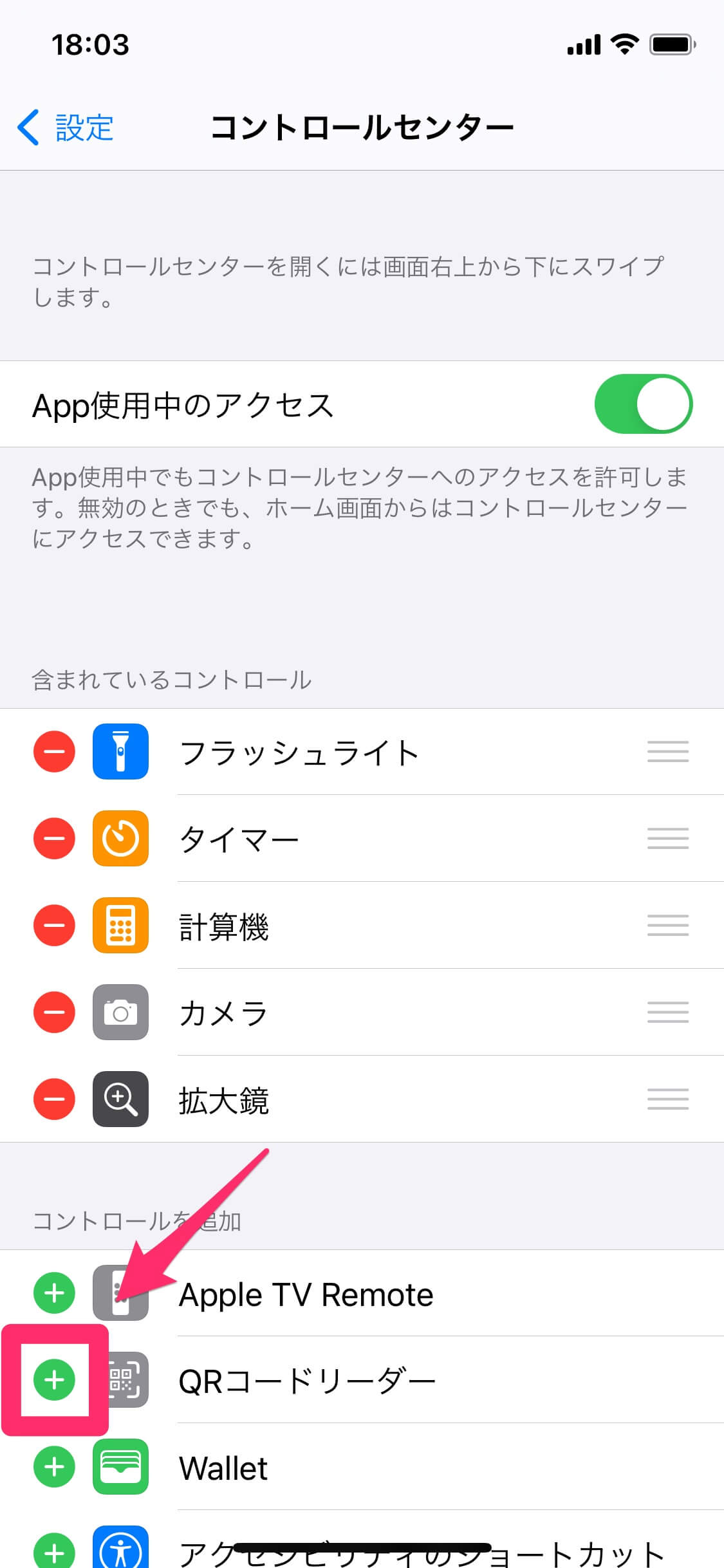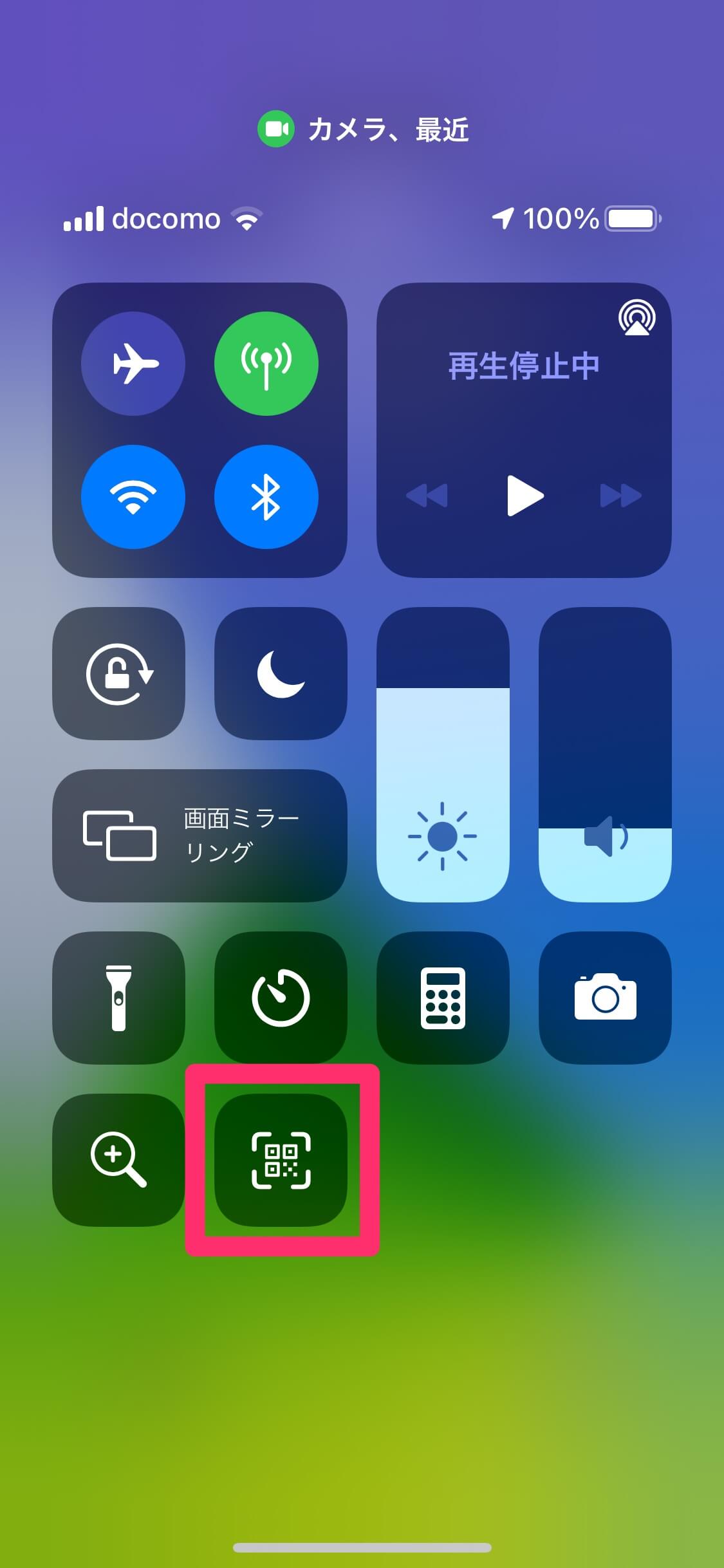標準の[カメラ]アプリを起動すればOK
四角の中に白黒のドットが描かれた「QRコード」をiPhoneで読み取るには、標準の[カメラ]アプリを利用しましょう。iPhoneの背面カメラでQRコードを捉えるだけで認識されます。
例えば、チラシやポスター、新聞・書籍などで見かける「QRコードからWebページにアクセスする」仕掛けは、以下のように操作することで実現できます。
iPhoneでQRコードを読み取る
1カメラを起動する
iOS 14(iPhone X/XS/11/12)を例に解説します。ホーム画面から[カメラ]アプリを起動しましょう。
2QRコードを読み取る
iPhoneの背面にあるカメラをQRコードに近づけます。QRコードを認識すると枠が表示されますが、さらに近づく必要がある場合、画面上に[近づいてください。]と表示されます。
3読み取ったURLにアクセスする
十分に近づくと、QRコードの読み取りが完了します。「"dekiru.net"をSafariで開く」といった通知が表示されるので、タップしましょう。
4Webページが表示された
Safari(Webブラウザー)に切り替わり、Webページが表示されました。
HINTQRコード専用の機能もある
iPhoneのコントロールセンターには、「QRコードリーダー」という機能も用意されています。その名の通り、QRコードを読み取るための専用機能で、前述の方法よりもすばやくWebページにアクセスできます。複数のQRコードを連続して読み取りたいときに便利です。
また、この機能での読み取り時には、iPhoneのフラッシュライトを点灯させるボタンが表示されます。暗いところでQRコードを読み取るときにも役立つでしょう。
[設定]アプリを起動して[コントロールセンター]→[コントロールをカスタマイズ]の順にタップし、[QRコードリーダー]の[+]をタップします。これでコントロールセンターにQRコードリーダーが追加されます。
ホーム画面の右上端から下にスワイプして、コントロールセンターを表示します(iPhone 8以前の機種では下端から上にスワイプ)。続いて、QRコードのアイコンをタップすると、QRコードリーダーが起動します。