ホーム画面にアイコンを追加する
1.ホーム画面に追加したいアイコンを選択する
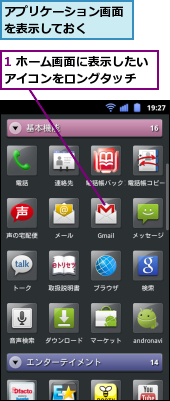
![2[ホームへ追加]をタップ,メニューが表示された](/contents/061/img/img20110901145413038681.jpg)
2.アイコンを追加する
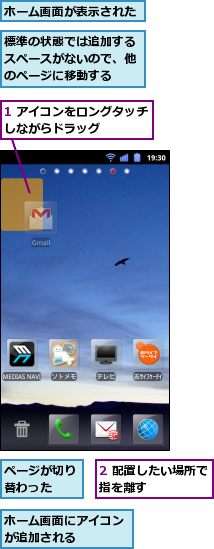
アプリケーション画面のアイコンのグループを変更する
1.グループを変更したいアイコンを選択する
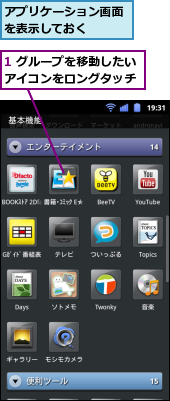
![2[移動]をタップ,メニューが表示された](/contents/061/img/img20110901152905069409.jpg)
2.グループを移動する
![移動先のグループをタップ ,[移動]が表示された](/contents/061/img/img20110901153531084620.jpg)

アプリケーション画面のグループを追加する
1.グループを追加する
![1 メニューキーをタップ,2[グループ追加]をタップ,アプリケーション画面を表示しておく](/contents/061/img/img20110901154539014940.jpg)
2.グループ名を入力する
![1 グループ名を入力 ,2[OK]をタップ,[グループの選択]が表示された](/contents/061/img/img20110909184828011610.jpg)
3.グループの色を変更する
![1 グループのタイトルバーをロングタッチ ,2[色変更]をタップ,グループが作成された](/contents/061/img/img20110901161228051259.jpg)
4.グループの色を指定する
![グループに指定したい色をタップ,グループの色が変更される,[色変更]が表示された](/contents/061/img/img20110901161833016412.jpg)
[ヒント]ショートカットアイコンを削除してもアプリ自体は削除されない
ホーム画面でショートカットアイコンを削除してもそのアプリ自体がMEDIAS WPから削除されるわけではなく、アプリケーション画面に残っています。あまり使わないショートカットアイコンを削除し、ホーム画面を整理しましょう。
[ヒント]グループを並べ替えるには
グループのタイトルバーをロングタッチし、メニューが開いたあと、そのまま指を離さずにドラッグすると、移動できます。
[ヒント]ホーム画面自体を変更できる
[ホーム画面切替]というアプリで、ホーム画面のデザインや構造を別のものに変更することができます。MEDIAS WPの標準状態では、NTTドコモが提供する[docomo Palette UI]というホーム画面が設定されていますが、これに加えて、NECカシオモバイルコミュニケーションズが開発した[ホーム]というホーム画面も搭載されていて、切り替えが可能です。
![1[ホーム画面切替]をタップ ,アプリケーション画面の[設定]を表示しておく](/contents/061/img/img20110901163226069578.jpg)
![2[ホーム]をタップ,常にこのホーム画面を使いたいときは、[常にこのアプリを使用する]をチェックする,[アプリケーションを選択]が表示された](/contents/061/img/img20110901163917055516.jpg)
![ホーム画面が切り替わった,元に戻したいときは、ホームキーを タップして[アプリケーションを選択]を表示し、[docomoPalette UI]をタップする,[アプリケーションを選択]で[常にこのアプリを使用する]にチェックを付けていたときは、アプリケーション画面の[ホーム画面切替]をタップする](/contents/061/img/img20110920112643010127.jpg)




