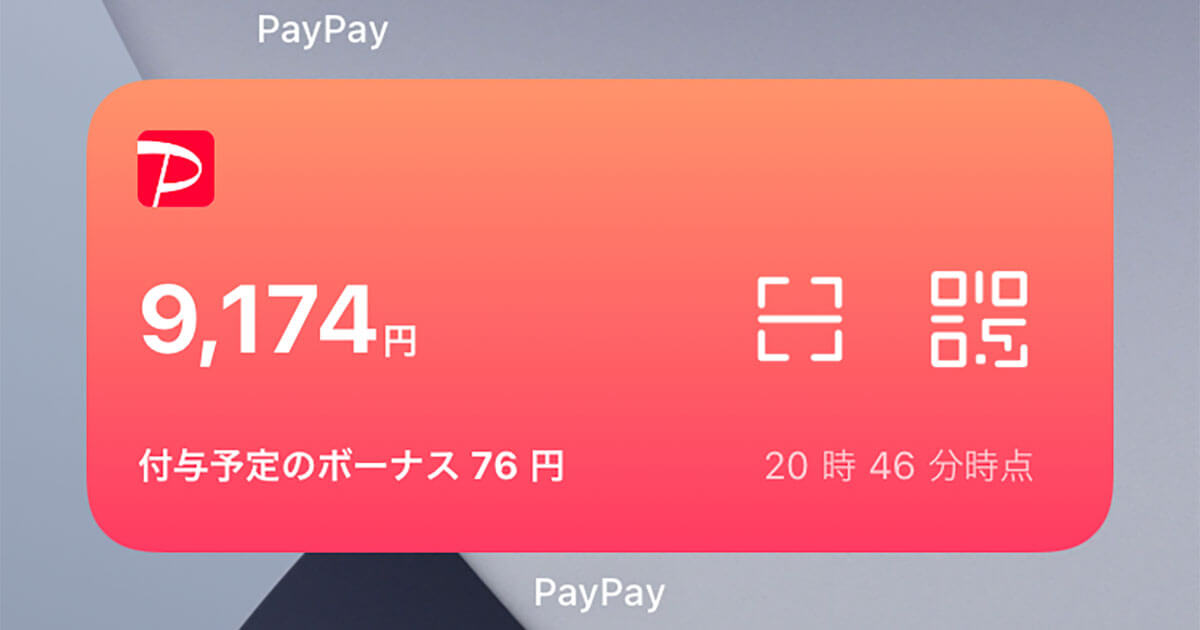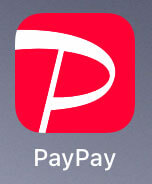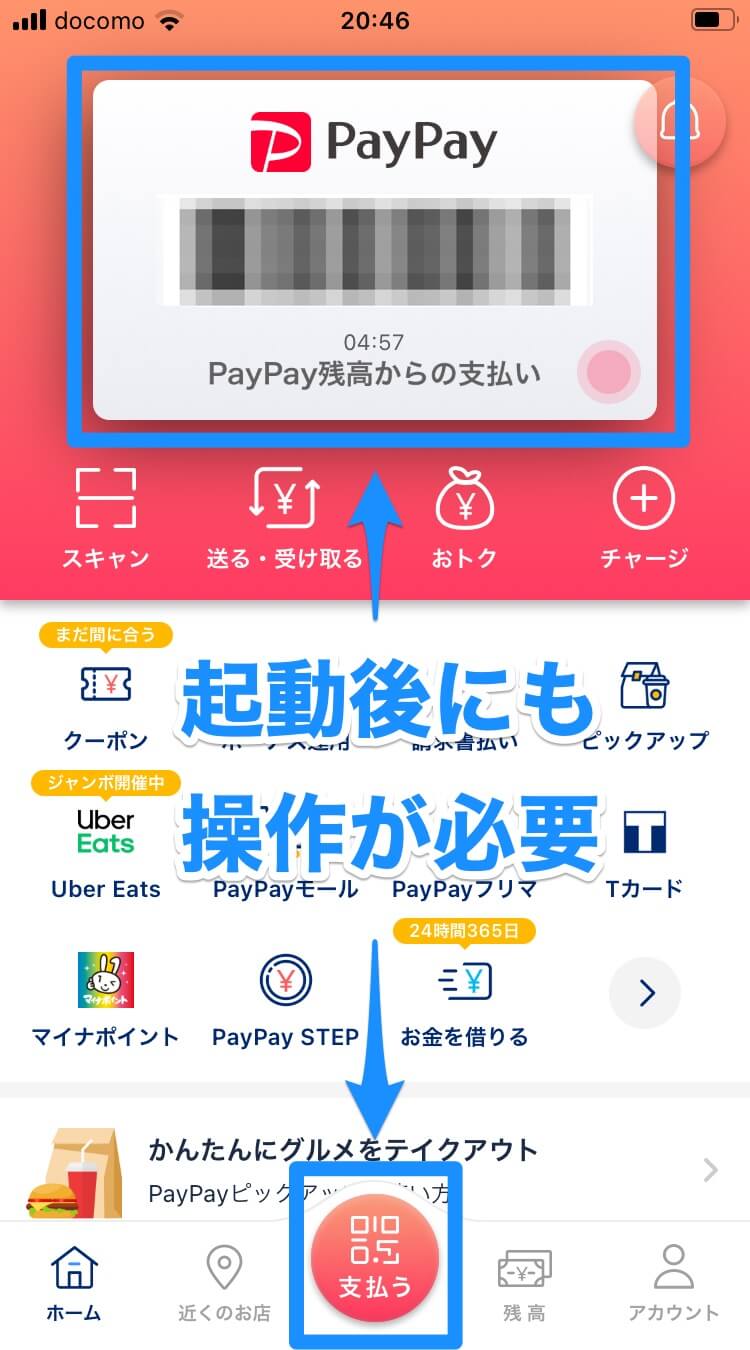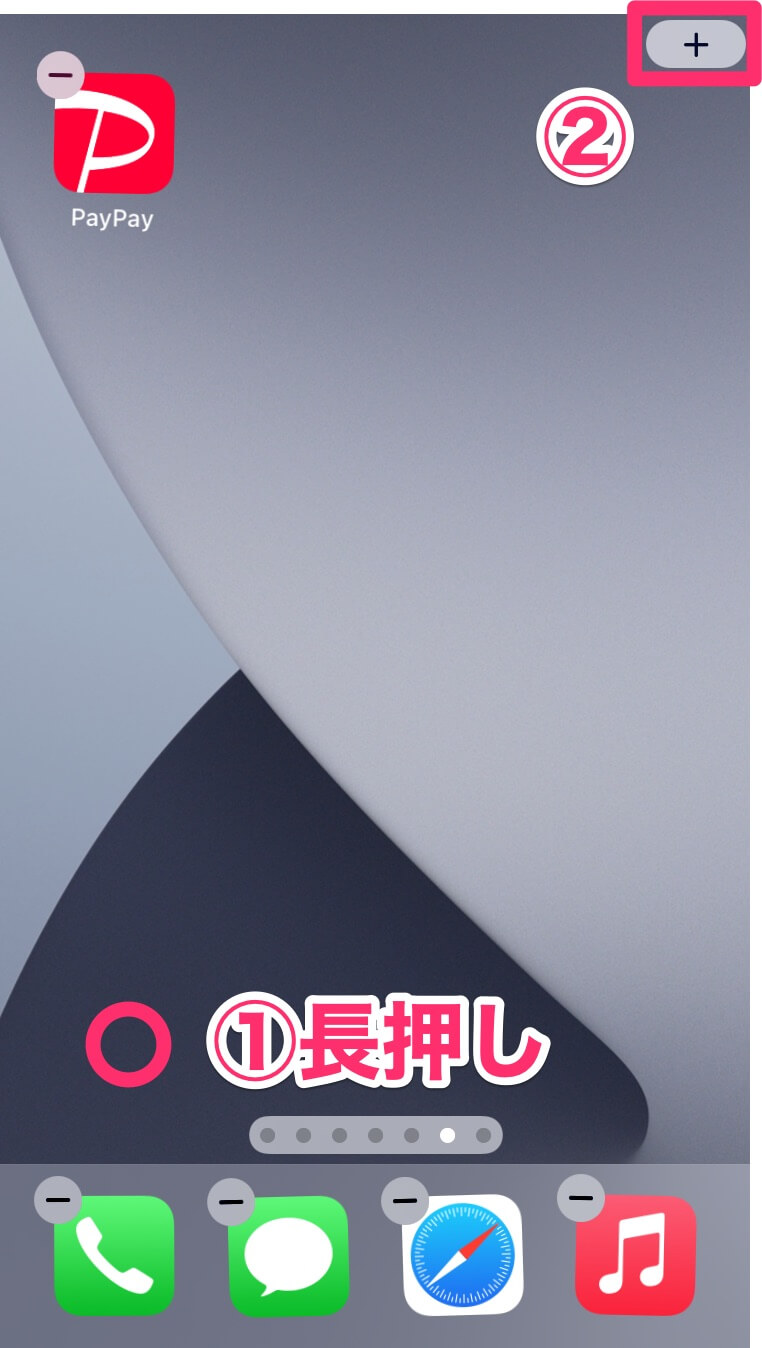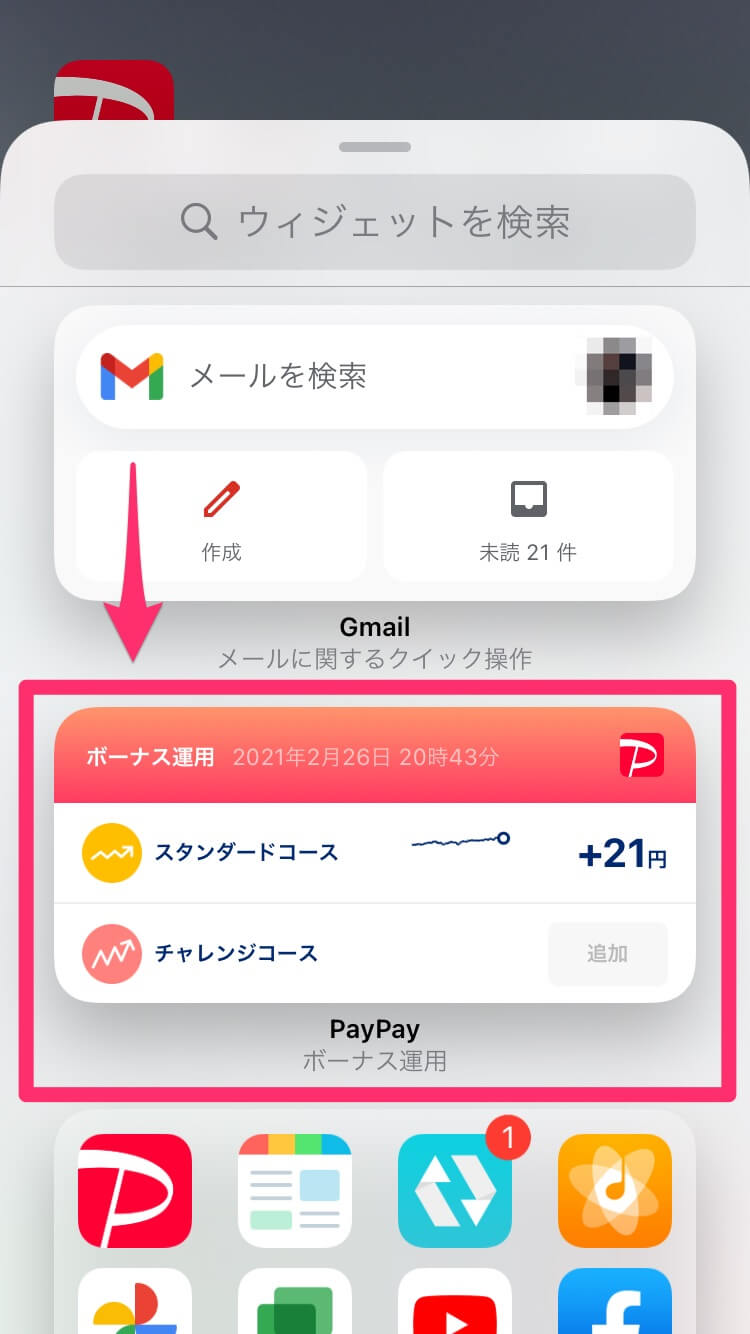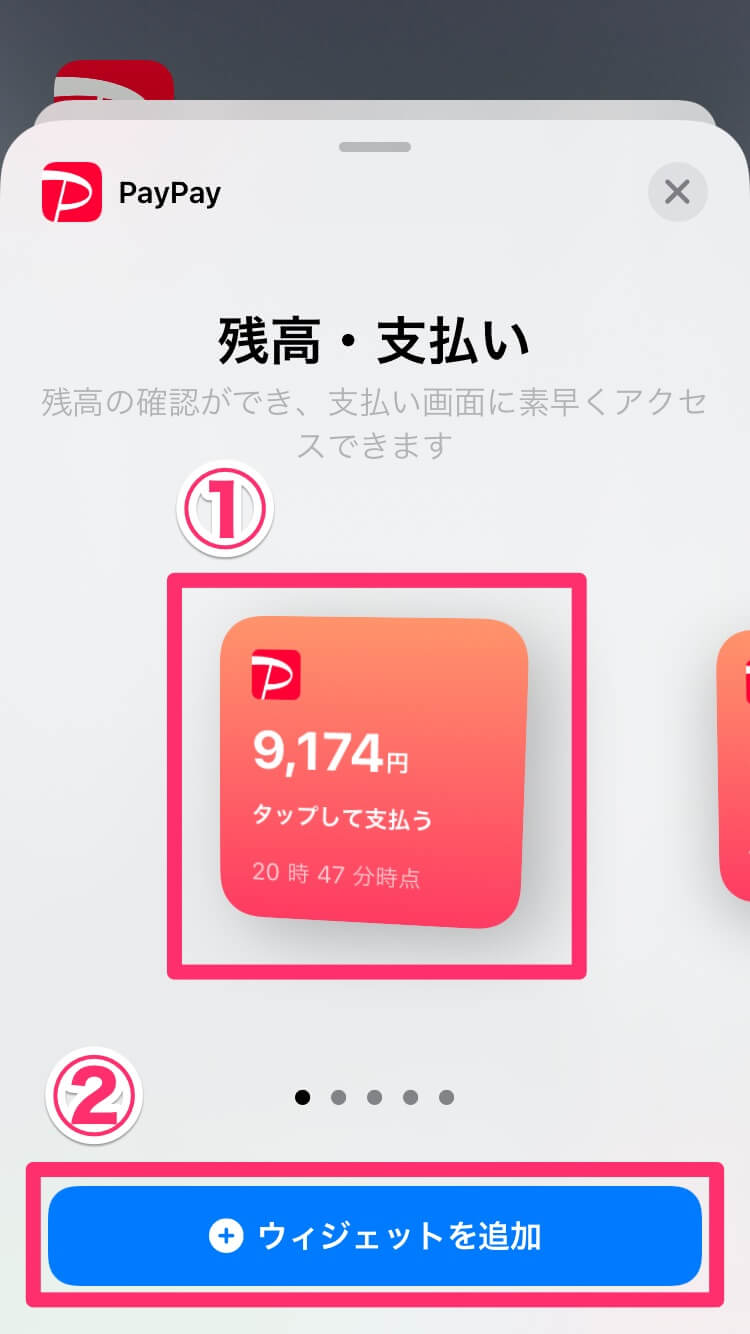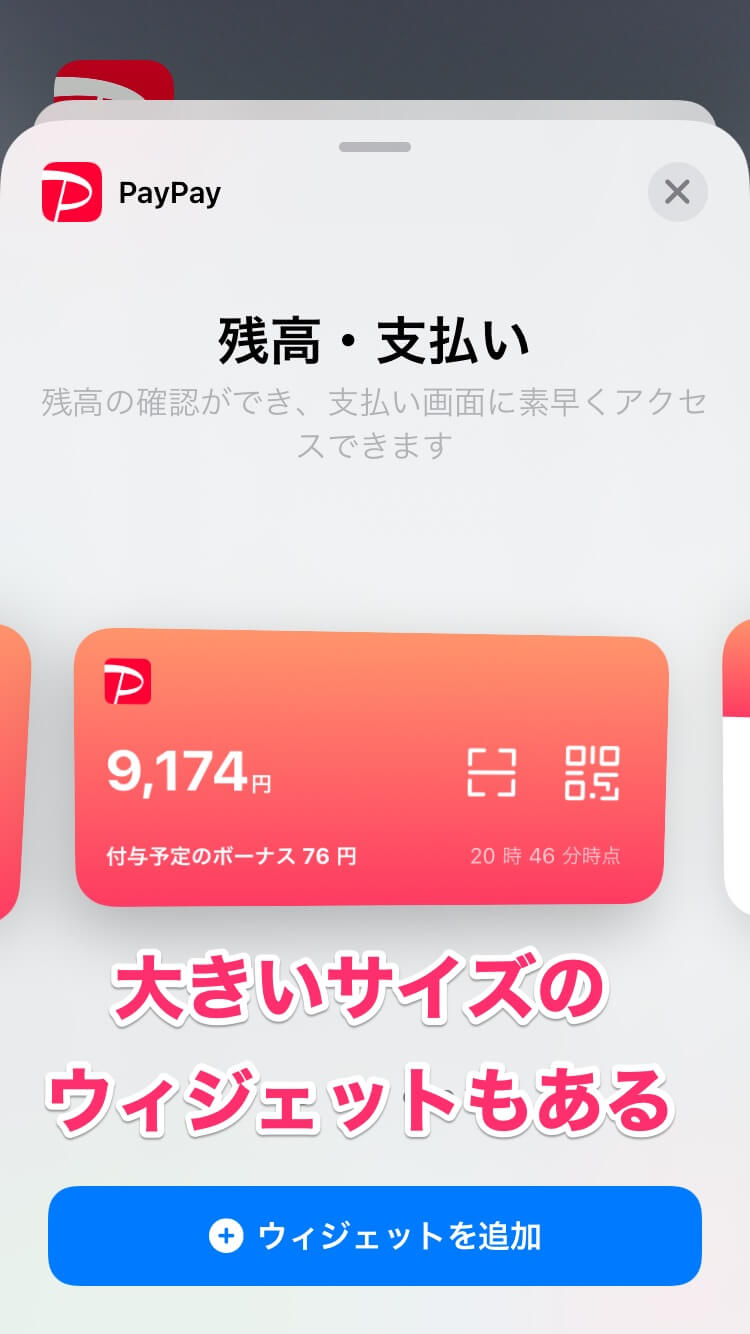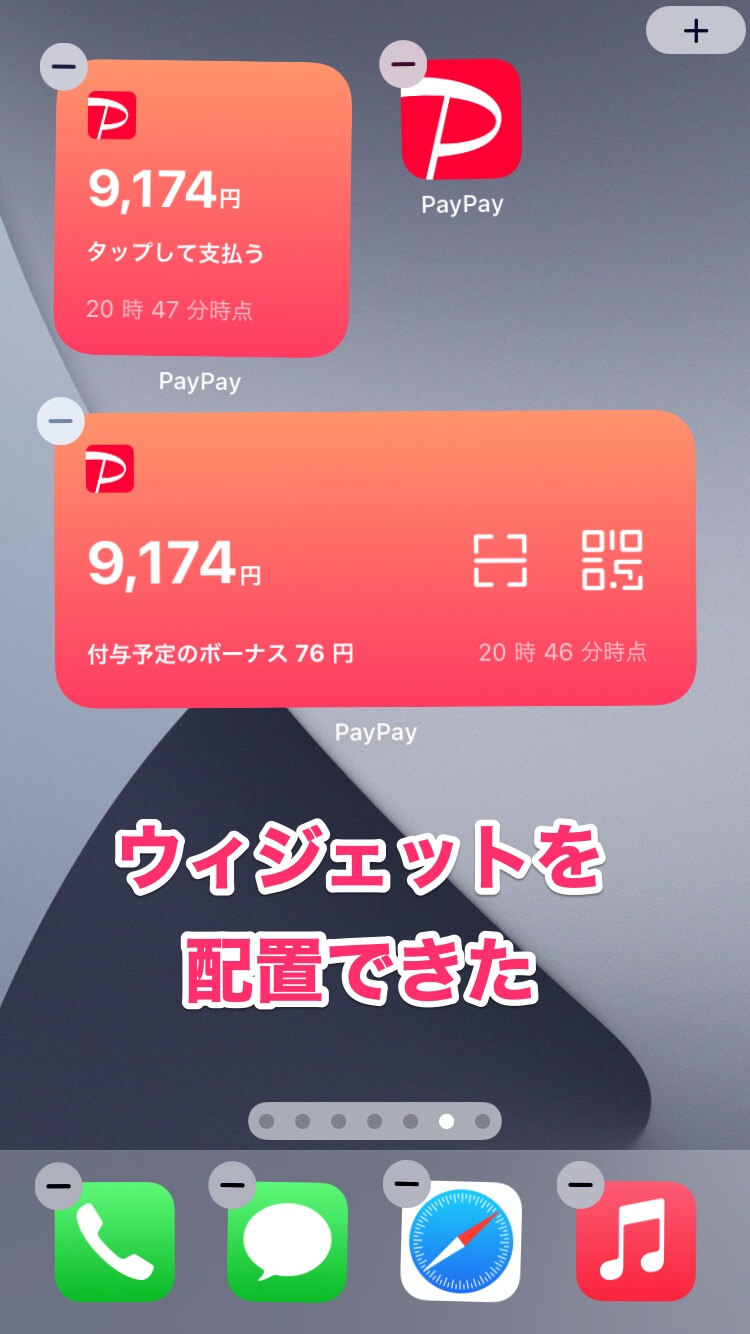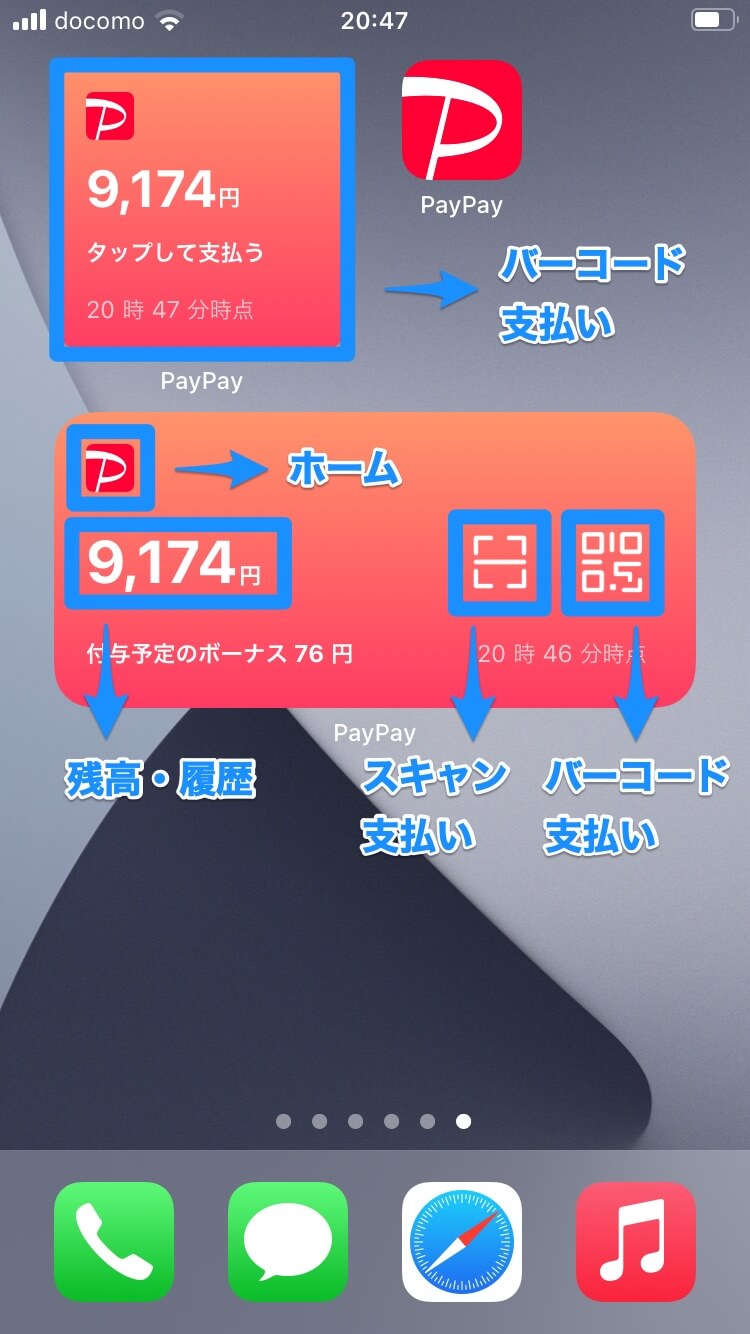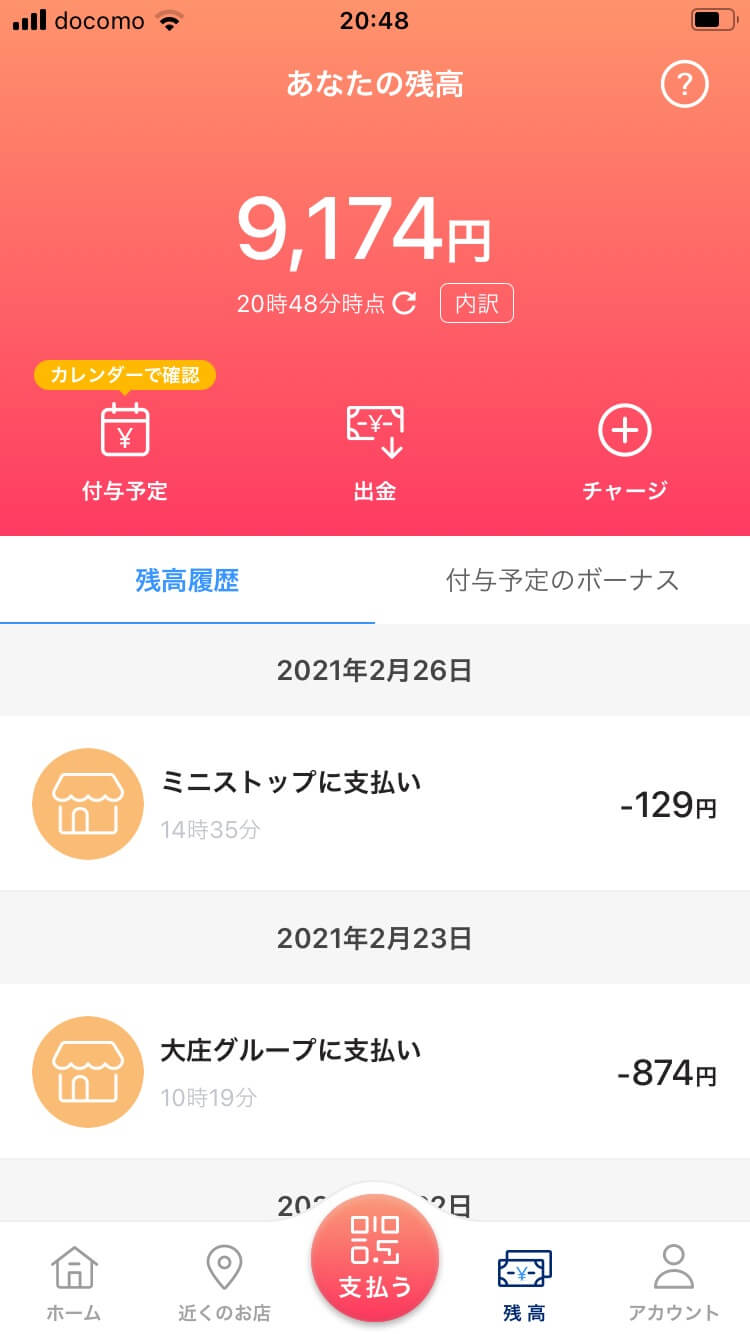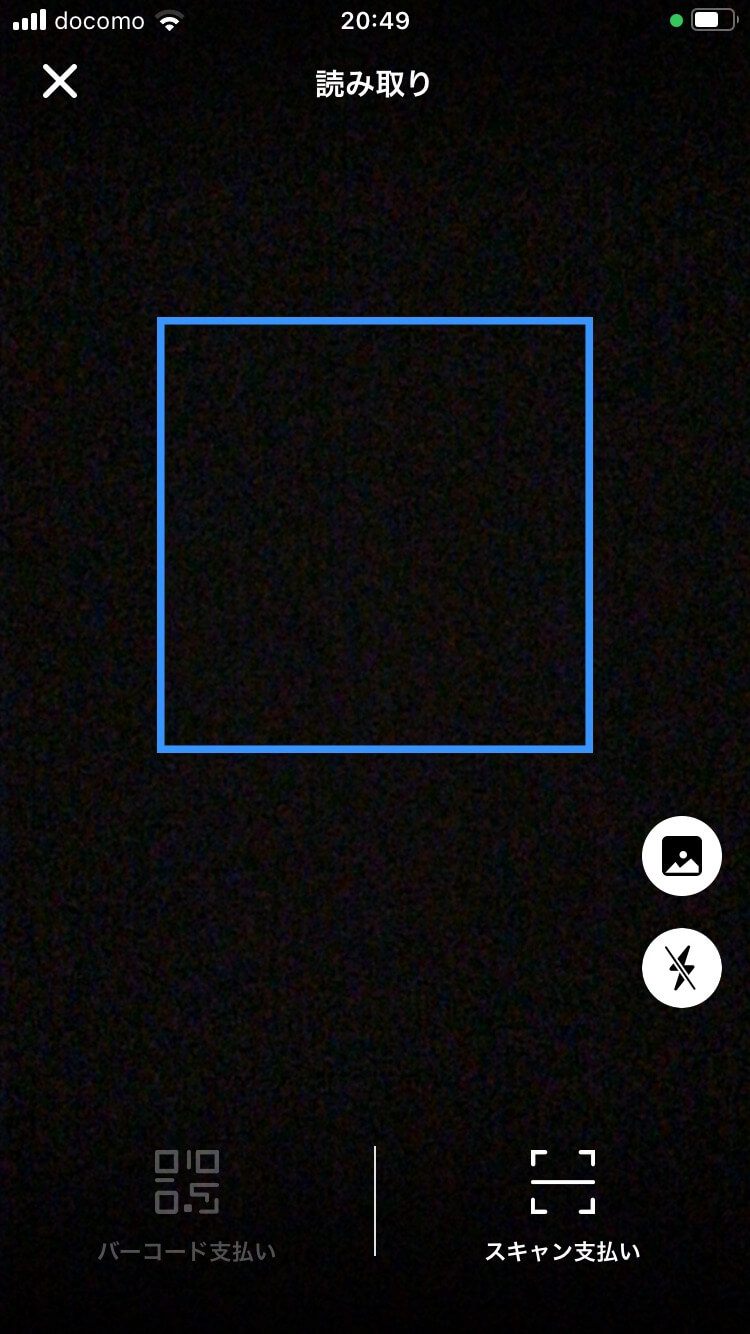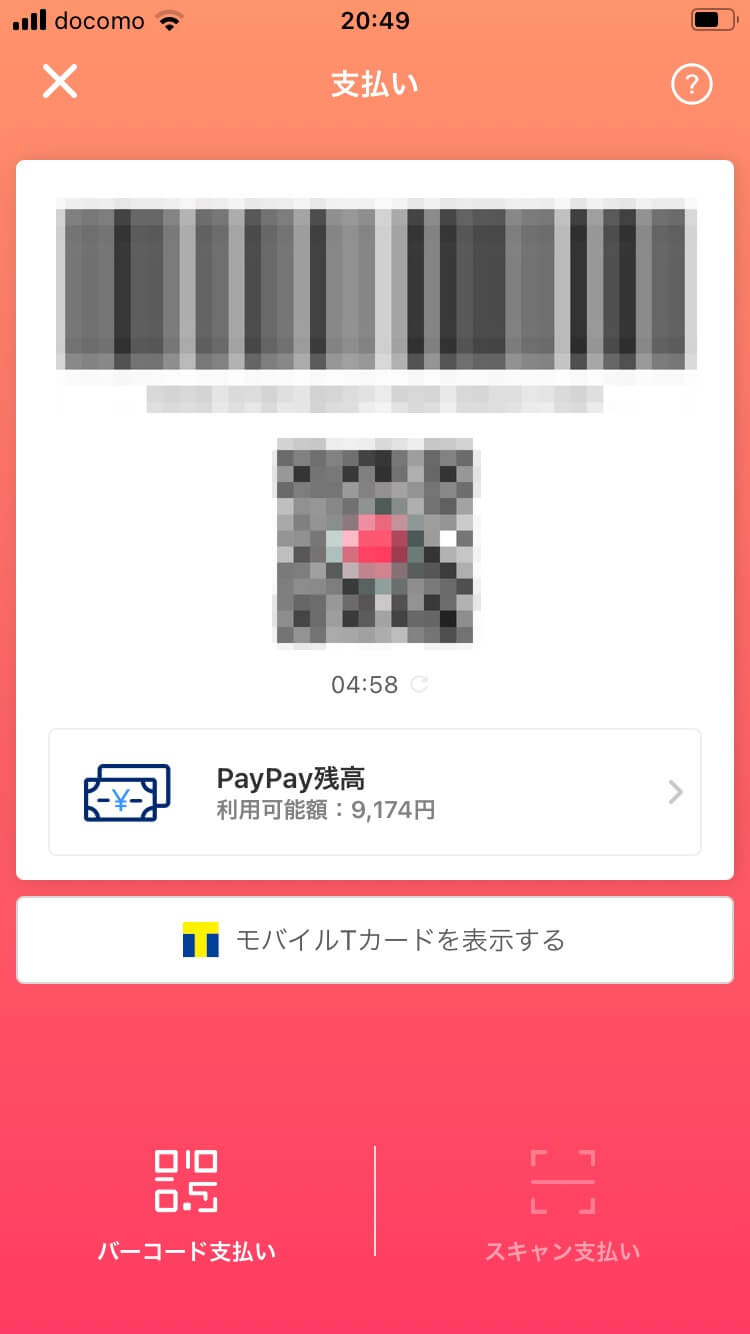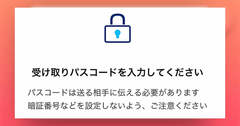レジでの支払いがよりスマートに
コンビニやスーパーでの支払いのとき、「PayPayで」と言うのが日常茶飯事になったという人も多いのではないでしょうか。
ドラッグストアや外食チェーンなど、キャッシュレス決済が利用できる店舗はますます増えています。小銭いらずで決済できることを一度経験してしまうと、もう現金での支払いには戻れなくなってしまいますよね。
でも、iPhoneをカバンやポケットから取り出し、PayPayの支払い画面を表示するまでの操作に、まごついてしまうことはありませんか? 通常、PayPayでの支払いを行うには、以下のような数タップが必要になるので、ちょっと慌ててしまうこともあります。
iPhoneのホーム画面で[PayPay]アプリのアイコンを探し、タップして起動します。
起動しただけでは支払いができず、PayPayの[ホーム]画面から、上部のバーコードや下部の[支払う]をタップする必要があります。
そこでおすすめしたいのが、iPhoneのホーム画面に配置できる「ウィジェット」の活用です。ウィジェットはiOS 14から追加された新機能で、PayPayのアプリをインストールしていれば、自動的にPayPayのウィジェットも使える状態になります。
PayPayのウィジェットには残高が常に表示されるほか、[バーコード支払い]などの画面を1タップで表示できます。また、アプリのアイコンよりもサイズが大きいため、単純に見つけやすく、レジでのとっさの操作がしやすくなっています。以下の手順を参考に、iPhoneのホーム画面に配置してみましょう。
PayPayのウィジェットをiPhoneのホーム画面に配置する
1ウィジェットの一覧を表示する
iPhoneのホーム画面のうち、ウィジェットを配置したいページを表示しておきます。何もない部分を長押しし、右上にある[+]をタップしましょう。
2PayPayのウィジェットを選択する
ウィジェットの一覧をスクロールし、PayPayのウィジェットをタップします。このとき、[PayPay ボーナス運用]と表示されていても、気にせずにタップしてOKです。
3[残高・支払い]ウィジェットを選択する
PayPayのウィジェットの一覧が表示されます。左右にスワイプし、[残高・支払い]のウィジェットを表示した状態で[ウィジェットを追加]をタップします。
[残高・支払い]のウィジェットにはサイズが2種類あり、小さいサイズはアイコン4つ分、大きいサイズは8つ分となっています。好みで選んで構いません。
4[残高・支払い]ウィジェットを配置できた
ウィジェットを配置できました。ここでは説明のため、小さい・大きいサイズの両方を配置しています。いずれのサイズにも、PayPayの現在の残高が表示されるので、いくら残っているのかがアプリを起動せずとも分かります。
[残高・支払い]ウィジェットからPayPayを起動する
それでは、配置した[残高・支払い]ウィジェットからPayPayを使ってみましょう。ウィジェットのサイズによって、できることが異なっています。
小さいサイズのウィジェットは、どこをタップしても[バーコード支払い]の画面になります。一方、大きいサイズのウィジェットは、タップした場所によって表示される画面が変わります。PayPayのロゴは[ホーム]、金額は[残高・履歴]、右側に2つ並んだアイコンは[スキャン支払い][バーコード支払い]に対応しています。それぞれの画面は以下の説明を参考にしてください。
残高・履歴
PayPayの残高のほか、これまでの支払い履歴を確認できます。
スキャン支払い
お店にあるQRコードを自分で読み取り、金額を入力するタイプの支払い方法です。
バーコード支払い
お店の人にバーコードを読み取ってもらうタイプの支払い方法です。コンビニやスーパーで主流の方法で、この支払いを使うことがもっとも多いと思います。
以上、PayPayのiPhoneウィジェットについて解説しました。iPhoneユーザーなら誰にでもおすすめできる機能なので、ぜひお試しください。
あわせて読みたい
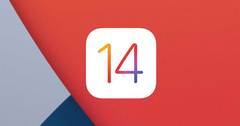
iOS 14 & iPhone 12の新機能まとめ。ウィジェット、Appライブラリなどの使い方がすぐに分かる!
【随時更新】2020年9月にリリースされた「iOS 14」、10月に発売された「iPhone 12」シリーズについて解説した記事の一覧です。天気やカレンダーの予定をひと目で確認できるウィジェットや、アプリの整理に役立つAppライブラリなどの新機能をまとめました。