USBドライバーをインストールする
1.USBドライバーをダウンロードする
![1「http://www.lg.com/jp/mobile-phones/download-page/index.jsp」にアクセス,2 L-07Cの[ドライバ]をクリック ,3「ダウンロード」をクリック ,4[ファイルのダウンロード - セキュリティの警告]が表示されたら、[実行]をクリックし、続けて[実行する]をクリック,5[ユーザーアカウント制御]が表示されたら、[はい]をクリック,USBドライバーのダウンロードページが表示された](/contents/060/img/img20110921112428011680.jpg)
2.USBドライバーのインストールを開始する
![1 ここをドラッグして下にスクロール ,2[日本語]をクリック ,3[次へ]をクリック ,[設定言語の選択]が表示された](/contents/060/img/img20110921112512083308.jpg)
![4[次へ]をクリック,[LG United Mobile Driverセットアップへようこそ]が表示された](/contents/060/img/img20110921112529058633.jpg)
![5[OK]をクリック,[LG United Mobileドライバが正常に インストールされました。]が表示された](/contents/060/img/img20110921112617081490.jpg)
iTunesの曲をOptimus brightにコピーする
1.Optimus brightとパソコンを接続する

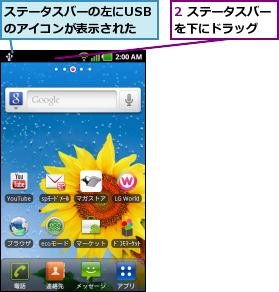
2.USBストレージをオンにする
![1[USB接続]をタップ,通知パネルが表示された](/contents/060/img/img20110921112723011004.jpg)
![2[USBストレージを ONにする]をタップ,3[USBストレージをONにする]が表示されたら[OK]をタップ,[USBマスストレージ]が表示された](/contents/060/img/img20110921112749000273.jpg)
3.Optimus brightの内容を表示する
![[フォルダーを開いてファイルを表示]をクリック ,[自動再生]が表示された](/contents/060/img/img20110901114228037976.jpg)
4.曲をコピーするフォルダーを作成する
![Optimus brightの 内容が表示された,コピー用のフォルダーを作成,[リムーバブルディスク]にはmicroSDカードのデータが保存されている](/contents/060/img/img20110901114629006913.jpg)
5.フォルダーをコピーする
![ここでは[ライブラリ]の[ミュージック]にあるフォルダーをコピーする ,コピーするフォルダーを表示しておく ,フォルダーがコピーされる,フォルダーをドラッグ,[Ctrl]キーを押しながらクリックすると、複数のフォルダーを選択できる](/contents/060/img/img20110921112832009727.jpg)
6.Optimus brightとパソコンの接続を解除する
![1[USBストレージをOFFにする]をタップ,2[USB接続]が表示されたらホームキーをタップ,Optimus brightからmicroUSBケーブルを取りはずしてよい ,Optimus brightのスリープと画面ロックを解除しておく](/contents/060/img/img20110901120704031049.jpg)
[ヒント]Optimus brightで再生できる音楽ファイルは?
Optimus brightで再生できる音楽ファイルは、「MP3」「AAC+」「eAAC+」「WAV」「OGG」「MIDI」です。転送する前にあらかじめ音楽ファイルのファイル形式を確認しておきましょう。
[ヒント]DRM(デジタル著作権管理)で保護された曲はOptimus brightに転送できない
DRM(Digital Rights Management)とは、デジタル著作権管理のことです。音楽配信サービスなどを利用して入手した音楽ファイルはDRMで保護され、無制限に転送できません。DRMで保護された音楽ファイルは、Optimus brightに転送しても再生できません。
[ヒント]Windows Media Playerの音楽ファイルを聴きたいときは
Windows Media PlayerのWMA形式の音楽ファイルは、Optimus brightに転送しても再生できません。MP3などOptimus brightに対応した形式に変換する必要がありますが、Windows Media Playerでは変換できません。この場合は、Optimus brightで再生できる形式で、再度リッピング(CDなどからパソコンに音楽ファイルを取り込むこと)をしてください。Windows Media Playerで[整理]-[オプション]-[音楽の取り込み]で[取り込みの設定]から[MP3]を選択すると、MP3形式でリッピングが可能です。もし、手元に音楽CDがないときは、市販のファイル変換ソフトなどを利用してください。
[ヒント]Optimus brightから音楽ファイルを削除するには
[ミュージック]の曲の一覧で、削除したいタイトルを1秒以上タッチすると、メニューが表示されます。このメニューから[削除]をタップすると、曲を削除できます。1つの曲だけではなく、アルバムやアーティストをまとめて削除することもできます。
[ヒント]音楽以外のファイルもコピーできる
手順5の方法を使えば、音楽以外のファイルもOptimus brightに転送できます。転送先のファイルは用途ごとに「Document」「Movie」「Picture」などのフォルダーを作成して管理すると便利です。




