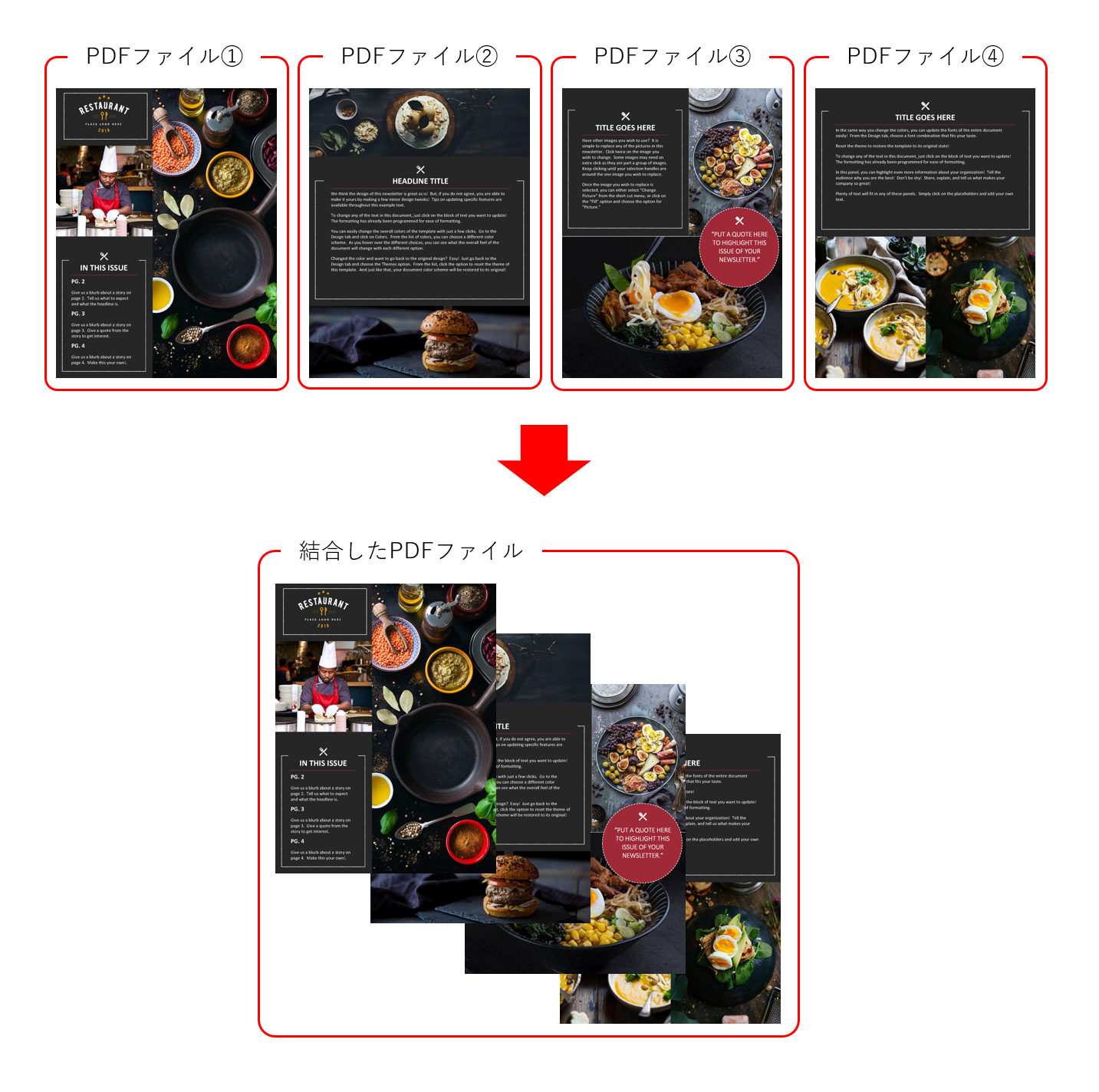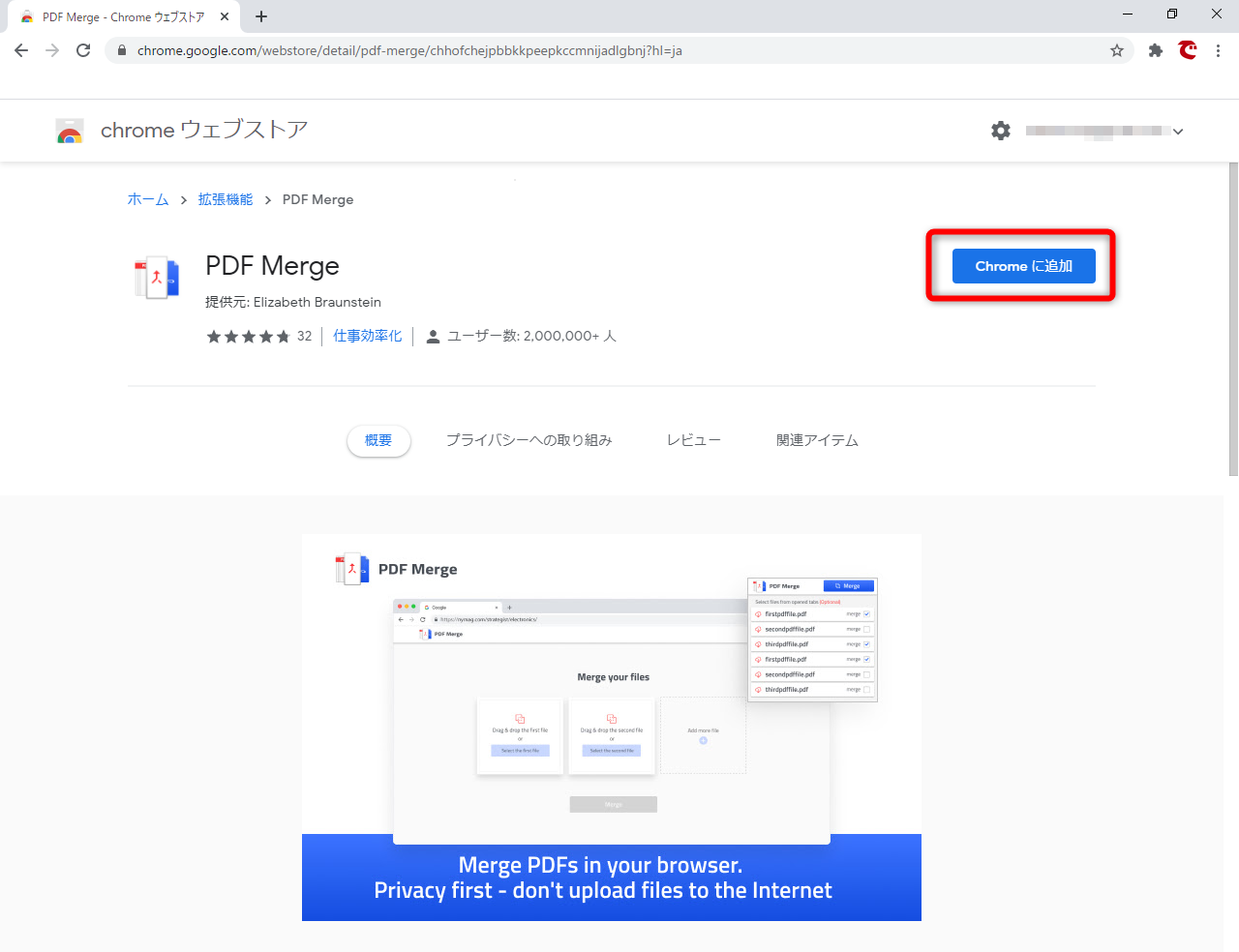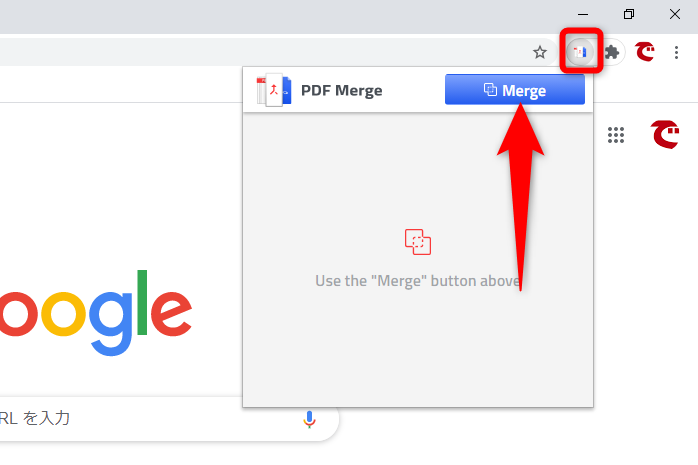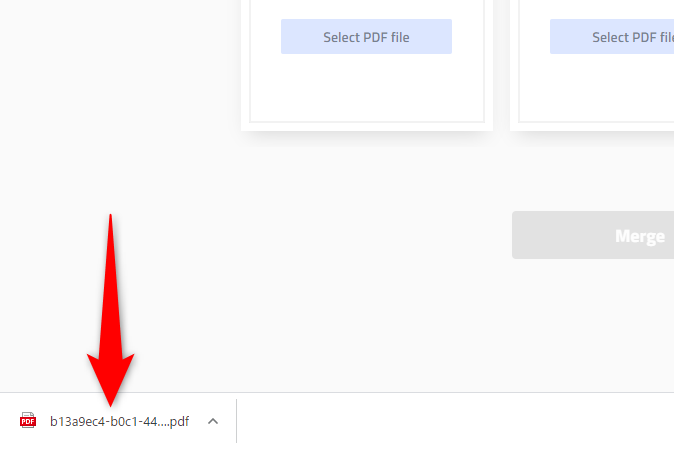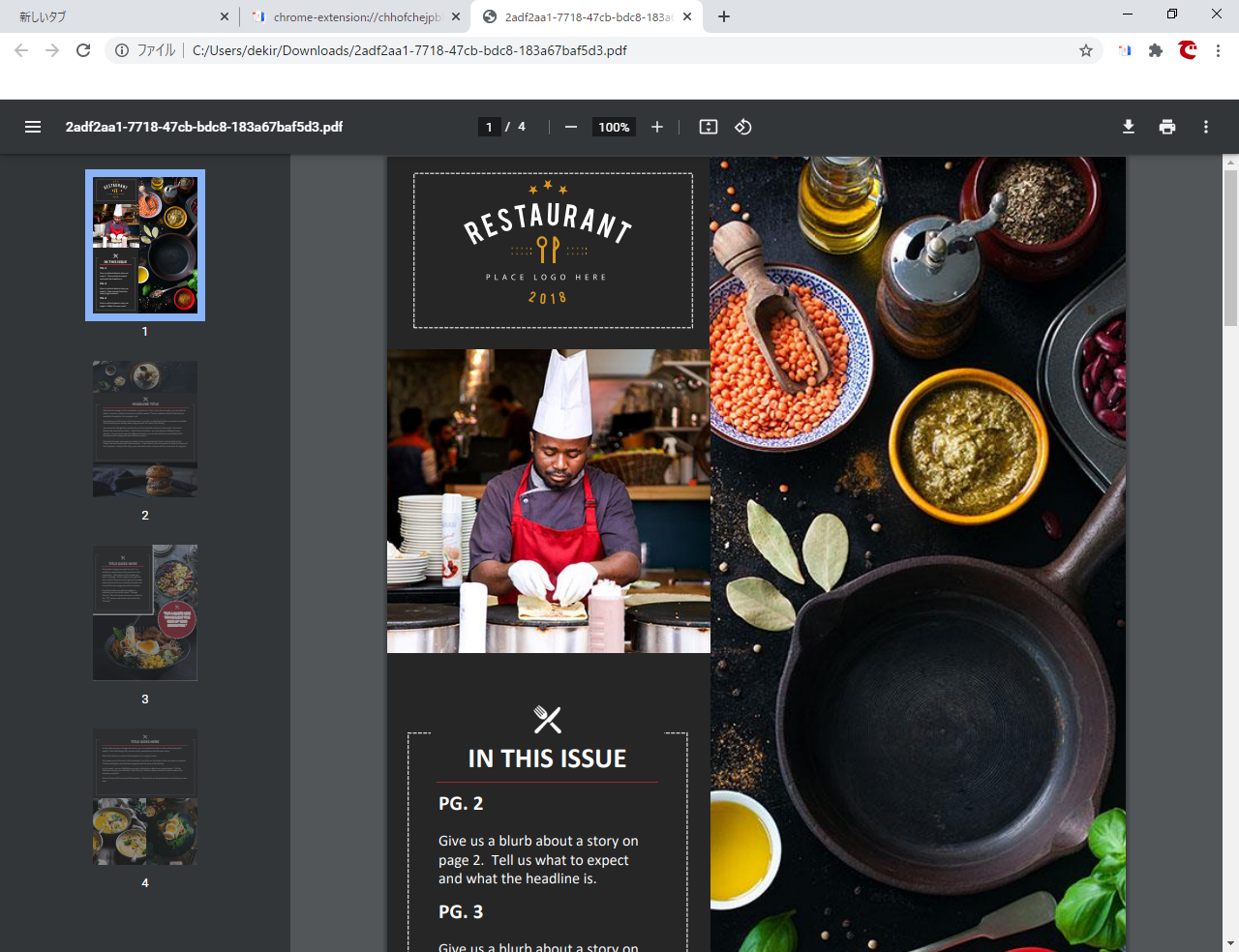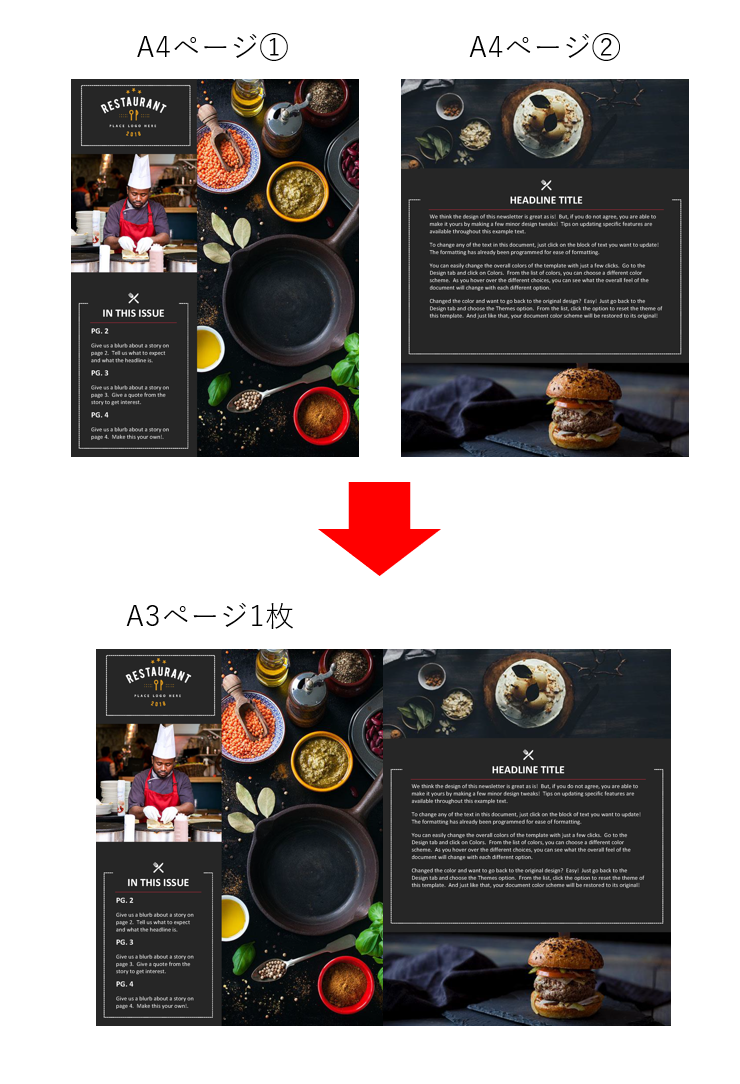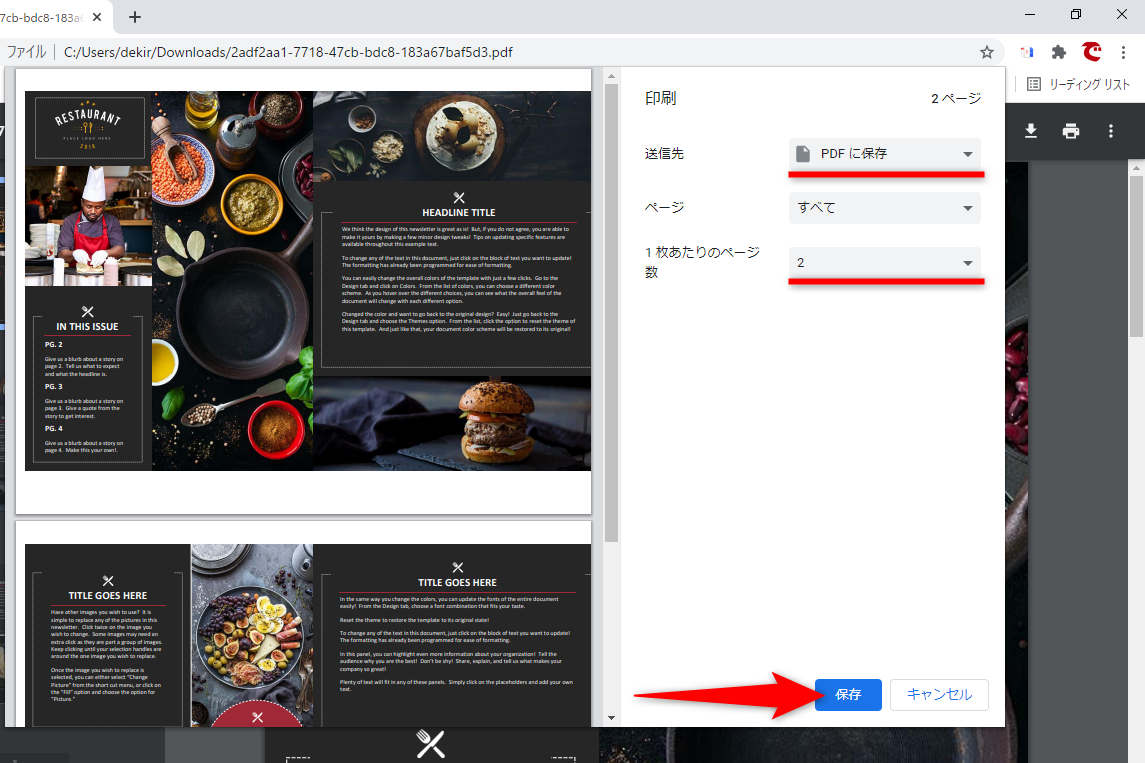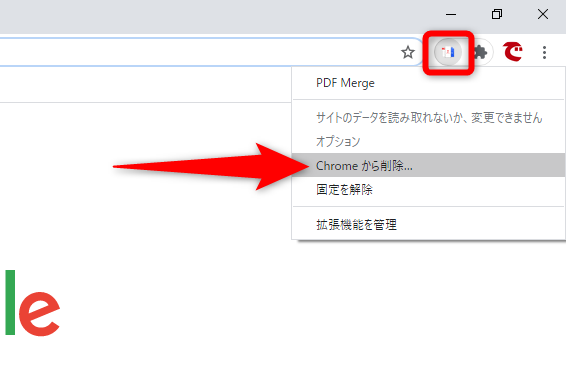バラバラな資料を1つのPDFファイルにまとめる
ある資料の作成に、Word、Excel、PowerPointなど、複数のアプリが使われることは珍しくありません。しかし、それらがそのまま複数のファイルとして共有されると、確認するには1つ1つ開かなくてはならず、手間がかかります。
昨今ではテレワークの影響もあり、スマートフォンやタブレットなど、画面を切り替えるのが難しい環境で資料を閲覧する場面も増えています。1つの資料で完結するよう、複数のファイルを1つのPDFに結合するスキルが求められているのではないでしょうか。
PDFファイルの結合には、Adobe提供の有償アプリ「Acrobat Pro DC」やフリーソフトを利用するのが一般的です。しかし、価格面や選定において、個人での導入には少しハードルが高く感じます。
そこで今回は、WebブラウザーのGoogle Chromeの拡張機能を使う方法を紹介します。併せて、Chromeの印刷機能のみを用いて、2つのページを1枚の見開きページに統合したファイルを作成する方法も解説します。
複数のPDFファイルを結合する
PDFファイルを結合できるChromeの拡張機能はいくつかありますが、ここで紹介する「PDF Merge」は、ファイルをインターネットにアップロードすることなく、ローカル環境で利用できます。以下のリンクにアクセスし、拡張機能を追加してください。
複数に分かれているPDFファイルを、1つのファイルに結合します。
chrome ウェブストアで「PDF Merge」と検索しても表示できます。[Chromeに追加]ボタンをクリックして、拡張機能を追加しておいてください。
1PDFファイルの追加画面を表示する
アドレスバーの横にある拡張機能のアイコンの中から[PDF Merge]をクリックします。[PDF Merge]が起動したら、[Merge]をクリックしてください。拡張機能に[PDF Merge]のアイコンがない場合は、パズルのピースのアイコンをクリックすると、拡張機能の一覧が表示されます。その中から[PDF Merge]をクリックしてください。
2結合したいPDFファイルを選択する
PDFファイルを追加する画面が表示されました。[Select PDF files]をクリックしてPDFファイルを1つ選択してください。続けて[Add more files]をクリックし、結合するPDFファイルを追加していきます。
3PDFファイルを結合する
結合するファイルをすべて追加できたら[Merge]をクリックします。
4PDFファイルを開く
結合が完了したPDFファイルが自動的にダウンロードされました。中身を確認するには、ダウンロードされたPDFファイルをクリックします。
5PDFファイルを結合できた
結合したPDFファイルが表示されました。ページ数を見ると、複数のPDFファイルが結合されたことがわかります。
単一ページを連結して見開きにする
パンフレットなど、PDFファイルの中には単ページごとではなく、見開きの状態で閲覧できたら便利なものもあります。そのようなときはChromeの印刷機能を利用して、単ページ2枚を1枚に統合した状態のファイルを作成してみましょう。
A4サイズの単ページ2枚を、A3サイズの1枚として出力します。ページを切り替えなくても、見開きの状態で中身を確認できます。
1印刷設定をする
PDFファイルをChromeで表示しておきましょう。[Ctrl]+[P]キーを押して[印刷]画面を呼び出します。
[送信先]で[PDFに保存]を選択し、[1枚あたりのページ数]で「2」を選択すると、元のPDFファイルの2ページ分を1枚にした状態で出力できます。[保存]をクリックすると[名前を付けて保存]ダイアログボックスが表示されるので、名前と保存場所を指定してください。
ChromeでPDFファイルを結合する方法を2つ紹介しました。Chromeの拡張機能は他にもあるので、使い勝手のいいものを探してみるのもおすすめです。ただし、PDFファイルを結合するChromeの拡張機能の多くは、Webサービスを利用します。業務で取り扱うデータを扱うときは、所属する組織や企業の情報セキュリティポリシーをよく確認してください。