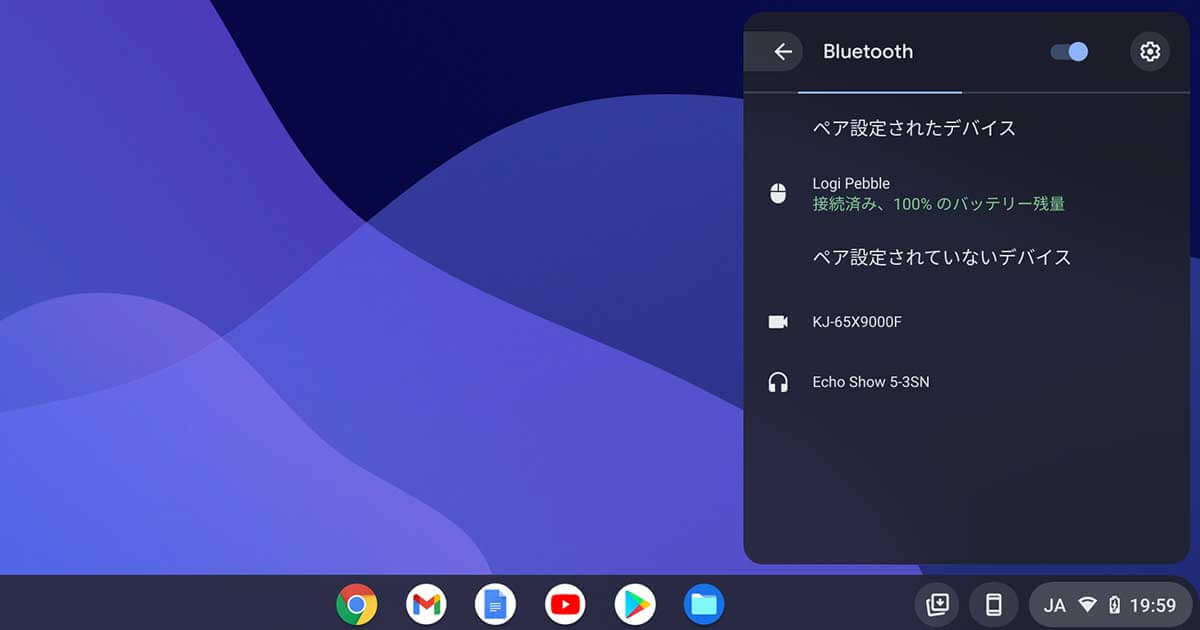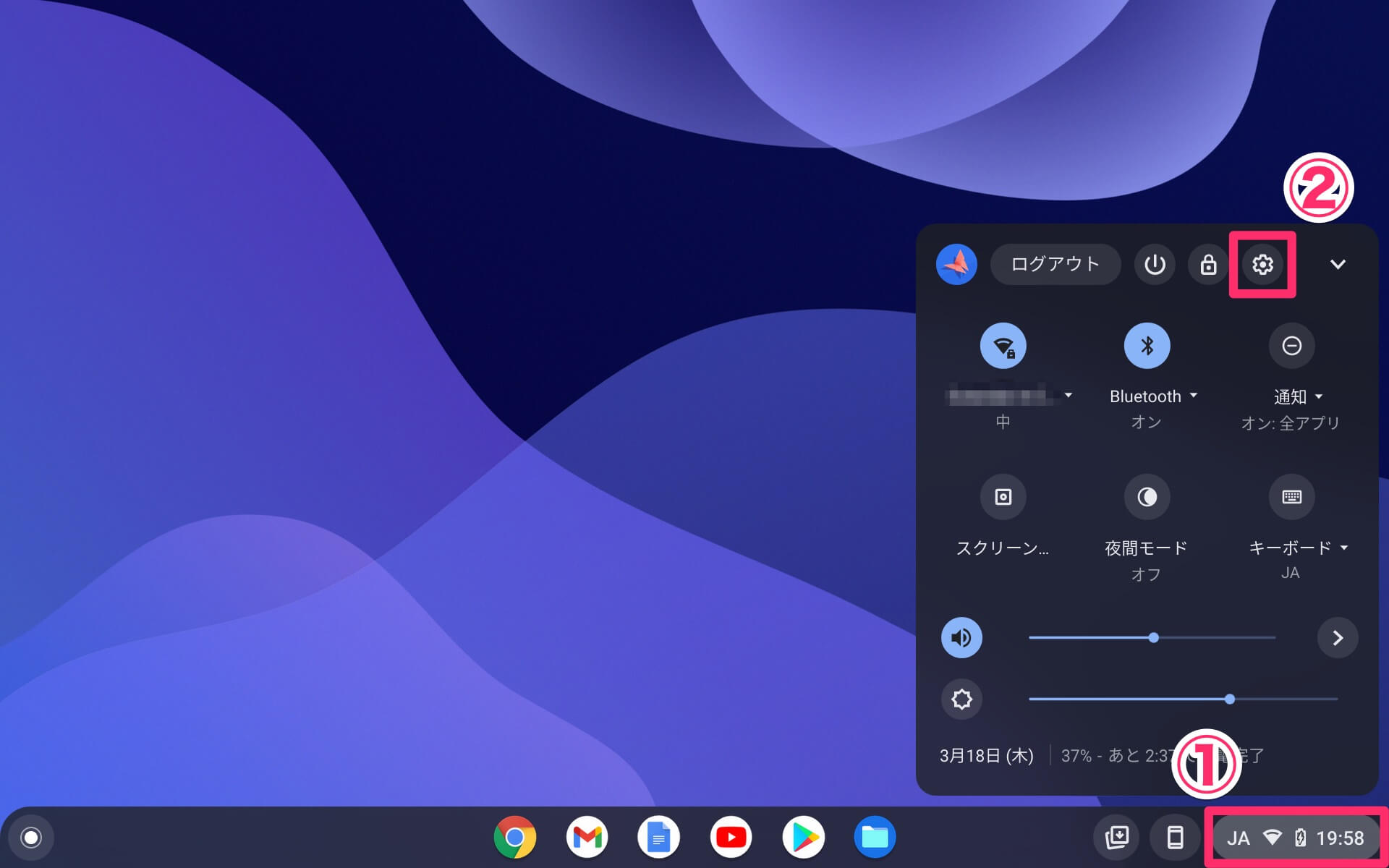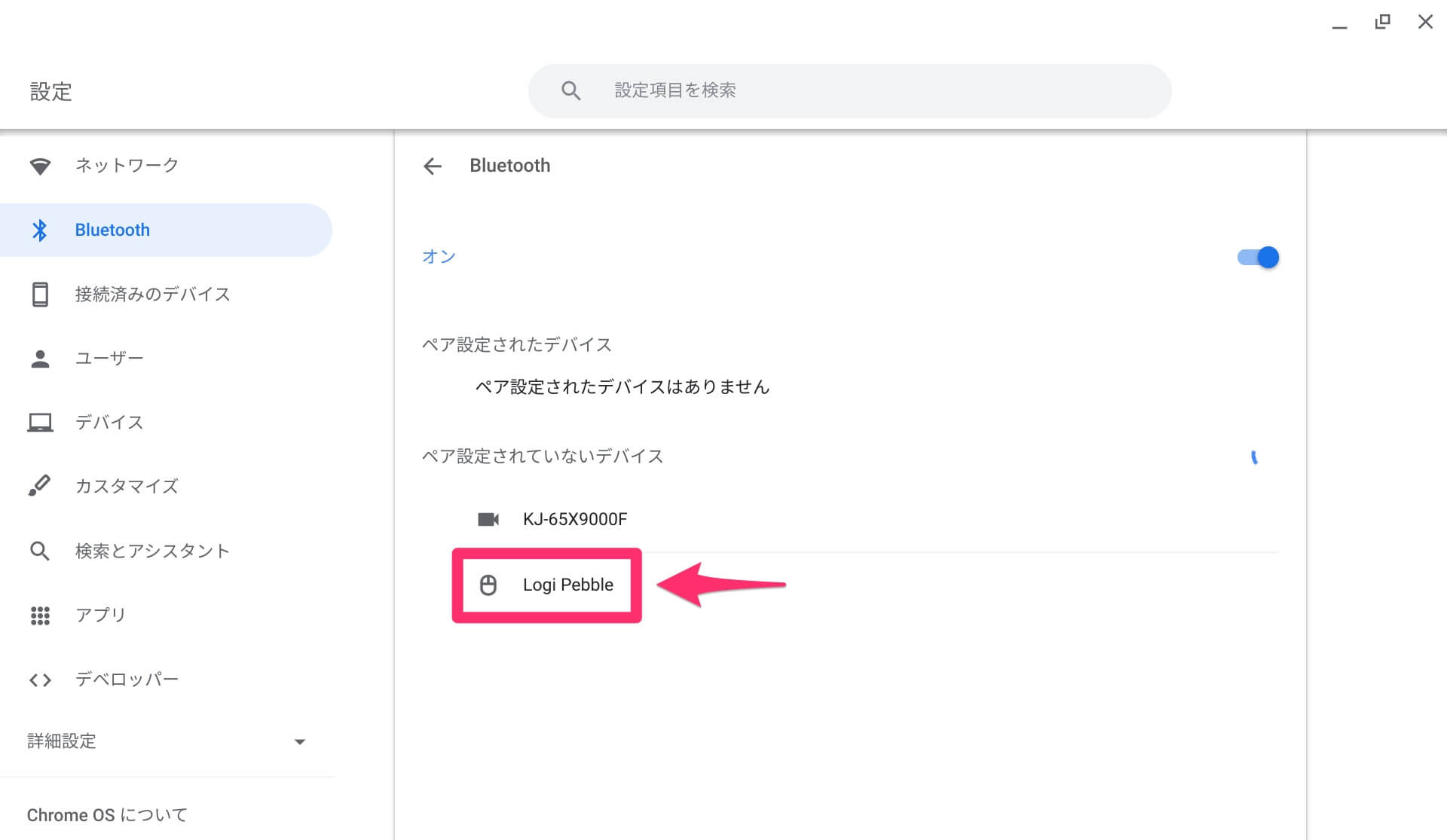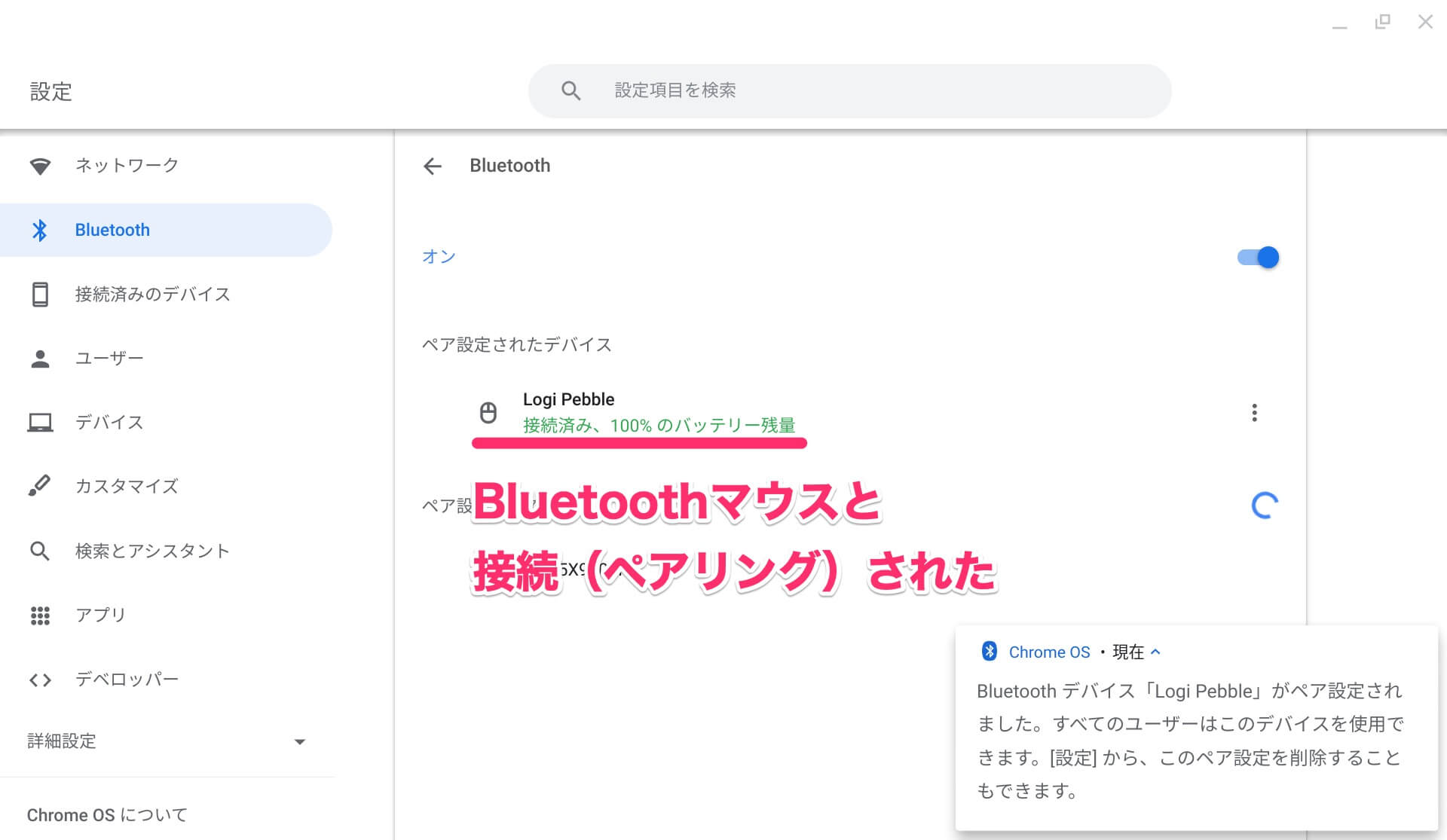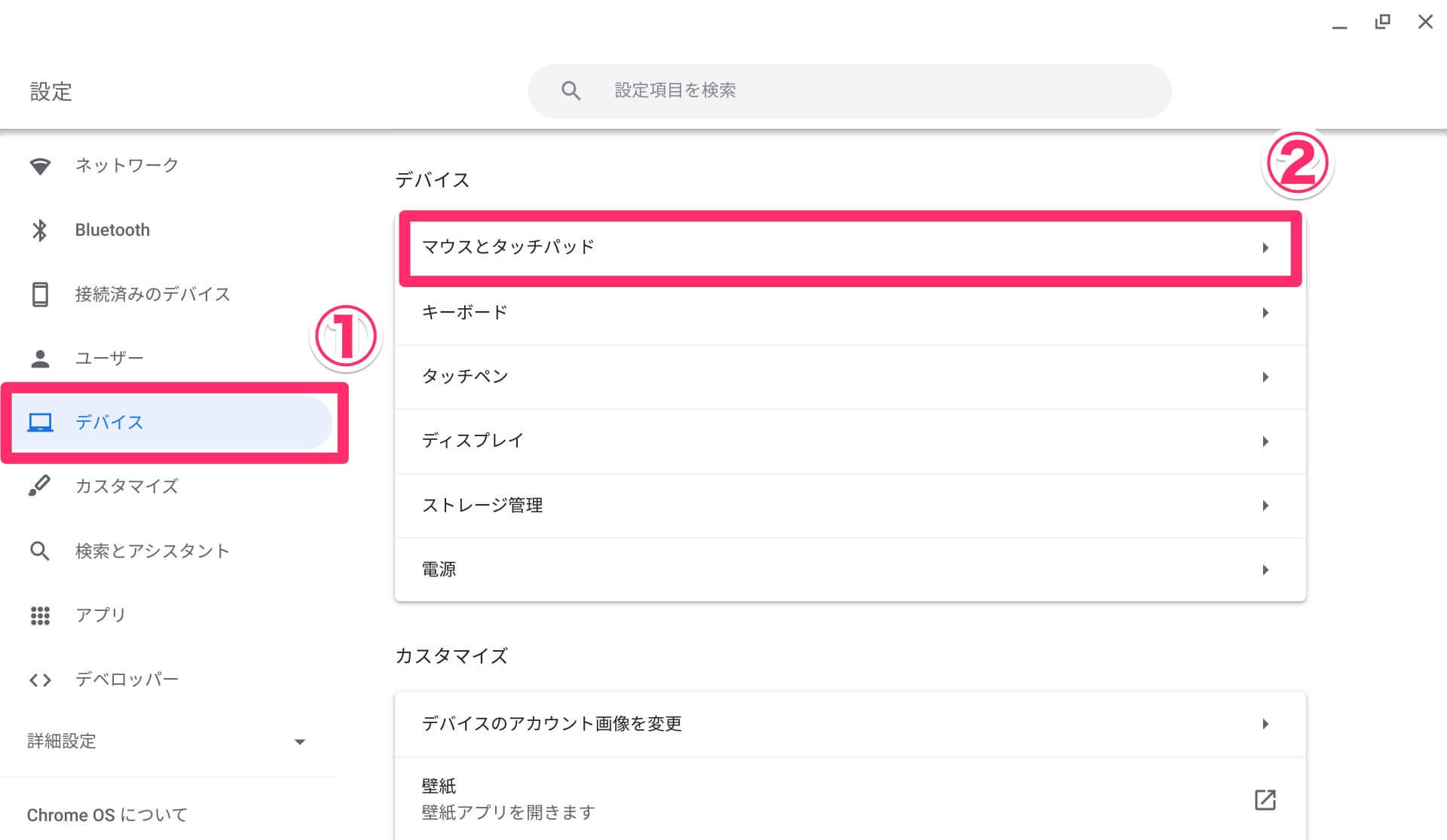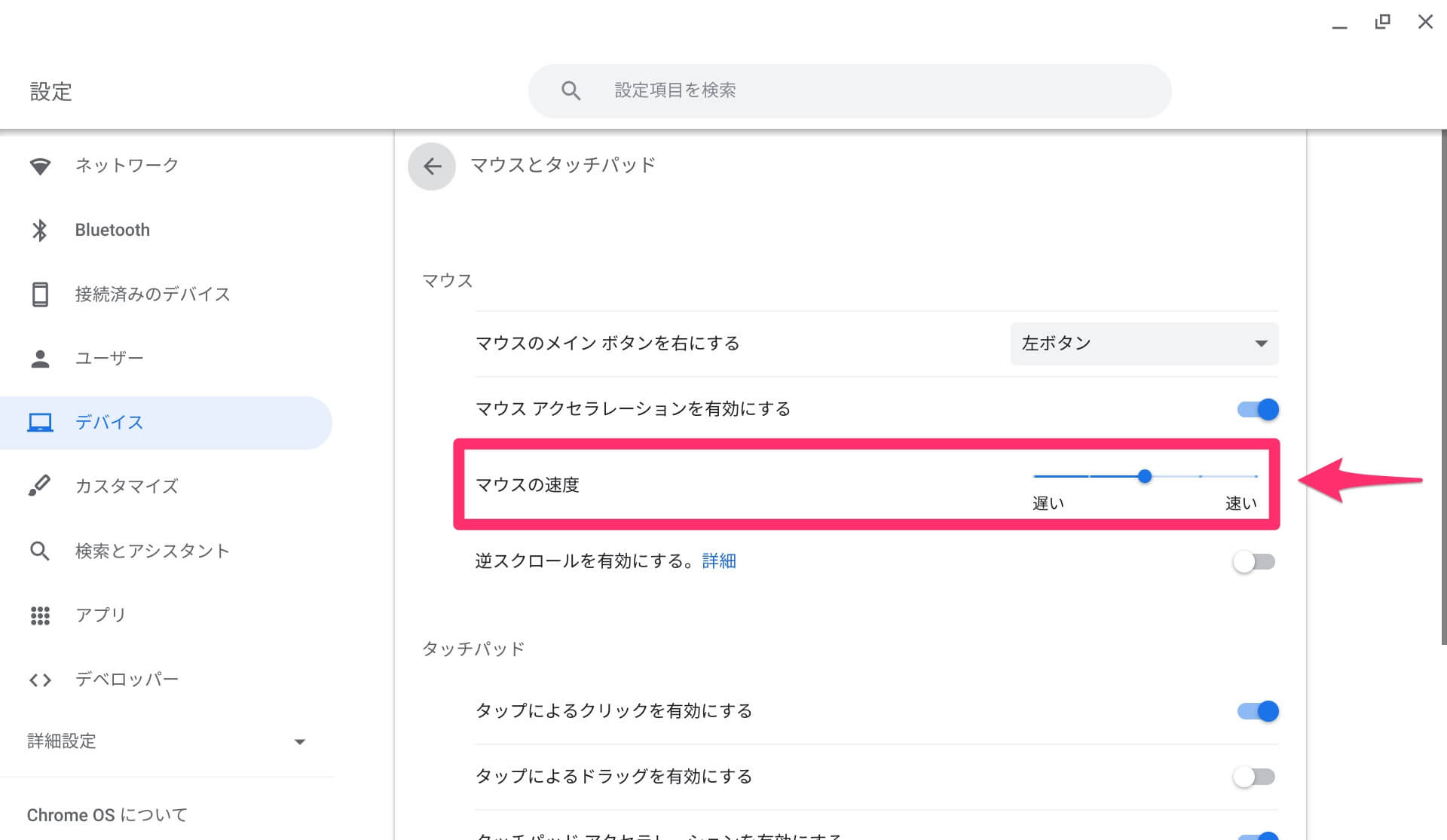Chromebookでの作業をより快適に
Googleが提供するOS「Chrome OS」を搭載するノートPC兼タブレット「Chromebook」(クロームブック)が人気です。
発展途上のOS・デバイスであることから、以前はWindowsやMacのサブマシンという位置づけでしたが、最近では機能が向上。WebページやYouTubeの閲覧、メールやチャット、Googleドキュメントなどの利用が中心であれば、メインマシンとしても十分使えるようになってきています。
ただ、メインマシンとして使うとなると、「マウスが使えるか?」は気になるところですよね。Chromebookにはさまざまな機種があり、ノートPCに近い機種ではUSB-A端子があり、有線マウスや無線マウスのレシーバーを簡単に接続できます。しかし、タブレットに近い小型の機種では、USB-A端子がない場合があります。
そこで利用したいのが、Bluetooth接続に対応した無線マウス。ここではLenovo製のChromebook「Ideapad Duet」(10.1インチ)と、Bluetoothマウス「Logicool Pebble M350」を例に、ChromebookとBluetoothマウスを接続する方法を解説します。
なお、Chromebookは画面の「タップ」、トラックパッドなどの「クリック」のいずれでも操作できますが、ここでは「タップ」で統一します。
ChromebookにBluetoothマウスを接続する
1[設定]画面を表示する
右下にある時刻などが表示されている部分をタップし、[設定](歯車のアイコン)をタップします。
2Bluetoothの設定を表示する
[設定]画面が表示されました。左側のメニューにある[Bluetooth]をクリックし、右側に表示された[Bluetooth]をタップします。
3Bluetoothマウスに接続する
Bluetoothマウスのボタンを押すなどして、ペアリングの待機状態にしておきます。すると、Chromebookの[ペア設定されていないデバイス]に表示されるので、タップしましょう。
4Bluetoothマウスに接続できた
ChromebookとBluetoothマウスが接続されました。これでマウスとして使えるようになります。
Chromebookでマウスを設定する
5マウスの設定を表示する
引き続き、マウスの設定を確認しておきましょう。[設定]画面のメニューにある[デバイス]をタップし、[マウスとタッチパッド]をタップします。なお、Bluetoothマウスに接続する前は、[マウスとタッチパッド]は[タッチパッド]と表示されています。
6マウスの設定を確認する
[マウス]には4つの設定がありますが、特に確認しておきたいのが[マウスの速度]です。好みの速さになるように調整しておきましょう。なお、[マウスアクセラレーションを有効にする]は、マウスを速く動かすほど移動距離が大きくなる機能で、通常はオンのままで構いません。
ChromebookでBluetoothマウスを接続する方法を解説しました。
なお、本記事執筆時点のバージョン「M89」には、マウスホイールのスクロール量を調整する設定がありません。ホイールを速く回すほどスクロール量が大きくなるので、それを意識して使うようにすると、Webページなど縦に長い画面のスクロールがやりやすくなります。
Chromebook/Bluetoothマウスの製品情報
- Lenovo IdeaPad Duet(Lenovo公式サイト)
- Lenovo IdeaPad Duet(Amazon)
- Logicool Pebble M350(Logicool公式サイト)
- Logicool Pebble M350(Amazon)