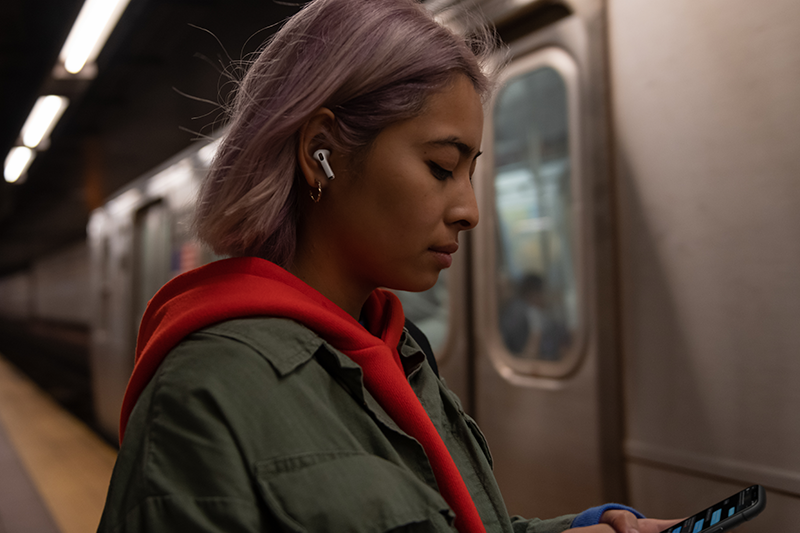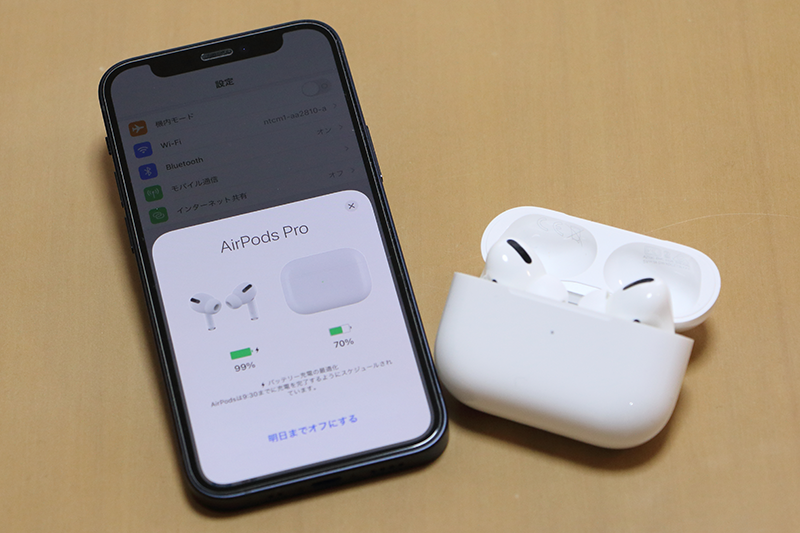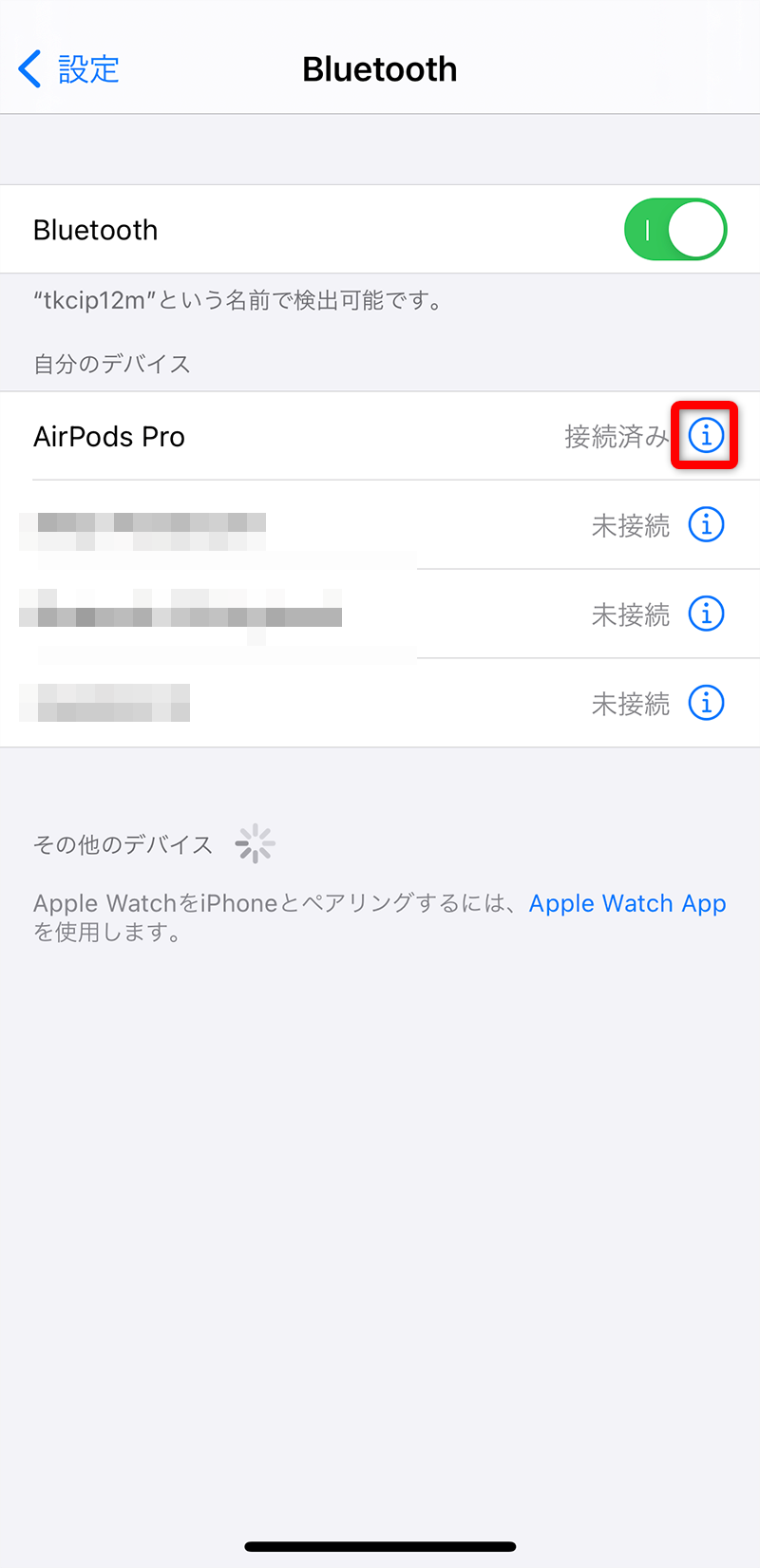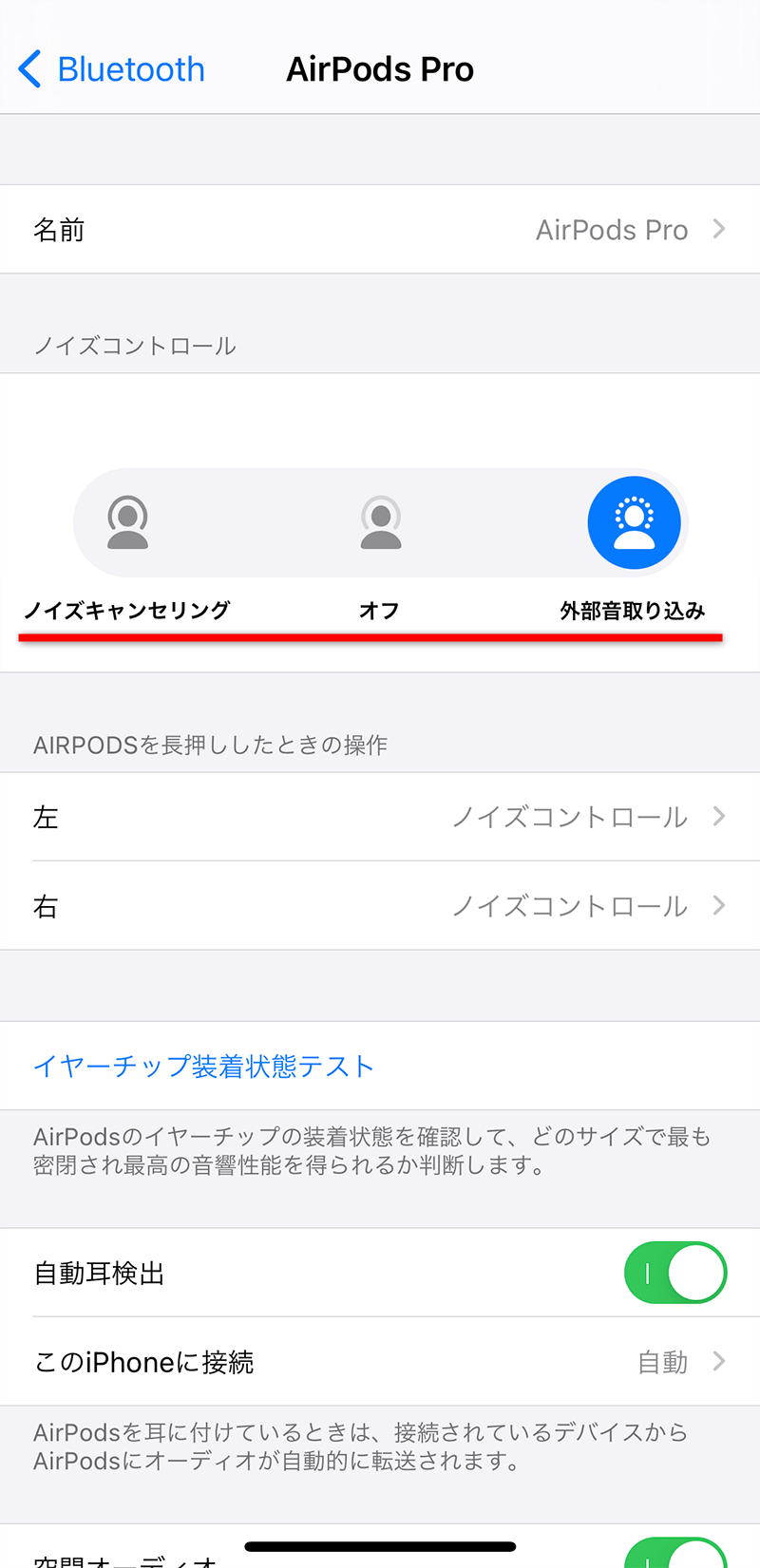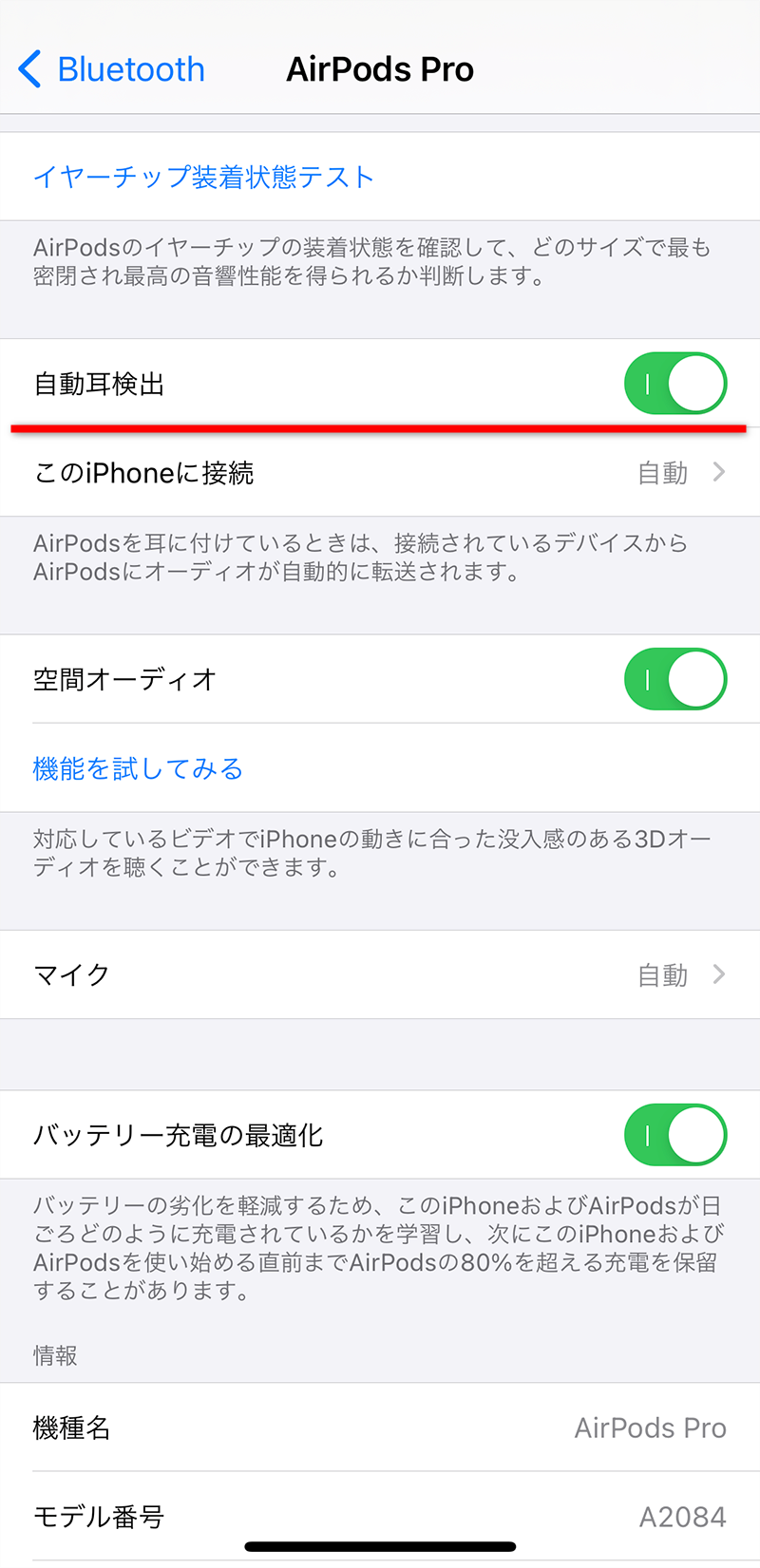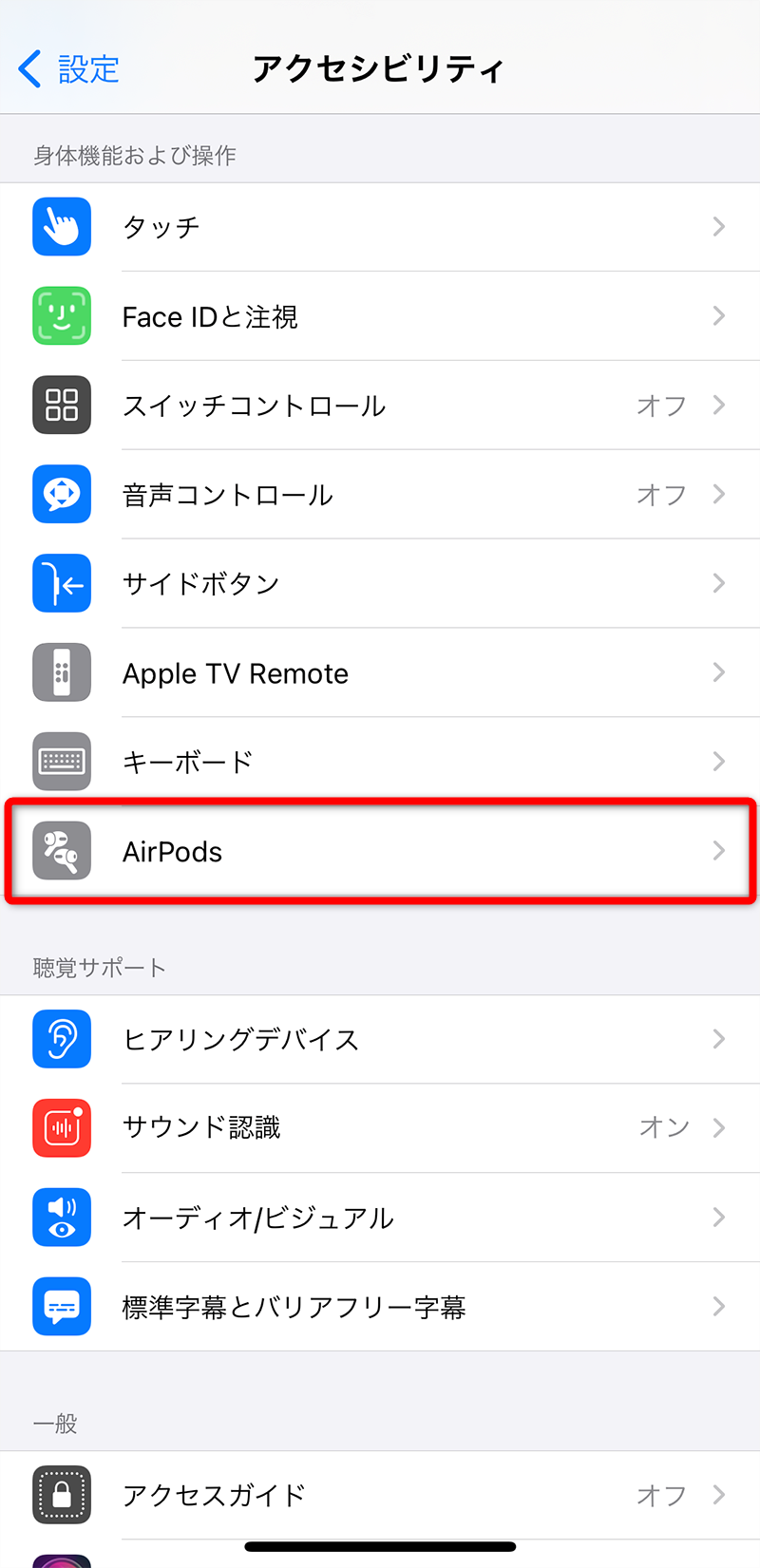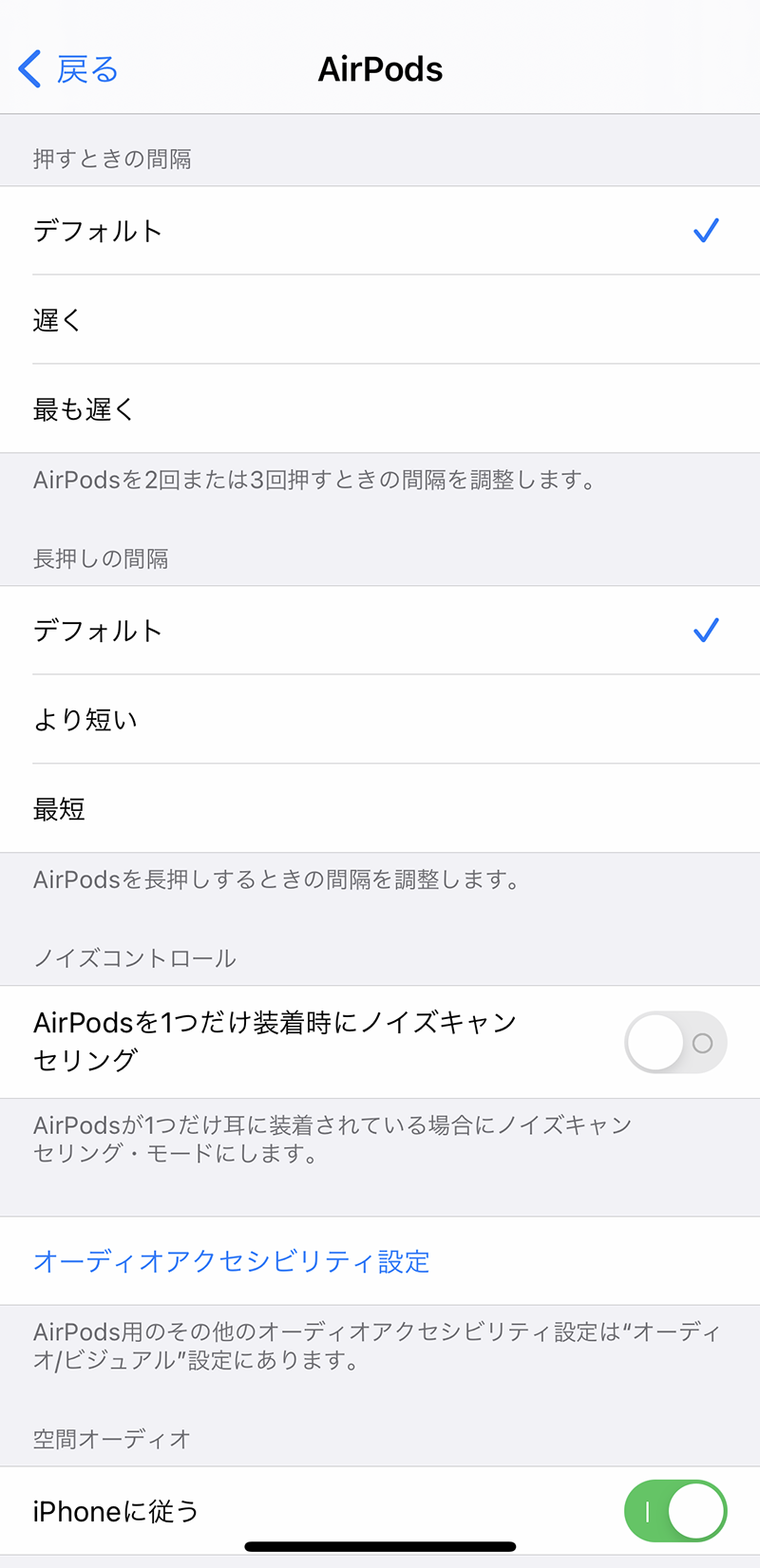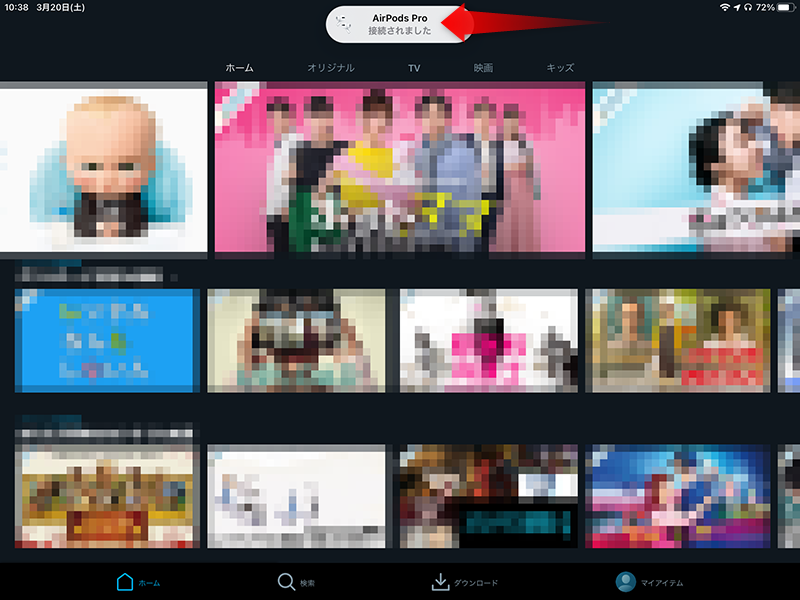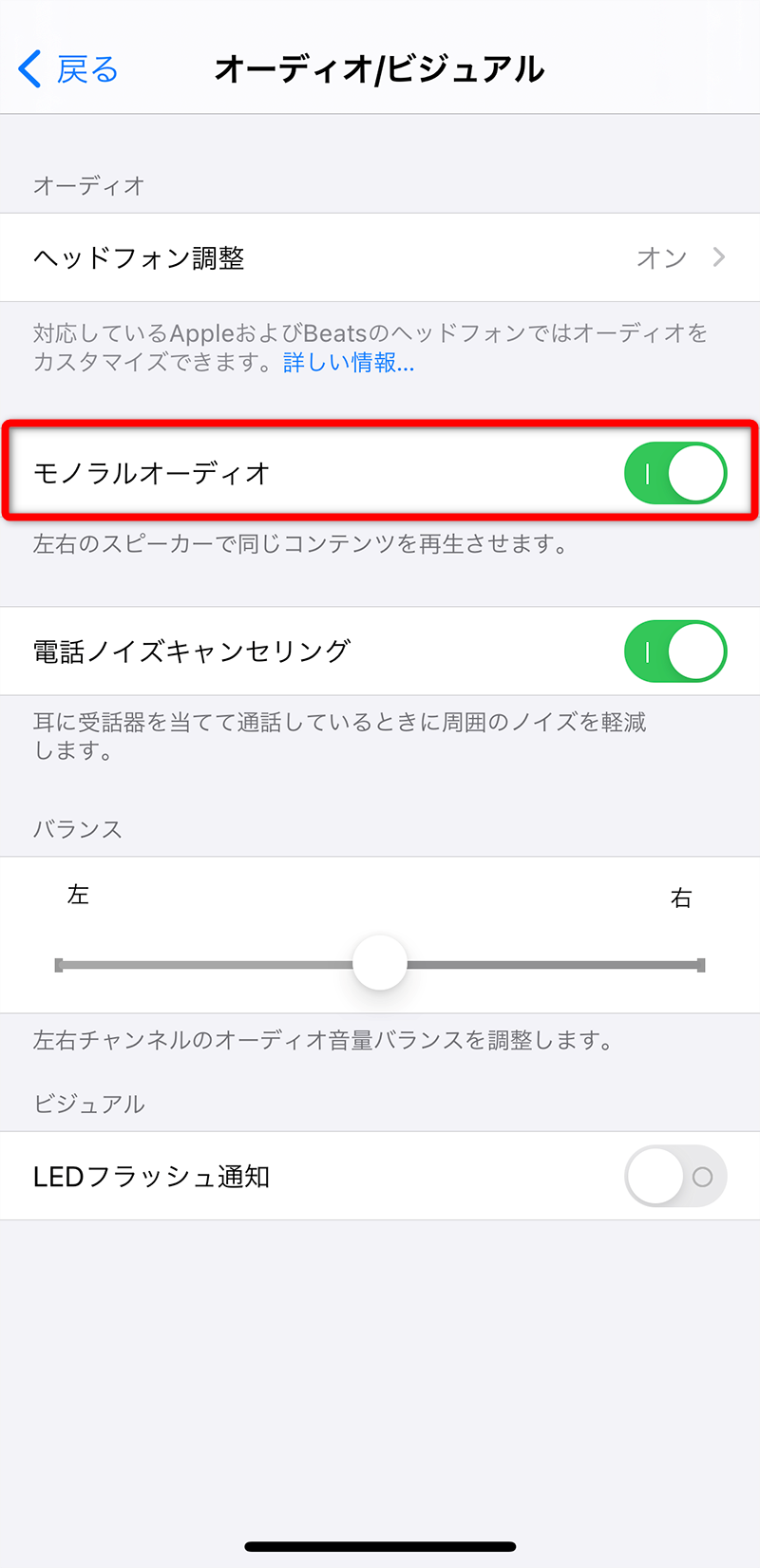iPhoneでの使い勝手の良さはApple純正ならでは
動画の視聴やテレワークでのWeb会議など、音楽を聴く習慣のない人でも、イヤホンを利用する機会が増えていませんか?
しかし、iPhoneの旧機種に付属していた有線イヤホンはケーブルの扱いにくさが気になりますし、Lightning端子を占有するため充電時には使えません。また、iPhone 12やiPhone SE(第2世代)などの最新機種には、そもそもイヤホンが付属していません。
そこで今回は、数あるワイヤレスイヤホンの中でも「AirPods」について、初期設定とできることを紹介します。
AirPodsはApple純正のBluetooth接続のイヤホンです。17,800円(税別)から購入できます。AirPodsのシリーズは、本記事執筆時点で「AirPods」「AirPods Pro」「AirPods Max」の3種類があります。
ここではAirPods Proを例に、AirPodsの操作も併せて解説します。ただし、AirPods Maxはヘッドホンのため、本記事では対象としていません。
Apple純正のBluetooth接続イヤホン「AirPods」。17,800円(税別)から購入可能です。
AirPodsは、iPhoneのほか、iPad、Apple watch、Mac、Apple TVなどで利用できます。そのほかの仕様や対応機種は、公式ページで確認してください。
iPhoneと接続する
まず、AirPodsとiPhoneを接続します。iPhoneのBluetoothがオンになっていることを確認してから、AirPodsのケースのふたを開けてください。これだけで接続が完了します。
写真はAirPods Pro。ケースのふたを開けると、自動的に接続されました。AirPods本体とケースの充電残量も表示されています。
何らかの理由でBluetooth接続の登録が解除されてしまった場合は、ケース裏のボタンを長押しするとペアリングできます。一度ペアリングすれば、次回以降はイヤホンを取り出して耳に装着するだけで自動的に接続されます。
Bluetooth接続の登録が解除されているときは、ケース裏のボタンを長押ししてペアリングします。
基本設定をする
基本的な設定は、AirPodsをペアリングした状態で、Bluetooth接続している機器から行います。AirPodsならではの項目もあるので、一度見てみることをおすすめします。初期設定のままでも問題ありませんが、好みに応じて変更してみましょう。
1AirPodsの設定画面を表示する
AirPodsをペアリングした状態で、[設定]アプリの[Bluetooth]をタップします。機器の一覧からAirPodsの[i]をタップしてください。
2AirPodsの設定画面が表示された
AirPodsの設定画面が表示されました。[ノイズコントロール]の機能は、AirPods Proのみに搭載されています。
設定画面を下にスクロールすると、他の項目が表示されます。[自動耳検出]をオンにすると、AirPodsを耳から外すだけで、音楽の再生が一時停止します。
[自動耳検出]をオンにすると、AirPodsを耳から外したときに音楽・動画の再生が一時停止し、再び装着すると再開します。機能をオフにしていても、AirPods本体をタップすれば一時停止・再開が可能なので、好みの分かれる設定です。
なお、AirPods Proに搭載されているノイズキャンセリングの機能は、音楽や動画を再生していないときにも有効です。集中したいときの耳栓としても重宝します。
[アクセシビリティ]からカスタマイズする
ダブルタップの間隔やオーディオ関連のカスタマイズは[アクセシビリティ]から設定できます。
1[アクセシビリティ]の設定画面を表示する
[設定]アプリを開き、[アクセシビリティ]→[AirPods]の順にタップします。
2[アクセシビリティ]のAirPodsの設定画面が表示された
[アクセシビリティ]のAirPodsの設定画面が表示されました。AirPods本体をタップした時の動作などを設定できます。
その他の便利な機能3つ
1.同一のApple IDを使うデバイスに登録される
例えば、iPhoneとiPadを持っていて、同一のApple IDでサインインしている場合、iPhoneでペアリングしたAirPodsが、iPadにも追加されます。Apple WatchやMacでも同様です。
後からペアリングしたデバイスが優先して接続されます。外出中はiPhoneで音楽を聴いて、帰宅後はiPadで動画を見たいときなどに、ペアリングし直さなくてもスムーズに切り替わります。
同一のApple IDでサインインしているデバイスなら、スムーズにペアリングが切り替わります。
2.音量調整に「Hey Siri」と言わなくてもいい
音楽の一時停止、次の曲・前の曲へのスキップは、AirPods本体をタップして操作できますが、音量調整用のボタンはありません。ペアリングしたデバイスで音量調整するか、「Hey Siri」と声に出してSiriを呼び出し、音量を調整してもらうことになります。しかし、外出中などに「Hey Siri」と言うのはちょっと恥ずかしいですよね。
声を出さずにSiriを起動するには、本体をタップしたときの操作にSiriを割り当てましょう。デバイスとペアリングした状態で、[設定]アプリの[Bluetooth]から、AirPodsの[i]をタップします。AirPods Proの場合は「長押し」、AirPodsの場合は「ダブルタップ」の設定を変更してください。
AirPodsをペアリングしておき、[設定]アプリの[Bluetooth]から、AirPodsの[i]をタップして、長押し(AirPods Pro)/ダブルタップ(AirPods)の設定を変更します。
3.片側でもステレオ音源を違和感なく再生する
友だちとイヤホンを片側ずつ装着して音楽や動画などを共有したいときや、左右のイヤホンを交互に使ってバッテリーを節約したいときなどにおすすめの設定です。ステレオ音源の場合、左右で異なる音が再生されるので、片方だけで聴くと違和感がありますよね。意図的にモノラルに切り替えれば、左右のイヤホンでまったく同じ音が再生できます。
なお、この設定をオンにすると、立体的な音響効果が期待できる[空間オーディオ]の設定がオフになります。両耳に装着するときは、そちらの設定も元に戻しておいてください。
[設定]アプリから[アクセシビリティ]→[AirPods]→[オーディオアクセシビリティ設定]の順にタップして[モノラルオーディオ]をオンにします。
AirPodsは、ケース、本体ともに充電して利用します。連続再生時間は、AirPods本体で約5時間、ケースの充電池も含めて24時間以上の再生が可能と、Appleの公式ページにはありますが、使用感としては、本体で4時間程度、ケースは18時間程度です。
ほかにも、[iPhoneを探す]でAirPodsを探せるのも、純正ならではの機能です。iPhone/iPadのワイヤレスイヤホンで悩んでいるなら検討してみてください。